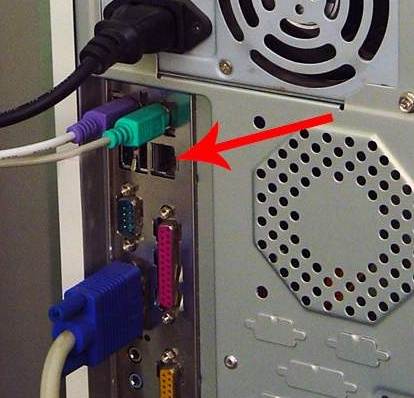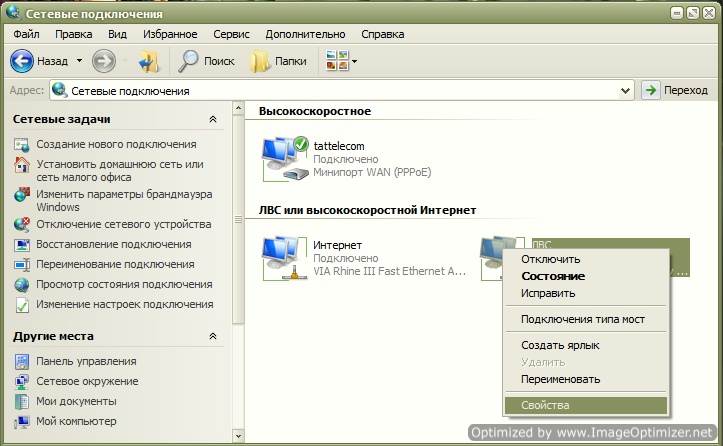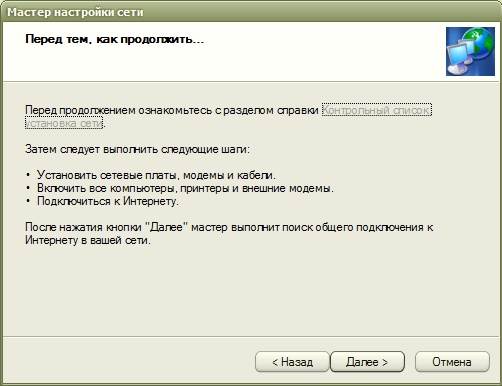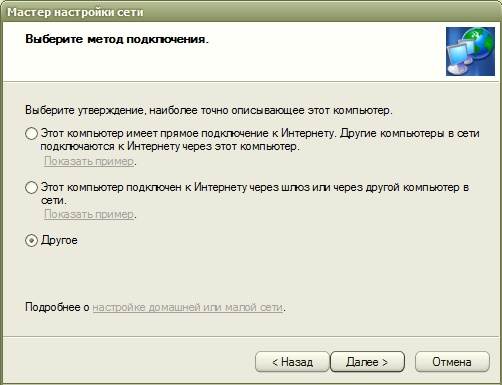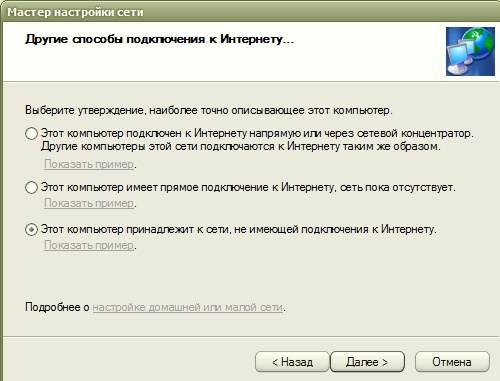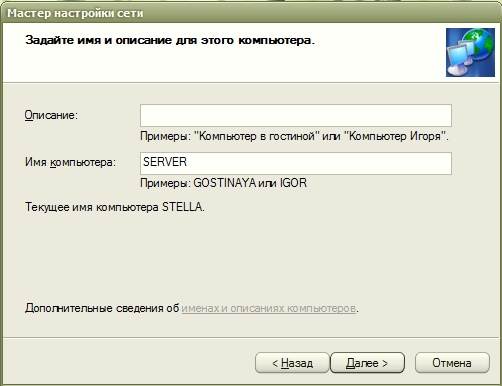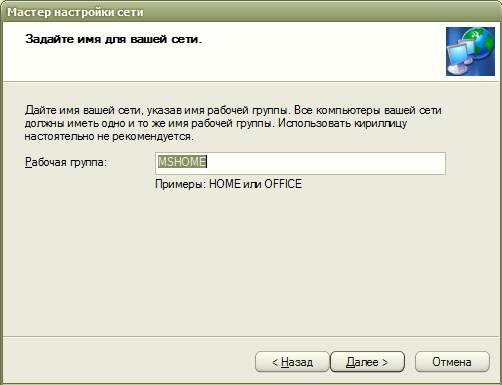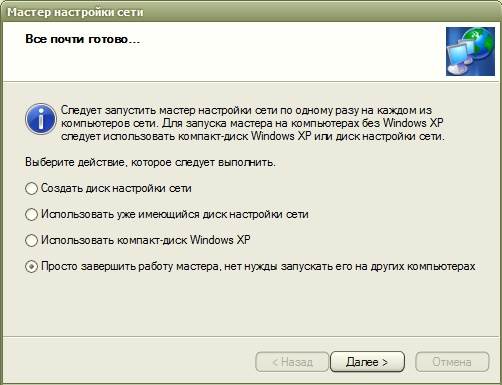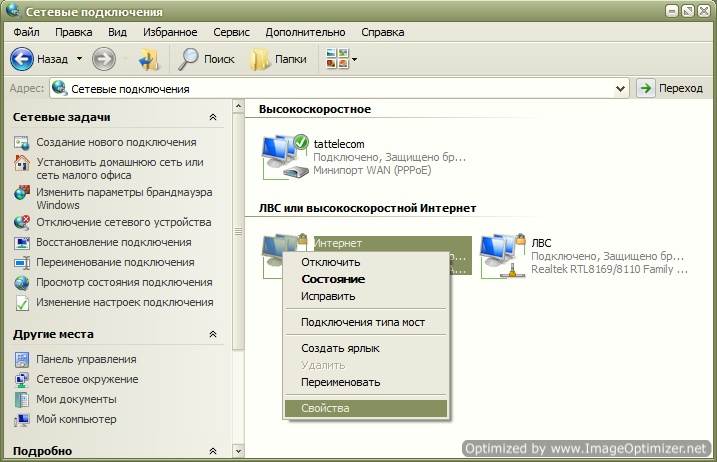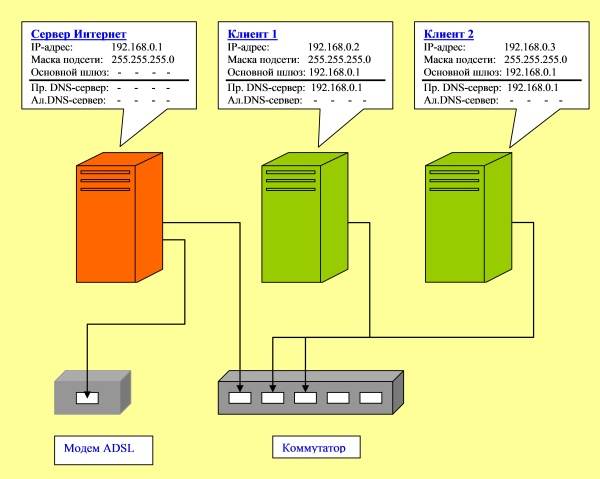- Как создать маленькую сеть и подключить все компьютеры к Интернету
- Локальная сеть с доступом в Интернет
- Что нам понадобится для построения локальной сети с доступом в интернет
- Подключение оборудования для локальной сети
- С ДОСТУПОМ В ИНТЕРНЕТ
- Настройка локальной сети
- С ДОСТУПОМ В ИНТЕРНЕТ
- Подключение двух компьютеров к Интернету
Как создать маленькую сеть и подключить все компьютеры к Интернету
Локальная сеть с доступом в интернет. Если у вас дома несколько компьютеров и все ваши домочадцы постоянно работают за ними, а выход в Интернет только у одного из них, то вы наверняка уже не раз задавались вопросом: — Как подключить все эти компьютеры к скоростному Интернету ADSL через один модем?
Локальная сеть с доступом в Интернет
Вот об этом мы сейчас и поговорим. Причем, не обязательно все компьютеры настольные. Это можно сделать и с ноутбуками. Все настройки я буду описывать для Windows XP. Хотя тоже самое можно проделать и для других систем. Разница только в доступе к настройкам сетевой карты. Во всех операционных системах настройки сетевой карты спрятаны по-разному.
Разница только в пути к ним, т.к. у разных систем разные панели управления. Какими бы ни были хорошими и навороченными новые операционные системы (Vista и Windows 7), но я предпочитаю Windows XP. Её настройки (особенно для локальной сети) самые гибкие и простые.
У меня дома три компьютера, и все постоянно заняты. И долгое время выход в Интернет был только на одном компьютере, что очень неудобно. Но вот наступил момент, когда мы поняли – пора что-то делать. Собрали маленький домашний совет, и решили создать свою маленькую локальную сеть с общим доступом в Интернет.
Что нам понадобится для построения локальной сети с доступом в интернет
Купили коммутатор на пять портов,
и три сетевых кабеля: один — 3-х метровый и 2 по10 метров.
Сетевые карты во всех трёх компьютерах встроенные в материнскую плату, поэтому мы купили только одну — для подключения модема.
Модем у нас уже имелся в наличии.
В общем, всё обошлось «малой кровью» — чуть больше 700 рублей.
Подключение оборудования для локальной сети
С ДОСТУПОМ В ИНТЕРНЕТ
- Установили новую сетевую карту в PCI-слот компьютера, у которого будет прямой выход в Интернет. Этот компьютер у нас будет Сервером. Система сразу обнаружила её и сама установила необходимый драйвер (если у Вас система не смогла установить драйвер, то установите его сами с диска, который продается вместе с сетевой картой).
- Подключили в эту сетевую карту модем и настроили подключение к Интернету.
- Во вторую сетевую карту этого же компьютера мы подключим кабель, который вторым концом будет соединен к коммутатору.
- Подсоединили сетевые кабели к сетевым картам каждого компьютера.
- Вторые концы кабелей подсоединили к коммутатору и включили его в электросеть. Светодиоды замигали и на экранах мониторов, появились сообщения, что сетевой кабель подключен.
Настройка локальной сети
С ДОСТУПОМ В ИНТЕРНЕТ
Потом взялись за настройку локальной сети.
- Начали с настройки Сервера , у которого прямой выход в Интернет. Для этого выбираем — Пуск — Настройка — Панель управления — Сетевые подключения .
- Сначала переименовали сетевую карту для подключения сети, чтобы в дальнейшем не путаться. Назвали её солидно — « ЛВС » (локальная вычислительная сеть).
- Теперь у нас значок под названием « ЛВС » — это сетевая карта, в которую у нас подключен кабель локальной сети. Посмотрим на настройки нашей сетевой карты для локальной сети. Для этого щелкаем правой кнопкой мыши по значку « ЛВС » и в выпадающем меню выбираем « Свойства ».
- Открылось окно « ЛВС – свойства ». Если Вы назвали свою сетевую карту по-другому, то у Вас будет другое название, только слово Свойства не измениться. Роли, это ни какой не играет, так что можете на этом не зацикливаться.
- В этом окне на вкладке « Общие » щелкаем дважды левой кнопкой мыши по записи « Протокол Интернета (TCP/IP) » или выделите эту запись и ниже нажмите кнопочку « Свойства ».
- Откроется следующее окно « Свойства: Протокол Интернета (TCP/IP) ».
- В нём делаем активной (устанавливаем точку) напротив записи « Использовать следующийIP-адрес: ».
- Присваиваем нашему компьютеру, на котором будет подключение к Интернету непосредственно через модем IP-адрес: 192.168.0.1 (если Вы никогда не настраивали сеть, то лучше пишите тоже, что у нас). Последняя цифра обязательно должна быть 1 . Сервер должен быть первым в сети.
- Маска подсети: 255.255.255.0 (точки нигде прописывать не надо). Больше ничего нигде писать не надо. Сохраняем всё (нажимаем кнопку « ОК «).
- Ставим, галочки внизу на «При подключении вывести значок в области уведомлений» и «Уведомлять при ограниченном или отсутствующем подключении », что бы сразу было видно, если отошел кабель или ещё по какой-нибудь причине нет сети. И ещё раз всё сохраняем.
- Всё сетевую карту первого компьютера по имени «Сервер» мы настроили. Теперь переходим к настройке самой сети.
- Выделяем значок « ЛВС ».
- И нажимаем слева в Сетевых задачах на иконку домика « Установить домашнюю сеть или сеть малого офиса ».
- В следующем окне ставим точку на запись « Другое » и нажимаем кнопку « Далее ».
- В этом окне устанавливаем точку на « Этот компьютер принадлежит к сети, не имеющей подключения к Интернету » (так легче настраивать сеть).
- И опять жмем кнопку « Далее ». Откроется следующее окно настройки сети, где нас попросят дать имя и описание.
Описание можно не писать, а имя должно быть понятным для Вас. Лучше меняйте его на этом шаге. Чтобы всё работало без проблем, все имена должны быть прописаны английскими буквами, а большими или маленькими – значения не имеет.
У нас сначала компьютер назывался STELLA , поэтому он пишет текущее имя STELLA, а сейчас мы его переименуем в SERVER . И опять жмем кнопку « Далее «. В следующем окне необходимо указать рабочую группу.
Имя рабочей группы можете оставить как есть, а можете и изменить на то, которое Вам нравиться. Это тоже ни на что не влияет. Жмем кнопку « Далее «.
На этой странице лучше всё оставить как есть.
На следующей странице Вы увидите все те данные, которые внесли для настройки своей сети. Если Вас что-то не устраивает, то можете вернуться по кнопке « Назад » и изменить то, что Вам нужно. Если всё устраивает, то жмете кнопку « Далее ».
В этом окне лучше установить точку на « Просто завершить работу мастера… ».
Далее жмем кнопку « Готово » и система предложит Вам перезагрузиться. Следуйте этому совету. Точно таким же образом мы настроили сетевые карты на других двух компьютерах. Единственное отличие только в другом имени, а имя группы у всех должно быть одним (т.е. одинаковым).
На другом компьютере, как Вы видите у нас название значка не изменено, так как других значков нет, и его ни с чем не перепутаешь. Сетевая карта ведь одна.
В « Протокол Интернета (TCP/IP) » для второго компьютера прописываем:
IP -адрес: 192.168.0.2
Маска подсети: 255.255.255.0
Основной шлюз: 198.162.0.1
Предпочитаемый DNS -сервер: 192.168.0.1
Альтернативный DNS -сервер: ничего не пишем
В « Протокол Интернета (TCP/IP) » для третьего компьютера прописываем:
IP -адрес: 198.162.0.3
Маска подсети: 255.255.255.0
Основной шлюз: 198.162.0.1
Предпочитаемый DNS -сервер: 192.168.0.1
Альтернативный DNS -сервер: ничего не пишем
Всё тоже самое, что и на втором, только у IP-адреса последняя цифра 3 .
Сеть у нас настроена. Теперь настраиваем сетевую карту, к которой подключен модем (если у Вас уже подключен модем и настроен Интернет, тогда эту часть статьи можете пропустить).
Идем опять к первому компьютеру, который назвали « Сервер ». Заходим в – Пуск – Панель управления – Сетевые подключения . Щелкаем правой кнопкой мыши по значку сетевой карты « Интернет » и в выпадающем меню выбираем « Свойства ».
Откроется окно « Интернет – свойства ». В нём на вкладке « Общие » выбираем в маленьком окошке « Компоненты, используемые этим подключением: » запись « Протокол Интернета (TCP/IP) » и открываем его либо двойным щелчком мыши либо кнопкой « Свойства ».
В новом открывшемся окне « Свойства: Протокол Интернета (TCP/IP) » устанавливаем точку на записи « Использовать следующий IP-адрес: » и прописываем:
IP-адрес: 192.168.1.26
Маска подсети: 255.255.255.0
Основной шлюз: 192.168.1.1
(Эти цифры у Вас могут быть другими. Их можно узнать по телефону техподдержки у Вашего провайдера Интернета).
И нажимаем кнопку « ОК ».
Попадаем опять в окно « Интернет – свойства ». Переходим на вкладку « Дополнительно ».
Устанавливаем в нем галочку « Разрешить другим пользователям сети использовать подключение к Интернету данного компьютера». И снимите галочку с «Разрешить другим пользователям сети управлять общим доступом к подключению к Интернету ». Жмем кнопку « ОК » и перезагружаем все компьютеры. Вот и всё. Теперь у нас есть сеть с подключением всех компьютеров к Интернету.
- Главное условие: «Сервер» должен быть включен и подключен к Интернету даже если на нем никто пока не работает, иначе другие компьютеры не смогут выйти в Интернет.
На других компьютерах (Клиентах) Вам нужно только запустить Ваш браузер (Оперу или то, что у Вас установлено).
Вот схема подключения наших компьютеров:
Обязательно необходимо на всех компьютерах установить антивирусник, тем более он у Вас сможет регулярно обновляться. Наслаждайтесь преимуществом локальной сети.
Подключение двух компьютеров к Интернету
Настройки ничем не отличается от подключения, которое мы рассмотрели выше. Единственное отличие – это отсутствие коммутатора, т.к. мы просто соединяем один компьютер с другим при помощи одного сетевого кабеля.
Кстати, из своего опыта могу сказать, что кабель можете взять тот же, что и для локальной сети, а не витую пару. Для двух компьютеров это неважно. А вот при подключении витой пары к коммутатору у вас сеть работать не будет.
Вот мы и рассмотрели вопросы:
- настройка локальной сети XP,
- подключение двух компьютеров к Интернету,
- общий доступ к подключению к интернету,
- локальная сеть с общим доступом в интернет.
Видеоролик: Настройка локальной сети в Windows 7
Видеролик Как снять пароль доступа к сети, папкам и принтерам
Удачи Вам!