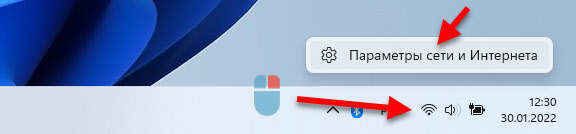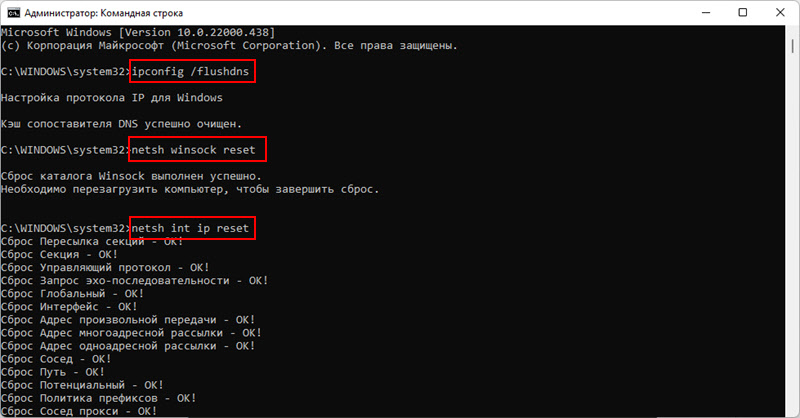Сброс настроек сети в Windows 11
В Windows 11 есть огромное количество разных сетевых настроек, которые меняются в процессе настройки подключения к интернету, локальной сети, при настройке VPN, когда мы вручную прописываем какие-то сетевые адреса и т. д. Так же эти настройки очень часто изменяют программы (в том числе вредоносные) , в результате чего подключение к интернету не работает, или работает очень плохо. Низкая скорость, ошибки, отсутствие подключения по кабелю или по Wi-Fi и т. д. Все это можно решить просто сделав сброс настроек сети в Windows 11. Есть как минимум два способа: очень простой через параметры и с помощью командной строки. Мы рассмотри оба.
Несколько важных моментов:
- Выполнив сброс сетевых параметров будут удалены все сохраненные Wi-Fi сети, буду установлены значения по умолчанию для всех сетевых адаптеров. Если вы прописывали вручную IP или DNS адреса они так же будут удалены. Ничего страшного не случится, но возможно понадобится заново установить подключение к Wi-Fi сети, настроить подключение к интернету, или изменить другие сетевые настройки.
- Сброс по этой инструкции не решит проблему, когда вообще нет Wi-Fi, или Ethernet адаптера в Windows 11. Тут дело скорее всего в его физическом отсутствии или в проблеме с драйвером. В конце статьи оставлю ссылку на статью с решениями этой проблемы.
- Ваши личные файлы и другие настройки не будут удалены/изменены.
Сброс сети в Windows 11 через параметры
- Самый быстрый способ добраться до нужного нам раздела в параметрах, это нажать правой кнопкой мыши на иконку подключения к интернету в трее и выбрать «Параметры сети и Интернета».
- Внизу будет пункт «Дополнительные сетевые параметры» – открываем его.
- Выбираем пункт «Сброс сети».
- Для восстановления заводских параметров всех сетевых адаптеров нажимаем на кнопку «Сбросить сейчас». И подтверждаем сброс нажав «Да».
- После подтверждения будут переустановлены все сетевые адаптеры и восстановлены их исходные параметры.
Если это не сработало, и после перезагрузки проблема осталась, то возможно причина в чем-то другом. В конце этой статьи вы найдете несколько рекомендаций по решению самых популярных проблема с подключением к интернету в Windows 11.
Сброс параметров сети через командную строку
Лучше и проще использовать способ, который я показал выше. Но если вам больше нравится использовать командную строку, то делаем так:
- Открываем командную строку от имени администратора. Так же можно использовать PowerShell (Терминал Windows) от имени администратора.
- По очереди копируем в командную строку и выполняем (нажав клавишу Enter) три команды:
Должен быть результат, как у меня на скриншоте ниже. После этого командную строку можно закрыть.
Полезная информация
Несколько дополнительных решений и подсказок, которые помогут вам в решении проблем с настройкой сети или подключением к интернету в Windows 11.
- Если вам нужно только удалить профиль Wi-Fi сети, то для этого не обязательно делать сброс настроек, используйте это решение.
- Проблемы с включением Wi-Fi, или эти настройки отсутствую вообще? Смотрите статью Wi-Fi в Windows 11: как включить, почему нет кнопки Wi-Fi, нет настроек и адаптера «Беспроводная сеть».
- Убедитесь, что проблема не на стороне роутера или провайдера. Проверьте, работает ли интернет на других устройствах.
- Проверьте систему антивирусной утилитой. Например: Dr. Web CureIt, ESET Online Scanner.
К сожалению, с помощью восстановления заводских параметров сетевых настроек не получится решить все возможные проблемы, но этот способ все же работает, и достаточно часто. Если остались вопросы, или проблема не была решена – напишите об этом в комментариях. Расскажите, что у вас случилось и я постараюсь вам помочь.
9
9991
Сергей
Разные советы для Windows
Как восстановить интернет связь
В создании этой статьи участвовала наша опытная команда редакторов и исследователей, которые проверили ее на точность и полноту.
Команда контент-менеджеров wikiHow тщательно следит за работой редакторов, чтобы гарантировать соответствие каждой статьи нашим высоким стандартам качества.
Количество просмотров этой статьи: 39 207.
Из этой статьи вы узнаете, как устранить неполадки с подключением к интернету. Хотя некоторые проблемы с интернет-соединением может устранить только интернет-провайдер, существует множество действий, которые можно предпринять, чтобы самостоятельно решить мелкие или средние проблемы с сетью.
Основные действия
- Возможно, вам придется удерживать кнопку Fn , а затем нажать кнопку для включения модуля беспроводной сети.
- Пропустите этот шаг на настольном компьютере.
Перезагрузите модем и маршрутизатор. Для этого отключите их от источников питания, подождите несколько секунд, а затем снова подключите их. Так можно избавиться от большинства неполадок с интернет-соединением.
- Таким же образом можно выполнить частичный сброс многих модемов.
- В некоторых случаях, чтобы выполнить частичный сброс, откройте страницу конфигурации маршрутизатора и нажмите «Reset» (Сброс) в разделе «Advanced» (Дополнительно) или «Power» (Питание).
- В большинстве случаев кнопка «Reset» представляет собой утопленную кнопку на задней панели модема и маршрутизатора. Чтобы нажать такую кнопку, понадобится разогнутая скрепка или аналогичный предмет.
Разместите маршрутизатор ближе к компьютеру. Иногда компьютер или мобильное устройство находятся слишком далеко от маршрутизатора, что не позволяет обеспечить стабильное подключение.
- Чтобы обеспечить исправное и стабильное подключение к интернету, уменьшите число препятствий между устройством (компьютером, смартфоном) и маршрутизатором/модемом.
- Если компьютер подключился к сети, когда он напрямую подключен к маршрутизатору, скорее всего, проблема заключается в модуле беспроводной сети компьютера.
- Если компьютер подключился к сети, когда он напрямую подключен к модему, скорее всего, проблема заключается в маршрутизаторе.
- Если компьютер не подключается к сети, когда он напрямую подключен к модему, что-то не так с модемом или с сервисом вашего интернет-провайдера. В этом случае свяжитесь со службой технической поддержки своего интернет-провайдера.
Дополнительные действия
- Если очистить кеш DNS, можно решить проблемы с невозможностью открыть некоторые сайты, особенно если они загружаются в одном браузере и не загружаются в другом.
- Чтобы очистить кеш DNS на мобильном устройстве, например на смартфоне или планшете, просто перезагрузите устройство.
- Воспользуйтесь другим веб-браузером, если возможно. Например, Chrome может работать с неполадками, тогда как с Firefox все в порядке. Если проблема связана с одним из ваших веб-браузеров, в следующих статьях выясните, как решить ее:
- Chrome
- Firefox
- Internet Explorer
- Windows — нажмите ⊞ Win + R , введите ncpa.cpl , нажмите «OK», щелкните правой кнопкой мыши по сетевому адаптеру, нажмите «Диагностика» и следуйте инструкциям на экране.
- Mac — откройте меню Apple
Проверьте компьютер на наличие вирусов и вредоносных программ. Они могут препятствовать подключению к сети. Избавиться от вирусов можно с помощью антивирусной защиты компьютера.
- Большинство интернет-провайдеров проведут диагностику и исправят проблемы с подключением к сети, если они предоставили вам модем/маршрутизатор.
- Выполните полный сброс только в крайнем случае. Хотя такой сброс позволит устранить практически любую неполадку с подключением к сети, очень неудобно заново настраивать все устройства, подключенные к интернету.
Дополнительные статьи
Об этой статье
В создании этой статьи участвовала наша опытная команда редакторов и исследователей, которые проверили ее на точность и полноту.
Команда контент-менеджеров wikiHow тщательно следит за работой редакторов, чтобы гарантировать соответствие каждой статьи нашим высоким стандартам качества. Количество просмотров этой статьи: 39 207.