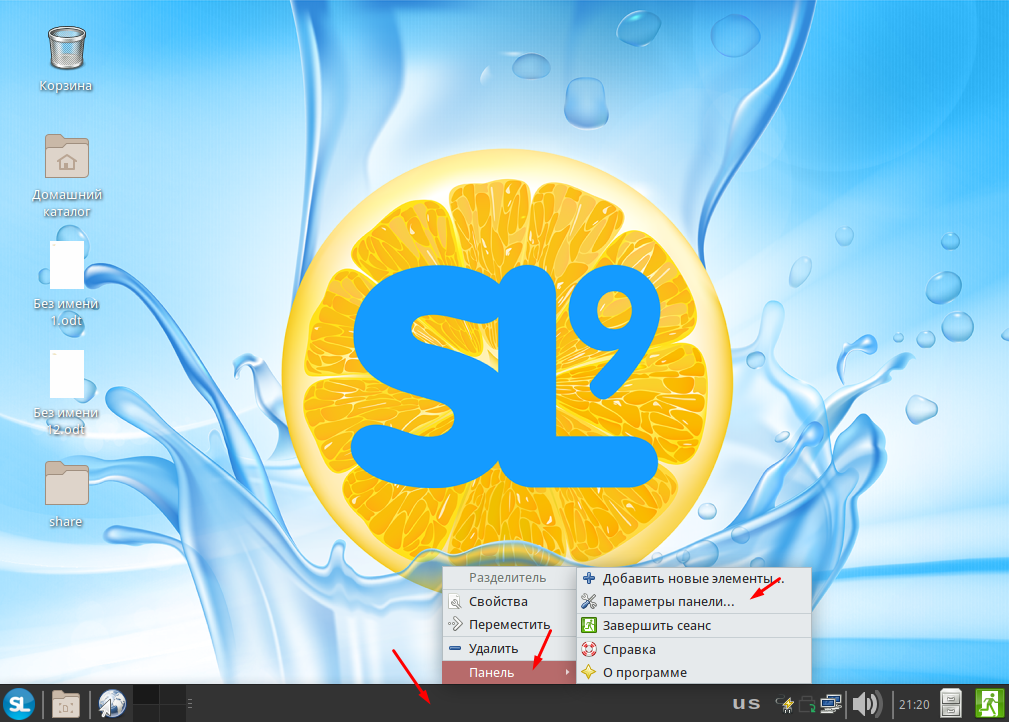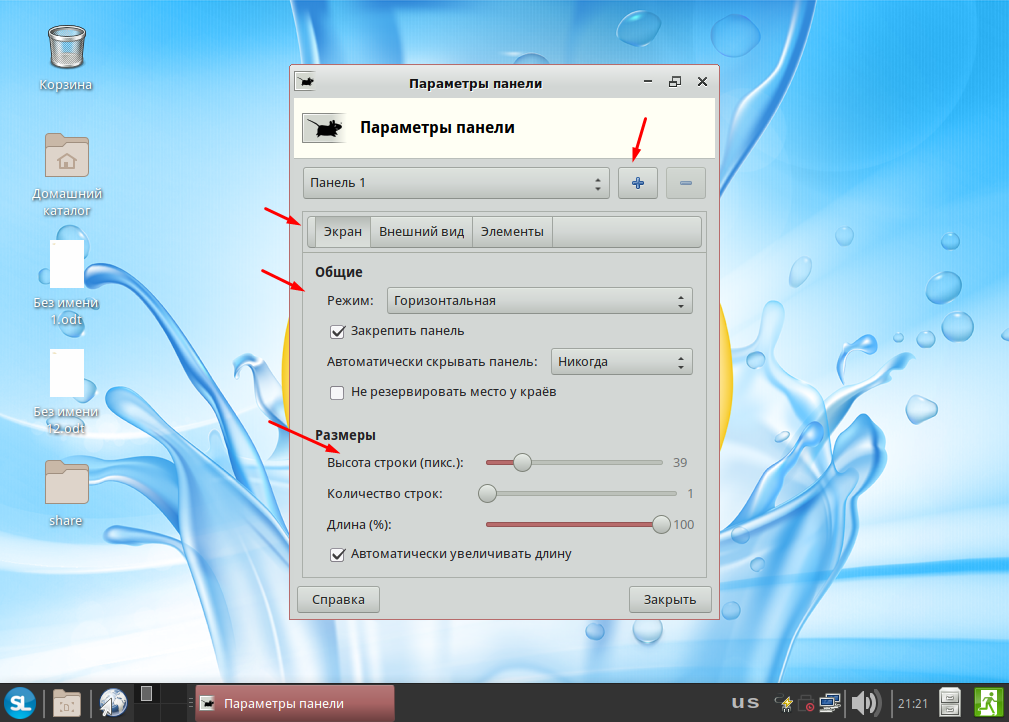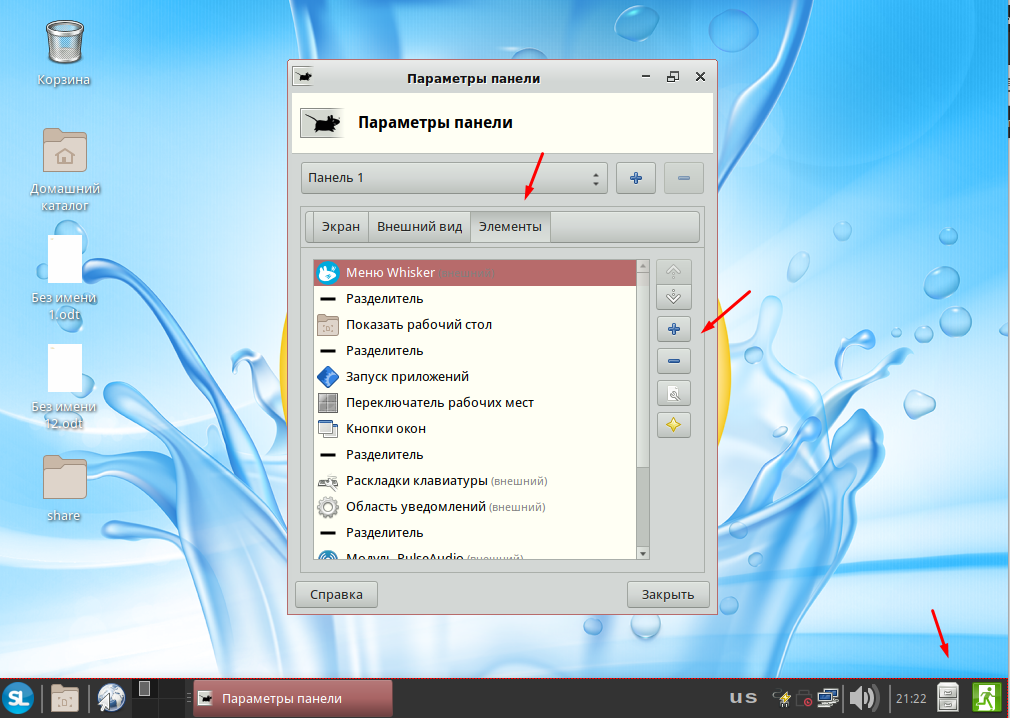- Как настроить панель на linux
- 1. Перемещение панели
- 2. Верхняя панель: добавление иконок запуска приложений
- 3. Добавление информации о погоде на верхнюю панель
- 4. Вас не устраивает формат вывода времени и даты в Xubuntu?
- 5. Размещение апплета для мониторинга нагрузки на центральный процессор на панели
- 6. Блокировка панелей
- 6.1. Отмена блокировки панелей
- 7. Хотите ознакомиться с дополнительными советами?
- Как в ОС Simply Linux 9 настроить панель задач
- Изменяем панель задач
Как настроить панель на linux
Панели окружения рабочего стола Xfce, используемого (в том числе) в дистрибутиве Xubuntu, заслуживают отдельного рассмотрения. Вы можете настроить их поведение в соответствии со своими предпочтениями…
1. Перемещение панели
Переместить панель, к примеру, сверху в правую часть экрана, достаточно просто. Вам нужно лишь нажать на правую кнопку мыши над панелью, которую следует перенести, осуществить переход по открывшемуся меню «Панель — Параметры панели. » и убрать флажок «Закрепить панель». После этого вы сможете обнаружить небольшие «отступы» в левой и правой частях панели. Из-за появления этих отступов иконки на панели обычно немного сдвигаются в центр. Вам придется внимательно рассмотреть боковые части панели, ведь описанные отступы достаточно сложно заметить.
А теперь просто разместите указатель мыши над одним из описанных отступов, нажмите и удерживайте левую кнопку мыши. Иконка указателя мыши должна измениться со стрелки на руку. Это означает, что вы можете перемещать панель по своему усмотрению. Вам нужно переместить панель сверху в правую часть экрана? В этом случае необходимо изменить режим панели с «Горизонтальная» на «Вертикальная». После этого следует просто перетащить панель вправо. После того, как вы закончите перемещение панели, следует снова установить флажок «Закрепить панель». Наконец, следует нажать кнопку «Закрыть» для закрытия окна свойств панели.
2. Верхняя панель: добавление иконок запуска приложений
В некоторых случаях на верхней панели удобно размещать иконки для запуска определенных приложений. Такими приложениями, к примеру, являются веб-браузер Firefox и Терминал Xfce.
Вы можете добавить иконку запуска приложения, просто «перетащив» ее из меню приложений. Нажмите на кнопку главного меню системы с мордочкой мыши, найдите приложение, иконку для запуска которого вы желаете добавить на панель, нажмите и не отпускайте левую кнопку мыши и перетащите иконку в левую или правую часть панели.
Примечание: вы сможете добавить иконку на панель лишь в том случае, если на иконке указателя мыши появится знак «+». Чтобы не ошибиться, перетаскивайте иконку прямо в левую или правую часть панели.
3. Добавление информации о погоде на верхнюю панель
Вы сможете добавить апплет для вывода информации о погоде на панель следующим образом.
4. Вас не устраивает формат вывода времени и даты в Xubuntu?
Вы можете настроить его по своему усмотрению следующим образом.
Следует нажать на правую кнопку мыши над часами на верхней панели, выбрать пункт меню «Свойства», в открывшемся окне в разделе «Параметры часов» изменить формат на «Пользовательский формат» и ввести строку форматирования в область ввода ниже. Описание допустимых параметров форматирования приведено ниже.
%% символ %
%a сокращенное название дня недели (например, Ср)
%A полное название дня недели (например, Среда)
%b сокращенное название месяца (например, янв)
%B полное название месяца (например, январь)
%c дата и время в стандартном формате (например, Ср янв 4 16:36:06 MSK 2017)
%C век; аналогично %Y без двух последних цифр (например, 21)
%d день месяца (например, 04)
%D дата; аналогично %m/%d/%y
%e день месяца с добавлнением пробела; аналогично %_d
%F полная дата; аналогично %Y-%m-%d
%g две последние цифры текущего года в соотвествии со стандартном ISO (обратитесь к %G)
%G год в соотвествии со стандартом ISO (обратитесь к %V); обычно используется лишь с %V
%h аналогично %b
%H часы (00..23)
%I часы (01..12)
%j день года (001..366)
%k часы ( 0..23)
%l часы ( 1..12)
%m месяц (01..12)
%M минуты (00..59)
%n символ перехода на новую строку
%p метка ДП или ПП; пустая строка, если такая метка не имеет смысла в системном языке
%P аналогично %p, но в нижнем регистре
%r время в 12-часовом формате (например, 4:36:06 ПП)
%R часы и минуты в 24-часовом формате; аналогично %H:%M
%s количество секунд, прошедших с 1970-01-01 00:00:00 UTC
%S секунды (00..60)
%t символ табуляции
%T вермя; аналогично %H:%M:%S
%u день недели (1..7); значение 1 соотвествует понедельнику
%U номер недели в рамках года; первым днем недели является воскресенье (00..53)
%V номер недели в соотвествви со стандртом ISO; первым днем недели является понедельник (01..53)
%w номер дня в рамках недели (0..6); значение 0 соотвествует воскресенью
%W номер недели в рамках года; первым днем недели является понедельник (00..53)
%x представление даты, соотвествующее системному языку (например, 4/1/17)
%X представление времени, соотвествующее системному языку (например, 23:13:48)
%y две последние цифры текущего года (00..99)
%Y год
%z числовое обозначение часового пояса в формате +hhmm (например, +0300)
%Z текстовое обозначение часового пояса (например, MSK)
5. Размещение апплета для мониторинга нагрузки на центральный процессор на панели
Вы можете разместить полезный апплет для мониторинга нагрузки на центральный процессор на панели следующим образом.
Нажмите на правую кнопку мыши над пустым пространством панели и осуществите переход в рамках открывшегося меню «Панель — Добавить новые элементы. ». После этого выберите элемент списка открывшегося окна «График процессора» и нажмите на кнопку «Добавить». Теперь вы можете переместить апплет мониторинга нагрузки на центральный процессор в то место панели, в котором он, по вашему мнению, должен располагаться. Далее следует снова нажать правую кнопку мыши над пустым пространством панели, осуществить переход в рамках открывшегося меню «Панель — Параметры панели. », перейти на вкладку «Элементы» открывшегося окна, выбрать элемент «График процессора» из списка и переместить его в самый низ с помощью кнопки с черной стрелки. Пока не стоит закрывать окно; мы еще не до конца настроили апплет. Поэтому следует снова выбрать элемент списка «График процессора» и нажать на кнопку с шестеренкой справа («Редактировать выбранный элемент»). В результате откроется окно настроек апплета. Нам придется изменить настройки на двух вкладках:
Вкладка «Внешний вид»
Следует изменить цвет фона апплета с белого на черный, так как в этом случае зеленый график нагрузки на центральный процессор будет лучше виден. Нажмите на кнопку «Фон:», замените «Наименование цвета» с «#FFFFFF» на «#000000» и нажмите на кнопку «OK».
Вкладка «Расширенные настройки»
Измените «Интервал обновления:» на «Нормальный (~750ms)». Это позволит снизить нагрузку на центральный процессор со стороны самого апплета.
Измените значение «Ядро:» на «1». Отслеживание нагрузки на все ядра центрального процессора бессмысленно и приводит к повышению нагрузки на центральный процессор со стороны апплета.
Измените значение «Ширина:» на «30». Стандартный размер апплета слишком мал.
Уберите флажок «Показывать панели загруженности». Таким образом можно уменьшить размер апплета; ценой этого уменьшения будет отказ от небольшой панели, отображающей нагрузку на первое ядро центрального процессора.
Теперь следует нажать на кнопку «Закрыть».
Наконец, обычно полезно добавлять пустое пространство между монитором нагрузки на центральный процессор и другими апплетами (благодаря этому апплет будет выглядеть лучше). Для этого достаточно нажать правую кнопку мыши над свободной областью панели, осуществить переход в рамках открывшегося меню «Панель — Добавить новые элементы. », выбрать элемент списка «Разделитель» и нажать на кнопку «Добавить». В результате невидимый разделитель появится в правой части панели; вы сможете переместить его в нужное место, нажав правую кнопку мыши и воспользовавшись пунктом меню «Переместить».
6. Блокировка панелей
В некоторых случаях блокировка панелей Xubuntu может оказаться полезной для защиты от действий неопытного пользователя, который может непреднамеренно их удалить. Разумеется, вы можете заблокировать эти панели, придерживаясь приведенных ниже инструкций.
A. В первую очередь следует сконфигурировать панели, а также апплеты в рамках вашей учетной записи пользователя по вашему усмотрению.
B. Теперь следует скопировать файл с настройками панелей из вашей домашней директории в системную директорию. Этот файл носит имя xfce4-panel.xml. Для этого нужно осуществить переход в рамках главного меню системы «Меню — Система — Терминал Xfce», скопировать и вставить в окно терминала следующую команду (это одна строка):
sudo cp -v ~/.config/xfce4/xfconf/xfce-perchannel-xml/xfce4-panel.xml /etc/xdg/xfce4/xfconf/xfce-perchannel-xml/
После окончания ввода команды следует нажать клавишу Enter. При запросе пароля вы должны будете ввести свой пароль. Символы вашего пароля не будут отображаться никоим образом, даже с помощью точек, и это нормально. После ввода пароля следует снова нажать клавишу Enter.
C. Теперь следует убедиться в том, что в вашей системе имеется такое необходимое для редактирования файлов конфигурации приложение, как GEdit. Для этого следует скопировать и вставить в окно терминала следующую команду:
sudo apt-get install gedit
После окончания ввода команды следует также нажать клавишу Enter. При запросе пароля вы должны будете ввести свой пароль. Символы вашего пароля не будут отображаться никоим образом, даже с помощью точек, и это нормально. После ввода пароля следует снова нажать клавишу Enter.
D. Далее нужно ввести в окно терминала следующую команду (используйте функции копирования/вставки для того, чтобы избежать ошибок):
После ввода команды следует нажать клавишу Enter. Вам будет предложено ввести ваш пароль два раза — следует сделать это. Практически в самом начале открывшегося файла конфигурации вы должны будете обнаружить строку:
Эту строку следует заменить на следующую строку:
После этого следует сохранить изменения в текстовом файле, закрыть текстовый редактор и перезагрузить компьютер.
После перезагрузки панели будут заблокированы, поэтому вы не сможете удалить их или изменить их параметры. На рисунке ниже вы можете увидеть, что случится в том случае, если вы попытаетесь изменить параметры панелей несмотря на блокировку.
Примечание: если в вашей системе более одной учетной записи пользователя, вы столкнетесь с неприятным эффектом: все пользователи системы потеряют возможность изменения параметров своих панелей ввиду блокировки соответствующей возможности для вашей учетной записи.
6.1. Отмена блокировки панелей
Отмена блокировки панелей не представляет каких-либо сложностей: вам придется всего лишь удалить файл xfce4-panel.xml из системой директории, в которую он был помещен ранее. Проще всего удалить это файл с помощью терминала, для открытия которого следует осуществить переход в рамках главного меню системы «Меню — Система — Терминал Xfce». После этого следует скопировать и вставить в окно эмулятора терминала следующую команду (это одна строка):
sudo rm -v /etc/xdg/xfce4/xfconf/xfce-perchannel-xml/xfce4-panel.xml
После окончания ввода команды следует нажать клавишу Enter. При запросе пароля вы должны будете ввести свой пароль. Символы вашего пароля не будут отображаться никоим образом, даже с помощью точек, и это нормально. После ввода пароля следует снова нажать клавишу Enter.
Осталось перезагрузить компьютер. После перезагрузки блокировка панелей будет снята для всех учетных записей пользователей.
7. Хотите ознакомиться с дополнительными советами?
Хотите узнать о других настройках и приемах работы с дистрибутивом (X)Ubuntu? На данном веб-сайте размещено большое количество подобных материалов.
Как в ОС Simply Linux 9 настроить панель задач
Для удобства использования операционной системы Simply Linux 9 можно настроить панель задач. Например, изменить её местоположение на рабочем столе, включить автоматическое скрывание, добавить или удалить какие либо элементы. Все это настраивается достаточно просто, давайте посмотрим как это можно сделать.
Рекомендую прочить следующие интересные статьи на тему настройки данной ОС.
Изменяем панель задач
Если сказать в общем то процесс настройки во всех операционных система Linxu практически идентичен, за исключение названий разделов и количества настроек.
Для того что изменить панель задач в Simply Linux 9, необходимо на панели кликнуть ПКМ мыши выбрать «Панель» и «Параметры панели».
После чего откроется основное окно настройки панели задач. В первой вкладке «Экран», можно добавить еще одну панель, изменить расположение панели, закрепить панель или включить автоматическое скрывание панели. Так же можно изменить размер как самой панели так и различных элементов.
Во второй вкладке можно настроить цвет фона и стиль, включить автоматическое подстраивание значков и настроить прозрачность.
Если зайти в третью вкладку, можно добавить необходимые элементы или удалить их.
Для того чтобы добавить какой либо виджет на панель задач необходимо в разделе «Панель» выбрать соответствующий раздел «Добавить новые элементы». В открывшемся окне выбираем нужный элемент например «Загрузка системы» и жмем «Добавить».
В итоге вы сможете визуально наблюдать загрузку операционной системы. Удалить элемент так же просто как и добавить, кликаем ПКМ и выбираем «Удалить».