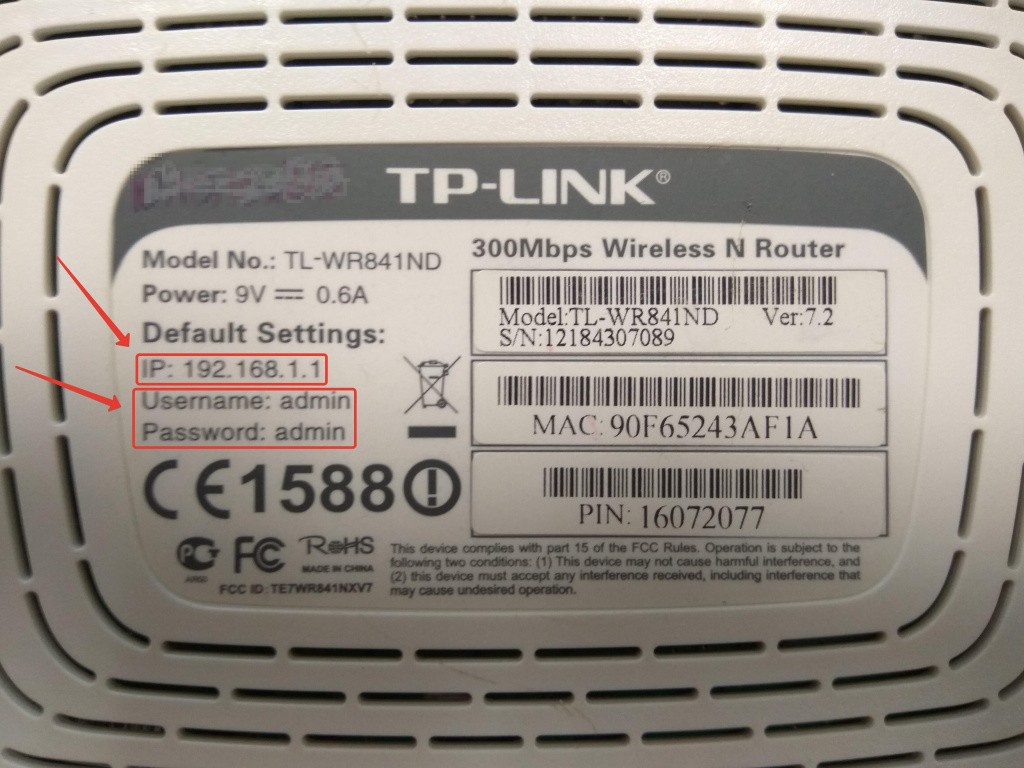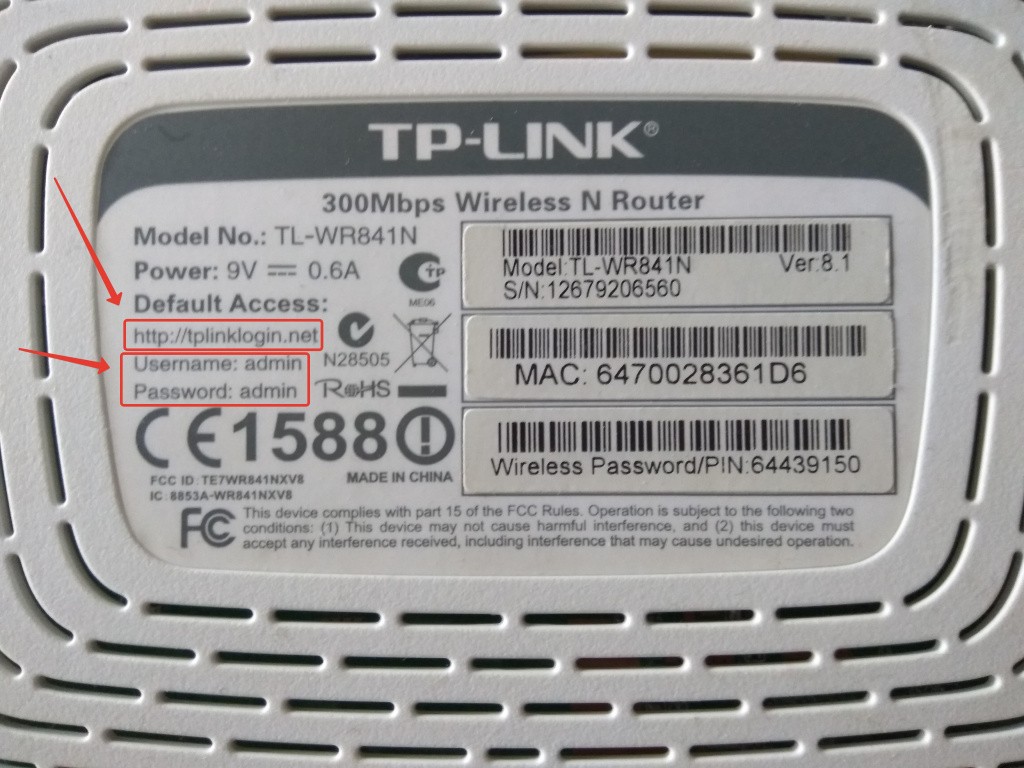- Как создать подключение к сети интернет Chehov.net или RialCom
- Похожие видео
- Риалком настройки роутера tp link
- Первый способ
- Второй способ
- Далее настройка двух способов идентична
- Настройка роутера через компьютер или ноутбук
- Личный кабинет на сайте РиалКом
- Вход
- Регистрация
- Подача заявки на подключение
- Восстановление доступа
- Возможности
- Оплата услуг провайдера
- Вопрос-ответ
- Телефон горячей линии
Как создать подключение к сети интернет Chehov.net или RialCom
Многие не знают как настроить подключение к интернету Chehov.net(РиалКом),вот наглядное пособие.
Похожие видео
© 2005 — 2023 «Каталог сайтов No FolloW ». В каталоге 85020 сайтов.
Права на все материалы, размещённые на этом сайте принадлежат их авторам. Хостинг Разместить рекламу
Риалком настройки роутера tp link
Прежде чем настраивать роутер, нужно подготовить компьютер. Откройте эту страницу, чтобы она была у вас под рукой, потому как пока вы не настроите роутер у вас не будет интернета.
В нашем примере операционная система Windows 8.1. Windows 7 и windows 10 настраиваются таким же образом.
Есть два способа настроить ваше интернет соединение, они немного различаются вначале. Давайте посмотрим:
Первый способ
1. Зайдите в меню «Пуск». Оно находится слева внизу на вашем компьютере.
2. Зайдите в «Панель управления»
3. Выберите «Сеть и Интернет»
4. Зайдите в «Центр управления сетями и общим доступом»
Второй способ
1. Найдите иконку компьютера рядом с вашими часами, как на картинке
2. Нажмите на иконку левой кнопкой и выберите «Центр управления сетями и общим доступом»
Далее настройка двух способов идентична
1. Далее нажмите «Изменения параметров адаптера»
2. Правой кнопкой мыши нажмите на иконку «Подключение по локальной сети»
3. В появившемся контекстном меню, в самом низу найдите «Свойства» и нажмите на них
Мы подготовили компьютер для настройки роутера. Теперь перейдем непосредственно к настройке роутера.
Настройка роутера через компьютер или ноутбук
После того, как вы закончили подготовку компьютера, нужно подключить роутер к компьютеру.
Подключите сетевой кабель в любой желтый порт, другой конец кабеля подключите в компьютер или ноутбук. Кабель для подключения есть в коробке с роутером. Посмотрите в коробке: он серого цвета, 1-1.5 метра длинной со штекерами на обоих концах. Блок питания подключите в розетку.
Пока нам не нужно подключать Интернет-кабель, который приходит к вам в квартиру, в синий порт роутера. Сделаем это позже.
Мы будем настраивать роутер TP-link wr841n через веб-интерфейс.
1. Запустите ваш браузер. Браузер — это программа через которую вы открываете сайты. Самые распространенные браузеры смотрите на рисунке ниже. Поищите похожую иконку на вашем рабочем столе, возможно их несколько. Выберите любой.
Переверните роутер и посмотрите какой адрес нужно ввести для входа в настройки роутера:
2.Вы внутри роутера. Приступим к настройке. В меню слева, выберите «Сеть», а затем «WAN». Здесь находятся главные настройки интернета. Нажмите на стрелочку справа от «Динамический IP-адрес» и выберите «Статический IP-адрес».
3. Заполните 5 полей сетевых реквизитов: IP-адрес, Маску подсети, Основной шлюз и два DNS-сервера. Сетевые реквизиты есть в вашем договоре на первой странице в Приложении А к договору, смотрите таблицу. Также вы можете позвонить в техническую поддержку и узнать сетевые реквизиты у наших сотрудников. После внесения настроек, нажмите «Сохранить».
4.Теперь настроим беспроводное соединение, чтобы вы могли пользоваться Интернетом через телефон, планшет или ноутбук.
В меню слева зайдите в «Беспроводной режим» → «Настройка беспроводного режима»
В поле «Имя сети» напишите название вашего WIFI. Оно может быть любое: Anton_wifi, TP-link12414, fawgwagag. Главное, чтобы вы знали имя вашей сети.
Далее в поле «Режим» поставьте «11 bgn смешанный» — это наиболее оптимальный режим работы беспроводной сети, который поддерживает разные устройства.
В поле «Канал» выставите авто режим. Обычно это оптимальный режим. В некоторых ситуациях ваши устройства будут отключаться от WIFI в авторежиме, в таком случае придется выставить канал WIFI принудительно. Попробуйте выставить любой канал от 8 до 11, обычно они наименее загружены.
5. Чтобы никто кроме вас не мог подключиться к роутеру, WIFI нужно защитить. Для этого в меню «Беспроводной режим» найдите «Защита беспроводного режима»
По умолчанию в роутере выбран режим «WPA/WPA2», на нем остановимся. «Версию» и «Шифрование» оставьте без изменений.
В поле «Пароль беспроводной сети» напишите пароль. В пароле используйте строчные и заглавные буквы, цифры и знаки, так безопасней. Например: FahqyAR245. Если забудете пароль, сможете всегда посмотреть его в настройках роутера. Далее прокрутите страницу вниз и нажмите «Сохранить».
6. Почти все. Теперь зайдите в «DHCP»→«Настройка DHCP» и пропишите два DNS сервера: 10.10.0.100 и 10.10.0.20. Это слегка ускорит работу устройств при работе через WIFI. Нажмите «Сохранить»
7. Теперь точно все. В «Системных инструментах» выберите «Перезагрузка». Нажмите на кнопку «Перезагрузка», подождите завершения процесса.
После чего введите «Имя пользователя » и «Пароль», которовые вы вводили в начале настройки.
Сверьте настройки с вашим договором. Настройки на картинке удалены, чтобы не путать вас.
Личный кабинет на сайте РиалКом
АО «РиалКом» – известная телекоммуникационная компания. Она работает на территории Москвы и Московской области. Стать клиентами компании могут не только физические лица, но и предприниматели из Щербинки, Пущино, Чехова. Интернет-провайдер предоставляет надежную оптоволоконную сеть, которая обеспечивает надежную цифровую связь. Клиенты для управления услугами могут использовать Личный кабинет РеалКома. В статье описывается, как войти в дистанционный сервис, как осуществляется регистрация и восстановление доступа.
Вход
Для входа в ЛК РиалКома выполните следующее:
- Перейдите на официальный сайт провайдера, используя ссылку https://www.rialcom.ru/ .
- В верхней части страницы кликните на кнопку «Клиентам» и выберите вкладку «Личный кабинет».
Регистрация
Пользоваться ЛК могут только клиенты РиалКом. Чтобы им стать, нужно посетить офис провайдера и подключить интересующие услуги – интернет, IP-телефонию, телевидение. Необходимо подписать договор с компанией, после чего его сотрудник выдаст конверт, содержащий логин и пароль.
Регистрация в дистанционном режиме доступна только для клиентов, подключающих телефонию:
- Перейдите по ссылке https://stat.rialcom.ru/?module=fiztel_password .
- Укажите номер телефона и контактный телефон, указанный в договоре, который заключали с провайдером. Кликните «Далее».
Подача заявки на подключение
Подать заявку на подключение определенных телекоммуникационных услуг можно и через сайт провайдера в дистанционном режиме. Придерживайтесь следующей инструкции:
- Перейдите на сайт провайдера – https://www.rialcom.ru/ .
- В верхней части страницы кликните «Онлайн-заявки».
Восстановление доступа
При потере пароля от ЛК РиалКома доступ к учетной записи можно легко восстановить, используя следующую инструкцию:
- Перейдите на страницу, где происходит авторизация в ЛК. Под полями ввода логина и пароля кликните «Восстановить».
- Введите свой логин и кодовое слово. Кликните «Проверить».
На заметку:
Чтобы сразу перейти к странице, где происходит восстановление утерянного пароля от ЛК РиалКом, используйте ссылку https://stat.rialcom.ru/?module=password_recovery .
Возможности
ЛК провайдера РиалКом позволяет абоненту выполнять следующие манипуляции:
- пополнять баланс своего ЛС с помощью банковской карты;
- менять тарифный план (указанная услуга доступна один раз на месяц, изменения наступают с первого числа следующего расчетного периода);
- проверять текущее состояние лицевого счета;
- изучать статистику используемого трафика;
- менять пароль и прочие личные данные (номер телефона, адрес электронной почты);
- подключать или отключать дополнительные услуги;
- получать актуальную информацию обо всех изменения в работе провайдера;
- обращаться в службу технической поддержки для решения различных проблем;
- проверять наличие задолженности;
- заказывать детализацию финансовых операций;
- просматривать историю интернет-сессий.
Оплата услуг провайдера
Чтобы оплатить за интернет РиалКом, необходимо авторизоваться в своем ЛК и открыть страницу оплаты. Для совершения транзакции укажите сумму и нажмите «Продолжить». Система откроет страницу для ввода данных банковской карты. Для подтверждения платежа необходимо ввести код из смс. Деньги поступают на баланс ЛС в течение 10 минут.
Абоненты могут существенно упростить процесс оплаты счетов провайдера. После очередного пополнения баланса в электронном чеке нужно нажать кнопку «Сохранить как шаблон». Необходимо придумать ему название и нажать кнопку «Сохранить». На телефон абонента в смс-сообщении поступит код, который следует ввести в соответствующем поле для подтверждения операции.
Сохраненный шаблон будет храниться в ЛК в разделе «Мои шаблоны». Его можно использовать в любой удобный момент и больше не вводить данные банковской карты. Для внесения каких-либо изменений кликните «Управление шаблонами».
Вопрос-ответ
Существуют ли еще какие-то способы восстановления доступа в ЛК? Не получается сбросить пароль через сайт.
Проверьте, правильно ли вы указали все запрашиваемые данные – логин, кодовое слово. Если информация введена правильно, но все равно восстановить доступ к аккаунту не получается, обратитесь в службу технической поддержки. Позвоните на горячую линию провайдера или закажите обратный звонок через сайт. Сообщите оператору номер лицевого счета, Ф. И. О. и адрес абонента.
Можно ли использовать ЛК РиалКома на мобильном телефоне?
Провайдер пока не разработал мобильной версии ЛК. Поэтому для входа в электронный сервис используйте любой браузер.
Телефон горячей линии
Для связи с провайдером РиалКом используйте следующие контакты:
| Техническая поддержка онлайн | https://www.rialcom.ru/c4chat/client.php |
| Телефон | 8 (495) 580-57-77 |
| Электронная почта | support@rialcom.ru |