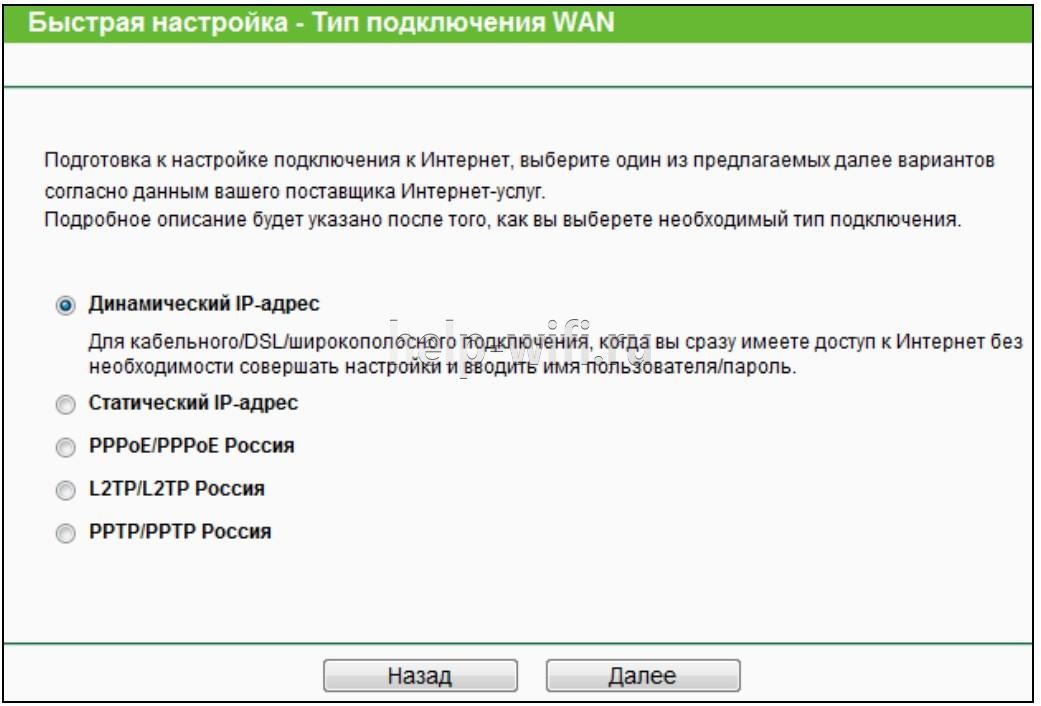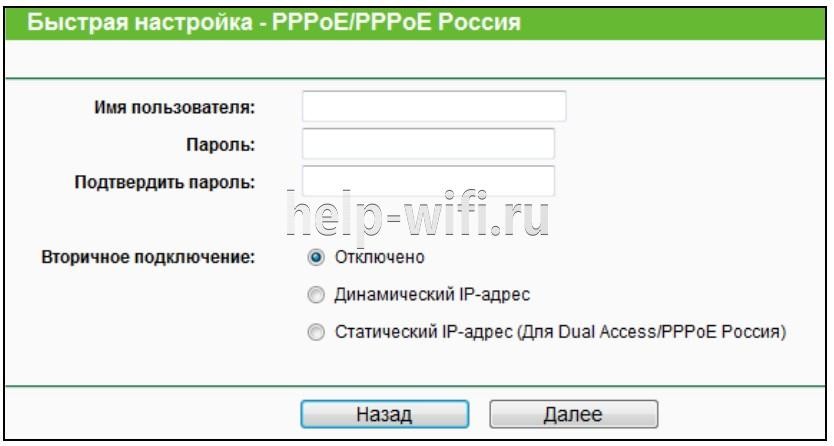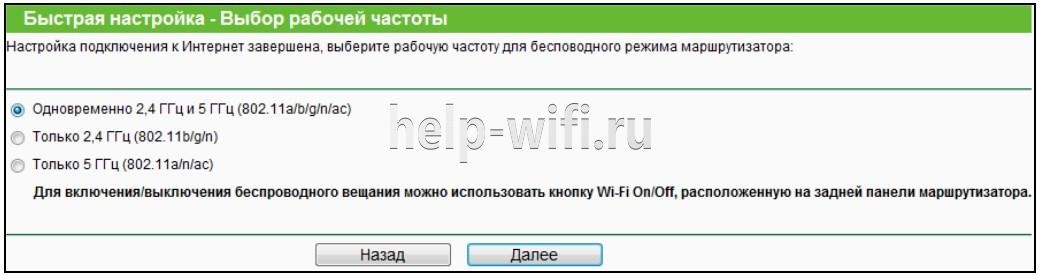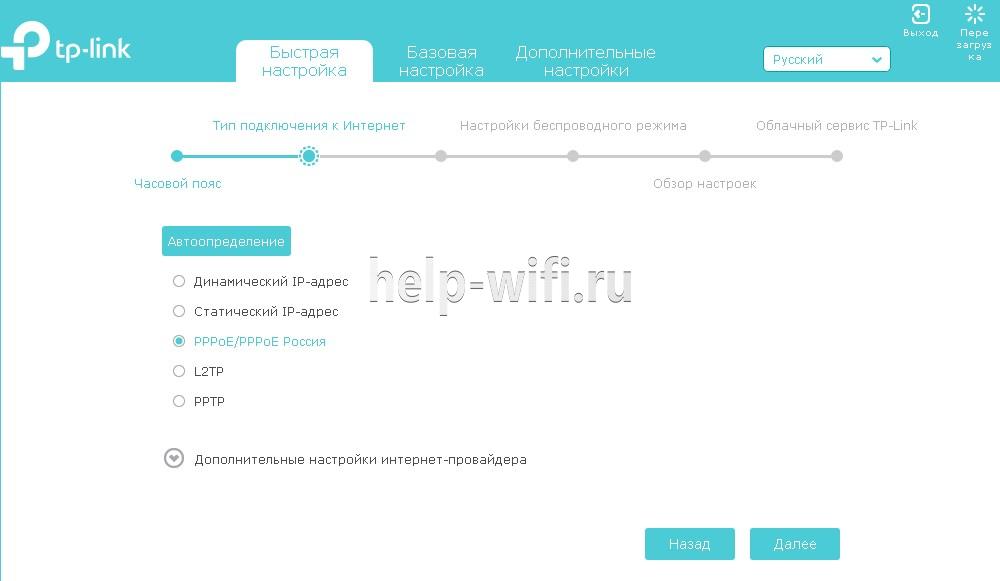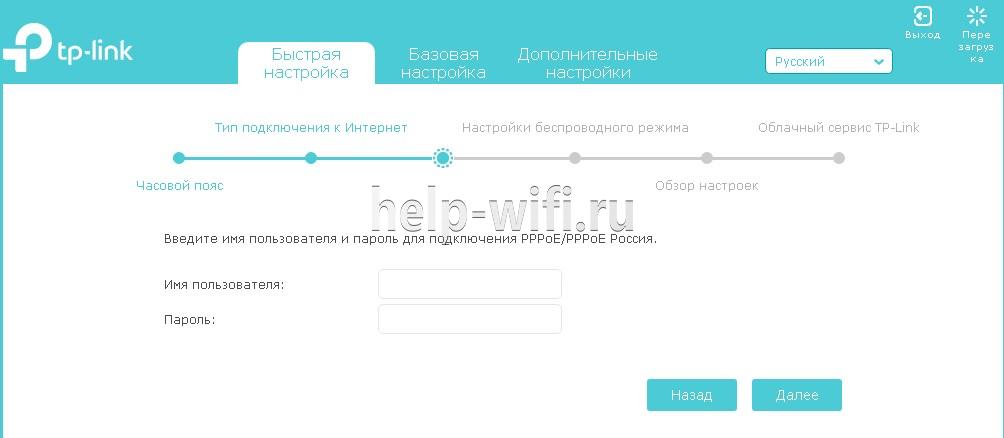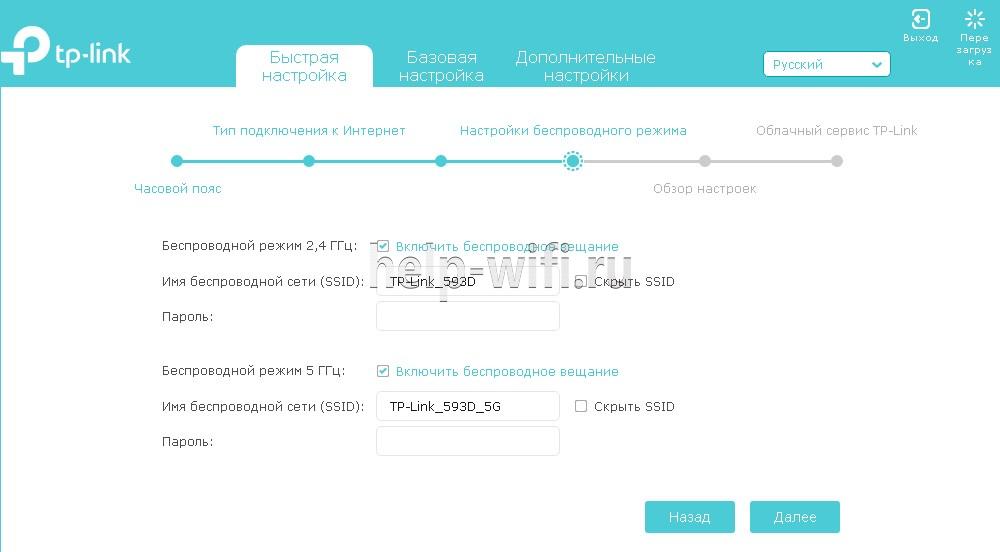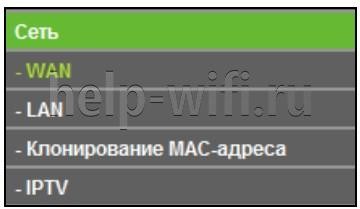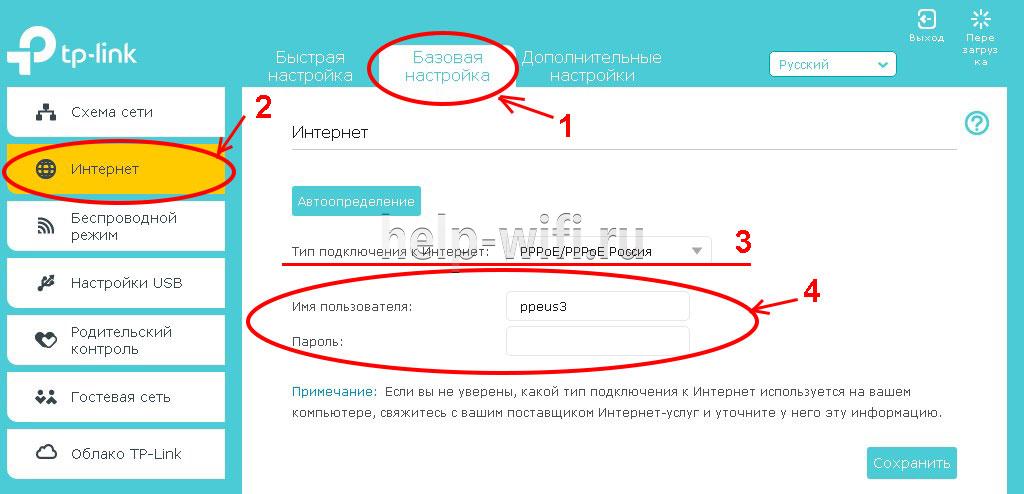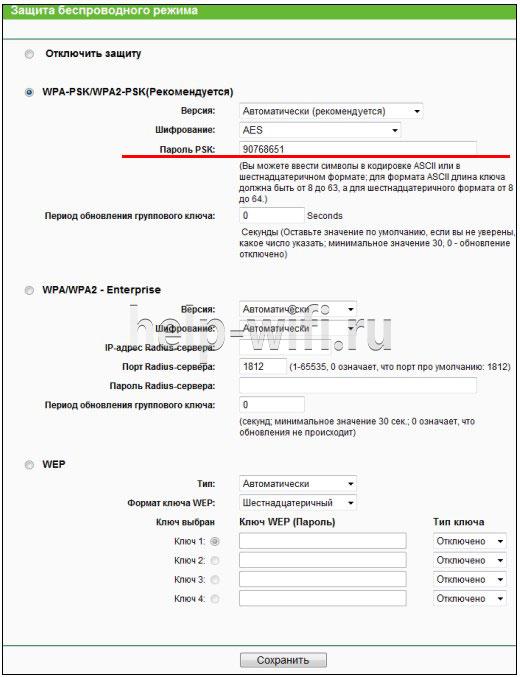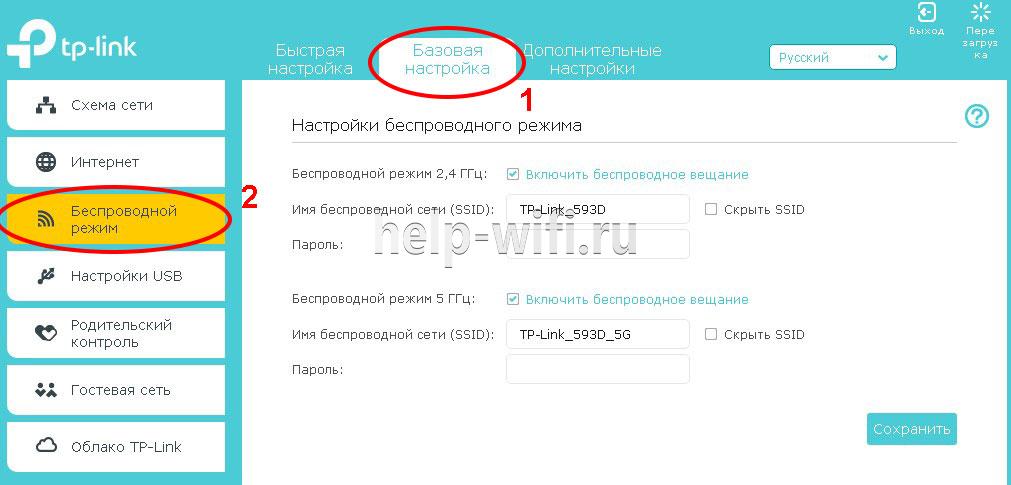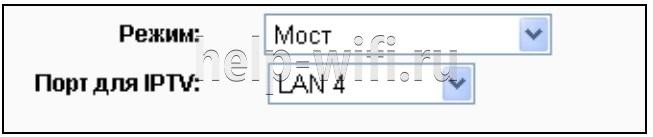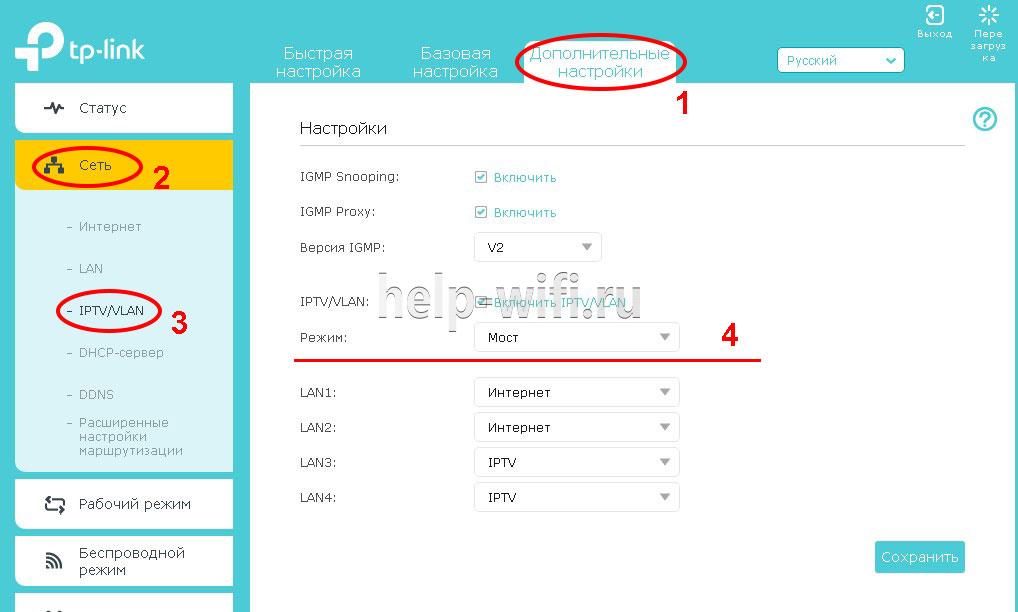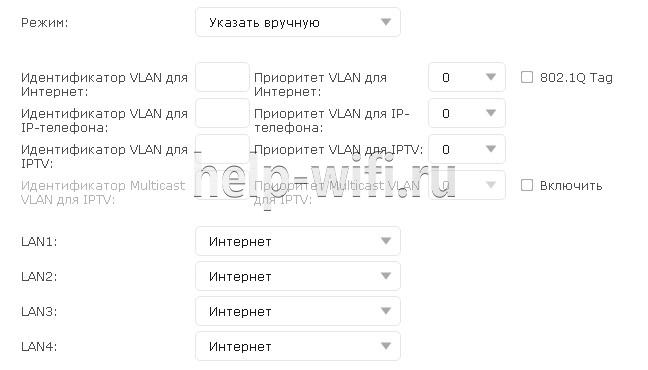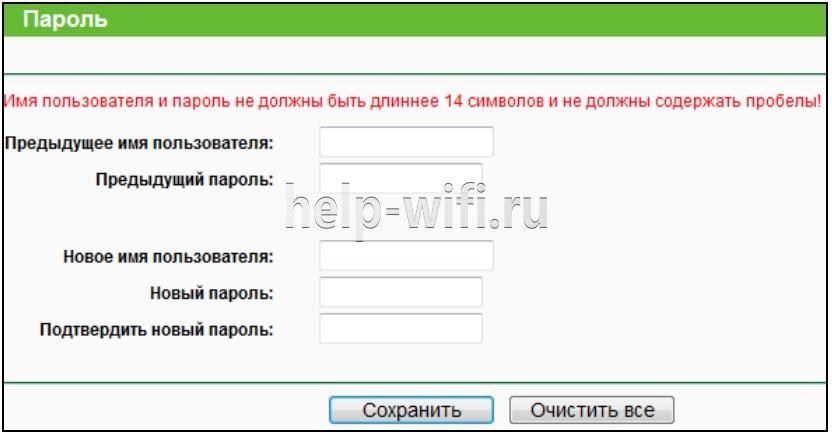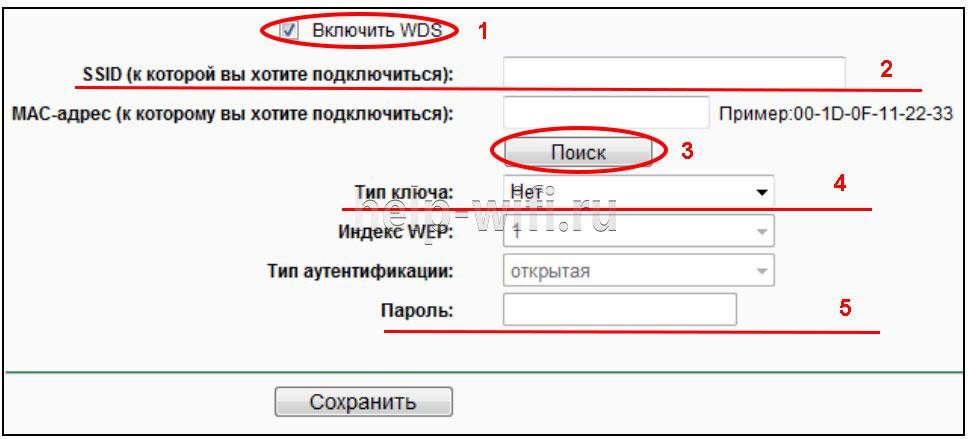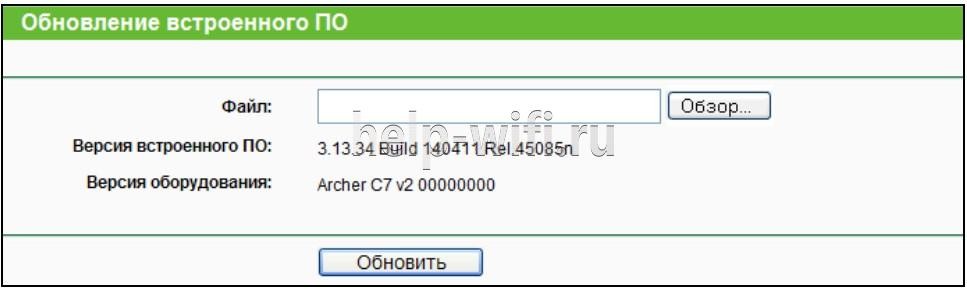- TP-Link Archer C7 AC1750: обзор и подробный алгоритм настройки
- Особенности и технические характеристики
- Индикаторы и разъемы
- Подключение
- Поддерживаемые модемы российских мобильных операторов
- Вход в настройки роутера
- Автоматическая настройка
- Ручная настройка интернета
- Через мобильное приложение
- Подключение и параметры Wi-Fi
- Настройка IP TV
- Смена пароля
- Режим повторителя
- Обновление прошивки
- Сброс настроек
- Отзывы
TP-Link Archer C7 AC1750: обзор и подробный алгоритм настройки
Двухдиапазонный маршрутизатор TP-Link Archer C7 AC1750 может одновременно работать в двух частотных диапазонах 2,4 ГГц и 5 ГГц. Работу по проводной сети обеспечивают сетевые порты LAN (Local Area Network) и WAN (Wide Area Network), работающие на скорости 1 Гбит/с. Сделаем подробный обзор роутера.
- Особенности и технические характеристики
- Индикаторы и разъемы
- Подключение
- Поддерживаемые модемы российских мобильных операторов
- Вход в настройки роутера
- Автоматическая настройка
- Ручная настройка интернета
- Через мобильное приложение
- Подключение и параметры Wi-Fi
- Настройка IP TV
- Смена пароля
- Режим повторителя
- Обновление прошивки
- Сброс настроек
- Отзывы
Особенности и технические характеристики
Основные характеристики TP-Link Archer C7 AC1750:
- стандарты сети Wi-Fi: 802.11 n/b/g (2,4 ГГЦ) и 802.11ac/n/a (5 ГГц);
- количество портов: 4xLAN (RJ45), 1х WAN (RJ45), 1хUSB 2.0 Type A;
- скорость портов: до 1 Гбит/сек;
- скорость Wi-Fi: до 450 Мбит/сек (2,4 ГГц), до 1300 Мбит/сек (5 ГГц);
- количество антенн: 3;
- цена: от 4400 до 6900 руб.
TP-Link Archer C7 — это двухдиапазонный гигабитный wi-fi роутер, изготовленный на платформе Qualcom. Его процессор QCA9558 оснащен радиоблоком, который обеспечивает беспроводную связь на частоте 2,4 ГГц. Беспроводная Wi-Fi сеть в диапазоне 5 ГГц функционирует благодаря чипу Qualcomm QCA9880. За работу LAN и WAN отвечает микрочип Atheros AR8327N.
Индикаторы и разъемы
На передней панели роутера TP-Link Archer C7 присутствуют следующие индикаторы:
- Питание – горит, когда гаджет включен в электрическую сеть;
- Два индикатора Wi-Fi сети для диапазонов 2,4 и 5 ГГц, мигают при работе роутера в соответствующем диапазоне;
- 4 индикатора портов LAN и один WAN, светятся при подключении к ним сетевого кабеля, во время передачи данных мигают;
- ИндикаторWPS включается при подключении гаджета к сети при помощи этой технологии, медленно мигает, когда устройство устанавливает соединение, быстро мигает, если не удалось соединится.
На задней панели находятся следующие элементы:
- гнездо POWER, используется для подключения источника питания;
- переключатель On/Off служит для включения и выключения питания;
- кнопка Reset предназначена для сброса параметров;
- гнездо USB применяется для подключения принтера или накопителей данных;
- порт Internet (WAN) требуется для подключения кабеля провайдера;
- 4 Ethtrnet порта служат для подключения кабеля локальной сети;
- выключатель WPS/Wi-Fi On/Off применяется для подсоединения гаджетов к сети Wi-Fi по протоколу WPS.
Подключение
Подключение TP-Link Archer C7 производится в таком порядке:
- подключаем кабель, идущий от провайдера, к порту Internet (WAN) точки доступа;
- соединяем компьютер с маршрутизатором Ethernet кабелем. Для этого один конец подсоединяем к порту LAN точки доступа, а второй — к гнезду RJ45 ПК;
- подсоединяем блок питания к точке доступа и включаем питание кнопкой On/Off;
Поддерживаемые модемы российских мобильных операторов
Маршрутизатор можно подключать к интернету через USB-модем мобильного оператора, который вставляется через соответствующий порт. Под спойлером – список USB-модемов, совместимых с TP-Link Archer C7.
Вход в настройки роутера
Существуют пять программно-аппаратных модификаций роутера TP-Link Archer C7. Параметры трех старых версий V1, V2, V3 отличается от новых V4 и V5.
В маршрутизаторах трех первых версий, чтобы войти в настройки, требуется в адресной строке ввести http://tplinklogin.net. В появившемся окне в строках «Пользователь» и «Пароль» набираем слово admin.
В последних версиях роутера также вводим адрес http://tplinklogin.net или 192.168.0.1. После чего должно появиться окно. В нем нужно создать пароль.
Автоматическая настройка
Быстро настроить старые версии роутера ТП Линг Арчер можно по следующей схеме:
- в появившемся окне выбираем протокол подключения, который можно узнать у провайдера, обычно это РРРоЕ;
- при выборе РРРоЕ/РРРоЕ откроется окно, в котором требуется ввести логин, пароль и подтвердить его, эти сведения также предоставляет провайдер;
- в новом окне настраиваются параметры работы Wi-Fi сети в диапазоне 2,4 ГГц. По умолчанию SSID установлен TP-LINK_2.4GHz_XXXXXX, пароль тот же, что и PIN-код на этикетке, расположенной внизу роутера;
Чтобы настроить TP-Link Archer C7 AC1750 с последней версией программного обеспечения, нужно:
- если был выбран самый распространенный тип подключения «РРРоЕ/РРРоЕ Россия», потребуется ввести логин и ключ доступа, предоставленные провайдером;
- в следующем окне нужно поставить галочки возле названия диапазонов беспроводной сети, которые вы будете использовать, и установить логин и пароль для каждого соединения;
Ручная настройка интернета
Чтобы выполнить ручную настройку на TP-Link Archer C7, нужно ввести параметры подключения к Интернету и беспроводной Wi-Fi сети.
Для настройки на маршрутизаторах со старой версией программного обеспечения:
Для настройки новой версии маршрутизатора TP-Link Archer C7 AC1750, требуется выполнить следующие действия:
- Выбрать в верхнем меню «Базовая настройка»;
- Зайти в подменю «Интернет», находящееся слева;
- Выбрать протокол соединения;
- Ввести логин и пароль, если это требуется для выбранного протокола.
Важно! Ваш провайдер может использовать другой тип подключения. В договоре с интернет провайдером должны быть все данные для настройки.
Через мобильное приложение
Компания TP-Link разработала мобильное приложение Tether. Оно может работать на смартфонах и планшеты iOS и Android. Чтобы воспользоваться им, нужно:
- открыть App Store или Google Play и найти программу по ключевому слову «TP-Link Tether»;
- после установки ПО подключите устройство к беспроводной сети;
- теперь запустите приложение Tether, выберите модель своего роутера и войдите в систему, используя пароль, который был установлен для маршрутизатора;
Теперь можно управлять своим роутером с мобильного телефона.
Подключение и параметры Wi-Fi
Настройка параметров беспроводной Wi-Fi сети для точек доступа со старой и новой панелью настроек отличаются.
Со старой версией программного обеспечения:
- находим в левом меню пункт «Выбор рабочей частоты» и выбираем, на какой частоте будет работать роутер. Можно выбрать оба диапазона;
- в меню «Настройки беспроводного режима 2.4 ГГц», расположенном слева, выбираем пункт «Беспроводный режим» и переходим в подменю. В появившемся окне можно установить имя сети;
Чтобы настроить Wi-Fi сеть в TP-Link Archer C7 с новой версией ПО, нужно:
- выбрать в верхнем меню пункт «Базовая настройка»;
- в меню справа выбираем «Беспроводный режим»;
- в появившемся окне вписываем желаемое имя сети, желательно установить сложный пароль. Также можно отключить wi-fi для определенной частоты.
Настройка IP TV
Чтобы настроить IPTV на роутерах со старым программным обеспечением нужно:
Если поставщик Интернет-услуг требует настройки VLAN ID, то в выпадающем меню выбираем режим «802.1Q Tag VLAN» и вписываем все необходимые настройки из договора с поставщиком услуги.
Для точек доступа с новой версией панели, нужно:
- Зайти в «Дополнительные настройки»;
- Перейти в левое меню «Сеть»;
- Выбрать «IPTV/VLAN»;
- Установить режим «Мост».
Если нужно указать настройки VLAN ID, выбираем режим «Указать вручную» и производим настройки, которые требует от вас провайдер.
Смена пароля
Для изменения пароля в устройствах со старой версией панели нужно зайти в «Системные инструменты» и выбрать «Пароль». В появившемся окне ввести старое имя пользователя и пароль, а потом новое имя и пароль.
Для маршрутизатора TP-Link Archer C7 AC1750 с новой версией ПО нужно выбрать «Дополнительные настройки», перейти в подменю «Системные утилиты» и кликнуть по строке «Администрирование». В этом окне вводим старый пароль, новый пароль и подтверждаем его. После чего жмем кнопку «Сохранить».
Режим повторителя
Чтобы включить режим повторителя, нужно:
- В окне «Настройки беспроводного режима» поставить галочку в поле «Включить WDS»;
- Ввести SSID сети, к которой вы хотите подключиться;
- Нажать «Поиск» для поиска МАС адреса маршрутизатора, с которым вы соединяетесь;
- Выберите тип ключа, он должен совпадать с тем, который установлен на роутере-партнере;
- Введите пароль для подключения к точке доступа.
Обновление прошивки
Для обновления прошивки маршрутизатора со старой версией панели настроек нужно зайти в «Системные инструменты» и кликнуть по строке «Обновление встроенного ПО». Нажимаем кнопку «Обзор» и выбираем ранее скаченный с сайта компании производителя файл с последней версией прошивки. Жмем по кнопке «Обновить» и ждем, пока роутер перезагрузится.
Сброс настроек
Сбросить настройки до заводских можно двумя способами.
- Зажать кнопку Reset на задней панели роутера на 10-15 секунд.
- Кликнув по строке «Системные инструменты» и перейдя в подменю «Заводские настройки». Здесь нужно нажать кнопку «Восстановить».
Отзывы
Мы проанализировали отзывы реальных пользователей и выделили основные плюсы и минусы модели.