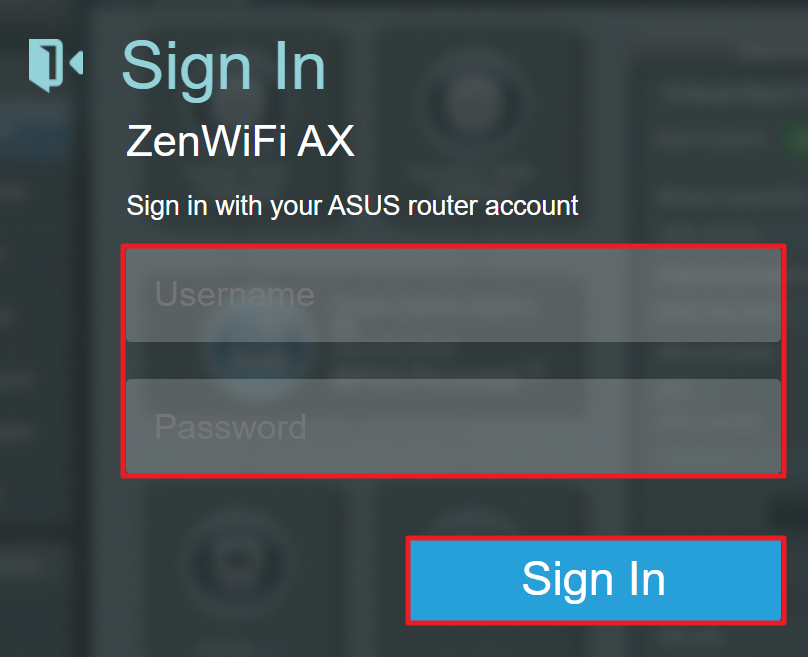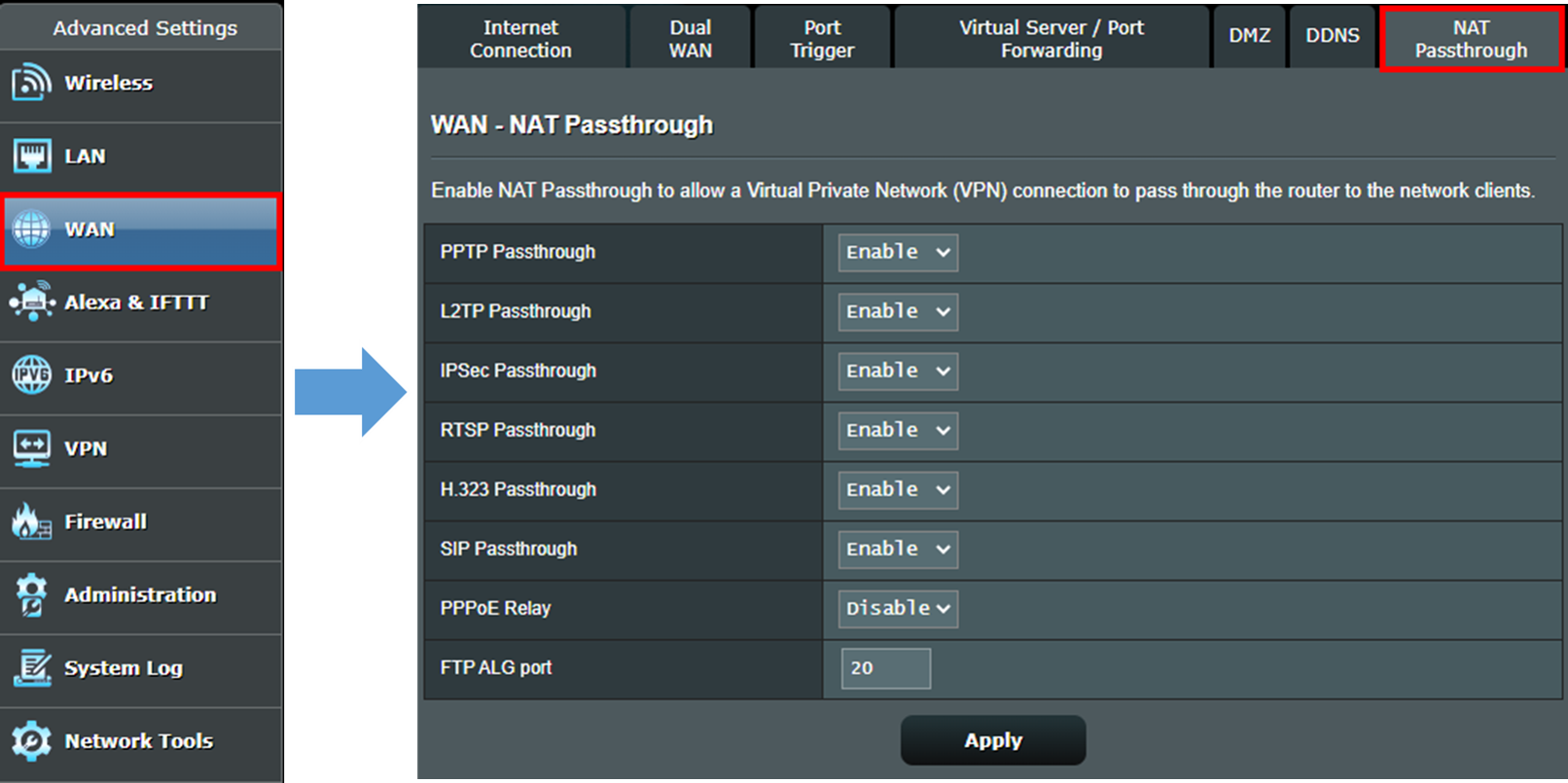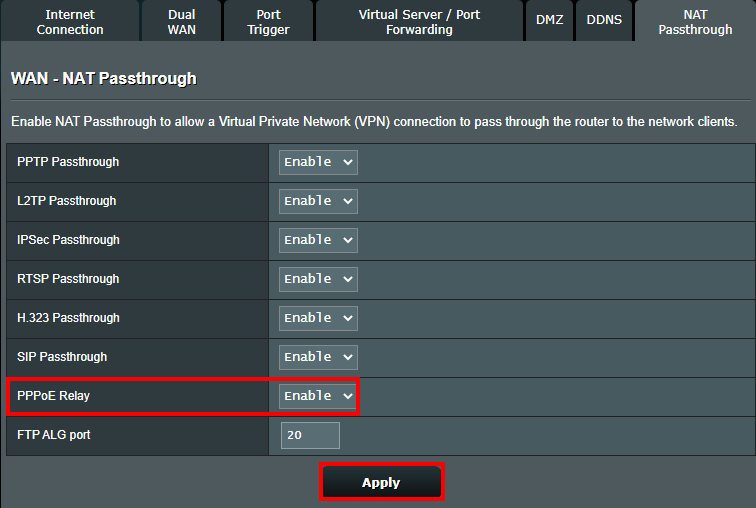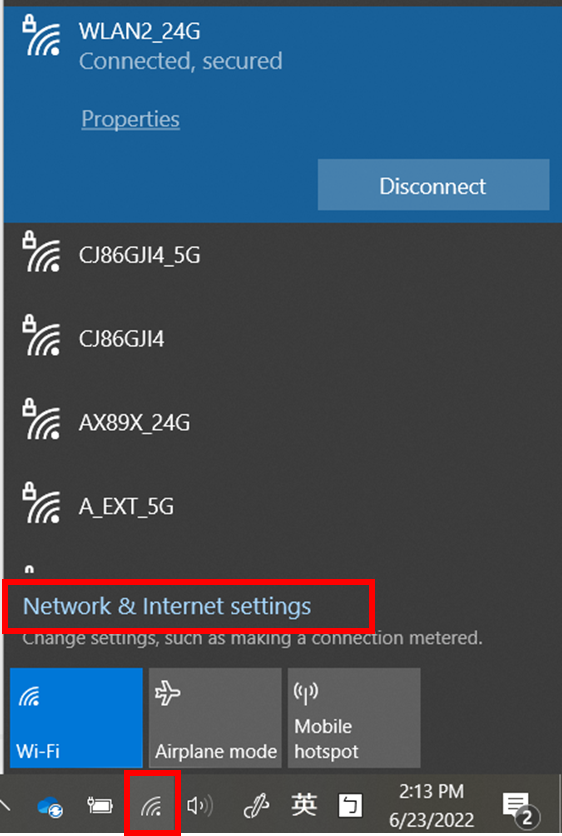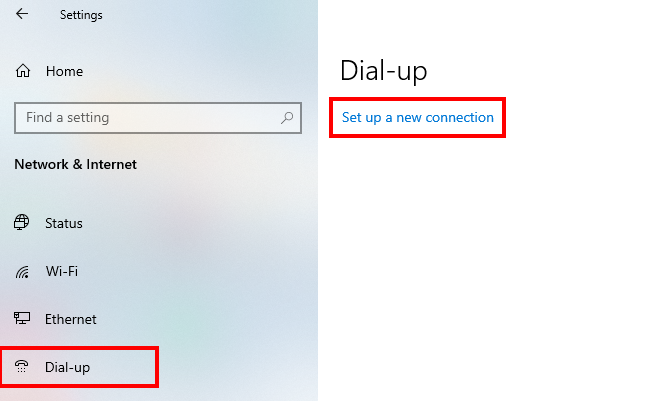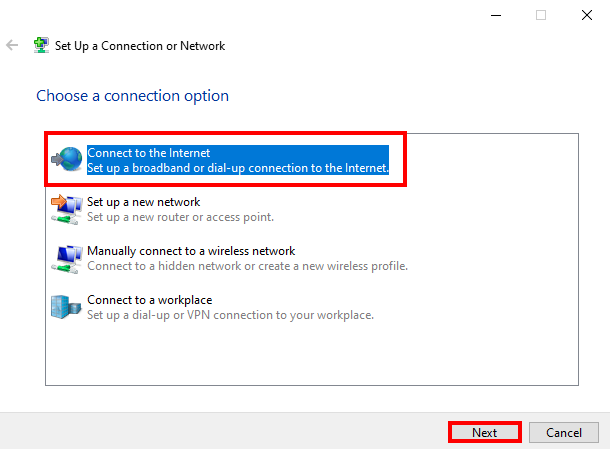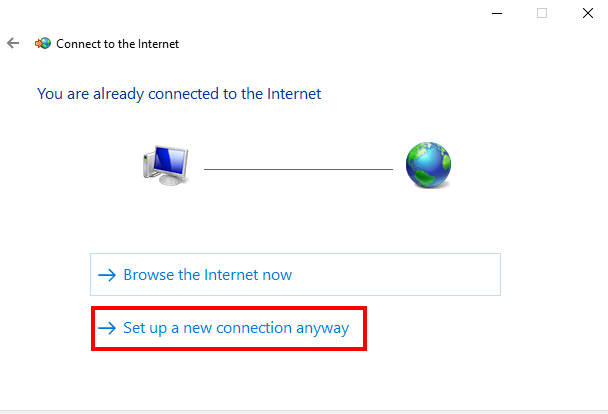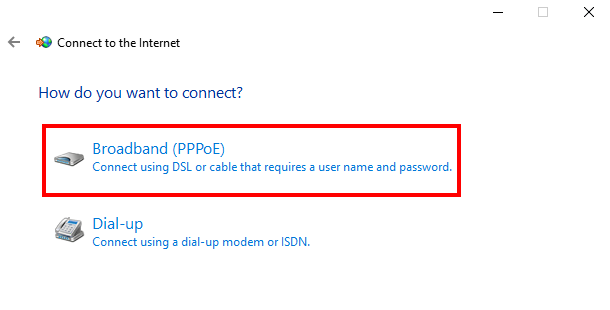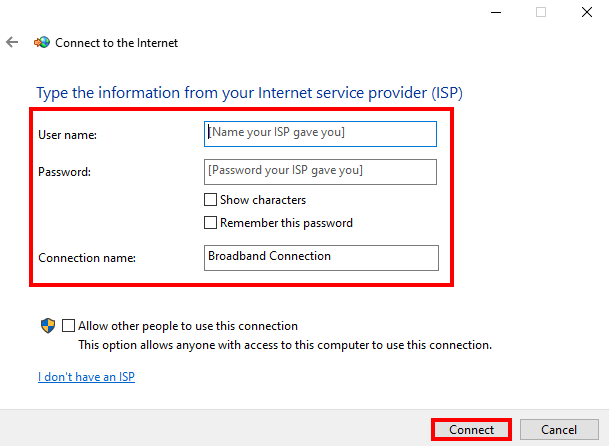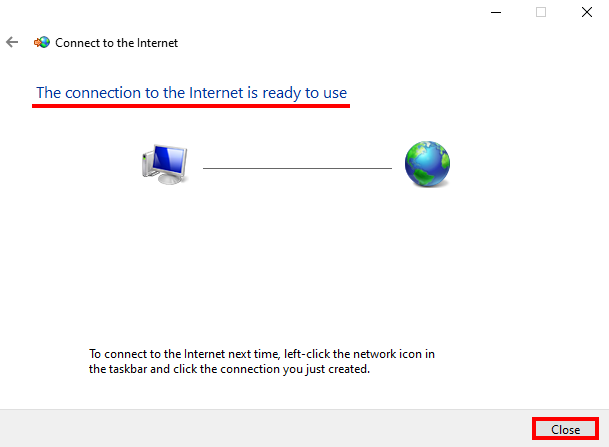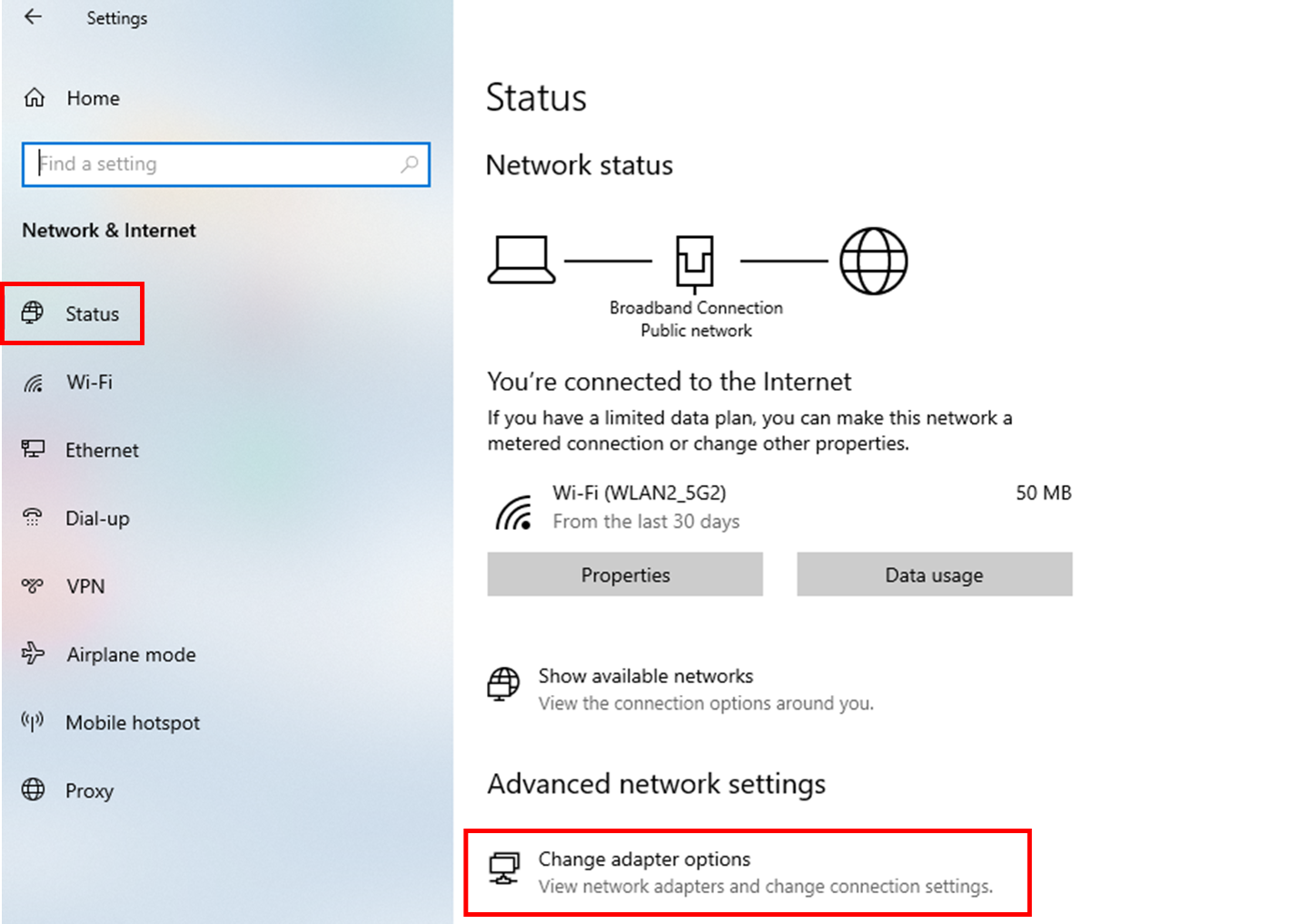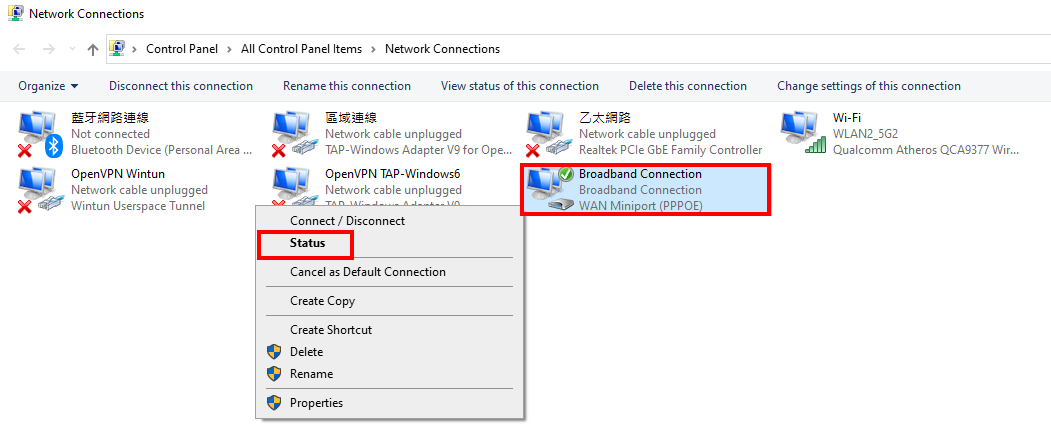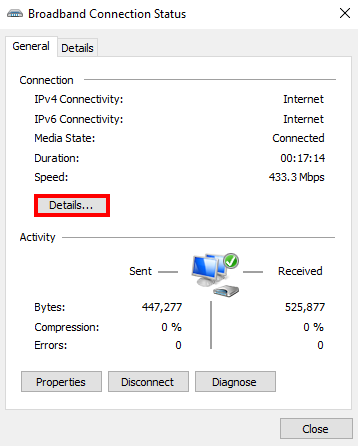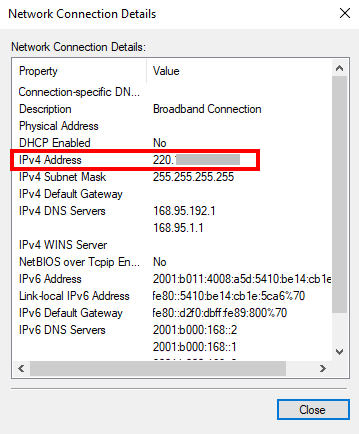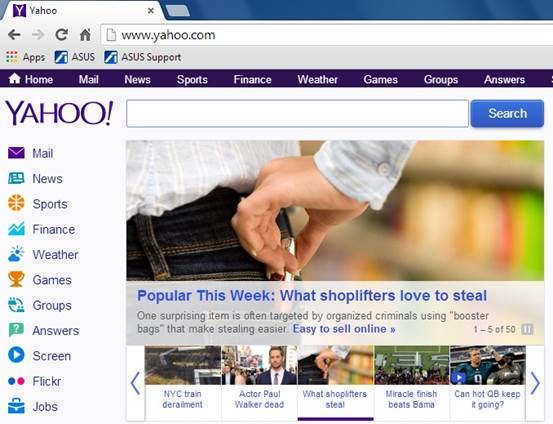[Беспроводной маршрутизатор] Как настроить PPPoE Relay на маршрутизаторе ASUS?
Обратитесь к статье Как войти на страницу настроек роутера (WEB UI)(ASUSWRT)? для получения подробной информации.
Шаг 2. Введите’для входа Ваши пароль и логин.
Примечание: Если забыли имя пользователя и/или пароль, пожалуйста выполните сброс настроек роутера на заводские и перенастройте его. (Пароль/логин по умолчанию: admin/admin).
Шаг 3.Во вкладке [WAN]> выберите [NAT Passthrough]
Шаг 4. Найдите пункт [PPPoE Relay] и выберите[Включить] . Затем нажмите [Применить] для завершения настройки.
Здесь в качестве примера взяли компьютер на Windows 10
Шаг 1. Подключите компьютер к сети роутера через проводное соединение и выберите значок «Параметры сети и Интернет» в левом углу и найдите пункт [Параметры сети и Интернет] .
Шаг2. Откройте [«Параметры сети и Интернет»] and и выберите [Dial-up]>[Настройка нового подключения]
Шаг 3. Выберите пункт [Подключение к Интернету] для настройки широкополосного или коммутируемого подключения к Интернету.
Шаг 4. Система Вас оповестит что подключение к Интернету уже есть, пожалуйста выберите [Всё равно создать новое подключение]
Шаг 5. Выберите пункт [Broadband (PPPoE) ]connection.
Шаг 6. Для настройки PPPoE пожалуйста введите предоставленные провайдером имя пользователя и пароль, затем нажмите [Подключить]
Внимание: Если не знаете имя пользователя и пароль для настройки PPPoE-соединения, пожалуйста обратитесь к Вашему провайдеру для уточнения.
Шаг 7. Как только PPPoE-соединение запустится, на экране появится похожее сообщение. Нажмите [Закрыть] чтобы покинуть эту страницу и наслаждаться PPPoE-соединением.
Часто задаваемые вопросы
1. Как проверить, какой IP-адрес получило устройство?
В качестве примера взяли компьютер на Windows 10.
После запуска PPPoE-соединения пожалуйста перейдите в [Сети и Интернет]>[Status]> [Изменение параметров адаптера]
Найдите последнее добавленное соединение (название по умолчанию — «»Broadband connection»»;), кликните по значку и выберите пункт [Статус]
Нажмите на [Сведения]
WAN IP-адрес из публичных диапазонов, полученный компьютером, будет отображаться в поле адреса IPv4.
2. Какое количество клиентских устройств можно подключить через PPPoE-соединение после включения PPPoE relay?
Какое количество PPPoE-соединений можно запустить одновременно — пожалуйста оговорите с Вашим провайдером,
Например, если Ваш провайдер позволяет сделать одновременно 8 PPPoE-соединений через одну учётную запись, то всего будет получено 8 публичных WAN IP-адресов, для роутера и клиентских устройств.
Как найти утилиты/прошивки?
Вам доступна загрузка последних версий драйверов, программного обеспечения, прошивок и руководств пользователя через Центр загрузок ASUS.
Если Вам требуется подробная информация о Центре загрузок ASUS, пожалуйста ознакомьтесь со статьёй:.
Эта информация была полезной?
Что мы можем сделать, чтобы улучшить эту статью?
- Приведенная выше информация может быть частично или полностью процитирована с внешних веб-сайтов или источников. Пожалуйста, обратитесь к информации на основе источника, который мы отметили. Пожалуйста, свяжитесь напрямую или спросите у источников, если есть какие-либо дополнительные вопросы, и обратите внимание, что ASUS не имеет отношения к данному контенту / услуге и не несет ответственности за него.
- Эта информация может не подходить для всех продуктов из той же категории / серии. Некоторые снимки экрана и операции могут отличаться от версий программного обеспечения.
- ASUS предоставляет вышеуказанную информацию только для справки. Если у вас есть какие-либо вопросы о содержании, пожалуйста, свяжитесь напрямую с поставщиком вышеуказанного продукта. Обратите внимание, что ASUS не несет ответственности за контент или услуги, предоставляемые вышеуказанным поставщиком продукта.
- Ноутбуки
- Сетевое оборудование
- Материнские платы
- Видеокарты
- Смартфоны
- Мониторы
- Показать все продукты
- Item_other —>
- Моноблоки (All-in-One)
- Планшеты
- Коммерческое сетевое оборудование
- Серия ROG
- AIoT и промышленные решения
- Блоки питания
- Проекторы
- VivoWatch
- Настольные ПК
- Компактные ПК
- Внешние накопители и оптические приводы
- Звуковые карты
- Игровое сетевое оборудование
- Одноплатный компьютер
- Корпуса
- Компьютер-брелок
- Наушники и гарнитуры
- Охлаждение
- Chrome-устройства
- Коммерческие
- Commercial_list.Item —>
- Моноблоки (All-in-One)
- Информационные панели
- Ноутбуки
- Настольные ПК
- Мониторы
- Серверы и рабочие станции
- Проекторы
- Компактные ПК
- Сетевое оборудование
- Материнские платы
- Игровые станции
- Data Storage
ASUSWRT — Как использовать быструю настройку для типа подключения PPPoE?
ASUSWRT — Как использовать быструю настройку для типа подключения PPPoE? 1. Убедитесь, что все кабели, имеющие отношение к беспроводному роутеру надежно подключены (для быстрой настройки Интернета рекомендуется использовать проводное соединение). 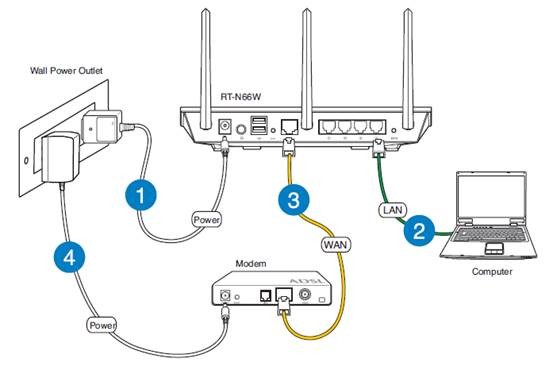
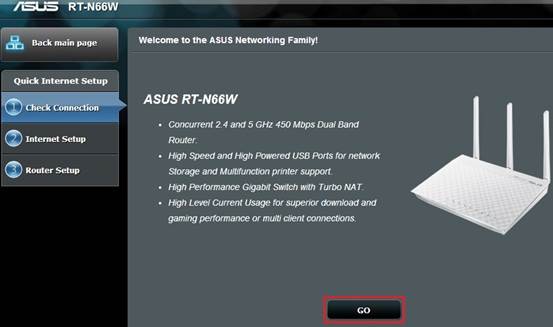
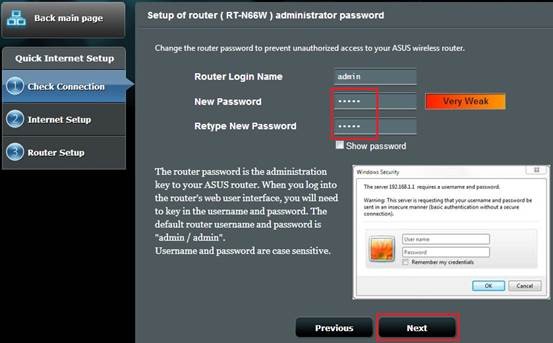
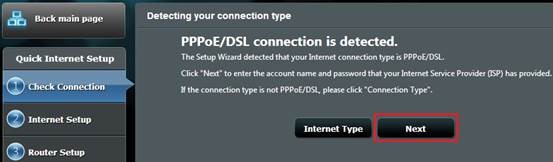

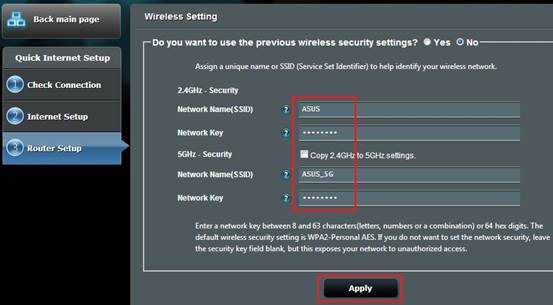

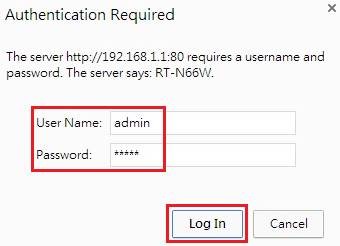

Эта информация была полезной?
- Приведенная выше информация может быть частично или полностью процитирована с внешних веб-сайтов или источников. Пожалуйста, обратитесь к информации на основе источника, который мы отметили. Пожалуйста, свяжитесь напрямую или спросите у источников, если есть какие-либо дополнительные вопросы, и обратите внимание, что ASUS не имеет отношения к данному контенту / услуге и не несет ответственности за него.
- Эта информация может не подходить для всех продуктов из той же категории / серии. Некоторые снимки экрана и операции могут отличаться от версий программного обеспечения.
- ASUS предоставляет вышеуказанную информацию только для справки. Если у вас есть какие-либо вопросы о содержании, пожалуйста, свяжитесь напрямую с поставщиком вышеуказанного продукта. Обратите внимание, что ASUS не несет ответственности за контент или услуги, предоставляемые вышеуказанным поставщиком продукта.
- Ноутбуки
- Сетевое оборудование
- Материнские платы
- Видеокарты
- Смартфоны
- Мониторы
- Показать все продукты
- Item_other —>
- Моноблоки (All-in-One)
- Планшеты
- Коммерческое сетевое оборудование
- Серия ROG
- AIoT и промышленные решения
- Блоки питания
- Проекторы
- VivoWatch
- Настольные ПК
- Компактные ПК
- Внешние накопители и оптические приводы
- Звуковые карты
- Игровое сетевое оборудование
- Одноплатный компьютер
- Корпуса
- Компьютер-брелок
- Наушники и гарнитуры
- Охлаждение
- Chrome-устройства
- Коммерческие
- Commercial_list.Item —>
- Моноблоки (All-in-One)
- Информационные панели
- Ноутбуки
- Настольные ПК
- Мониторы
- Серверы и рабочие станции
- Проекторы
- Компактные ПК
- Сетевое оборудование
- Материнские платы
- Игровые станции
- Data Storage
Самостоятельная настройка маршрутизаторов от компании ASUS
Компания ASUS является одним из крупнейших производителей компьютеров, комплектующих и периферийных устройств. Рассмотрим маршрутизаторы этой компании. Они отличаются стабильной работой даже при высоких нагрузках, бесшумной работой и простой настройкой. Однако, за эти достоинства приходится слегка переплатить. Компания ASUS выпускает целую линейку маршрутизаторов с единым интерфейсом настройки, поэтому данное руководство поможет вам настроить модели 520gu, RT N32, RT-N16, WL-500gP V2, RT-G32 и RT-N13U.
Итак приступаем к настройке:
1. Предварительно убедитесь, что все необходимые кабеля подключены:
- Кабель питания, подключен к маршрутизатору и к сети.
- Приходящий Ethernet кабель провайдера подключен в соответствующий порт WAN, этот порт обычно отдалён от остальных
- Ethernet кабель от компьютера включен в любой LAN порт на маршрутизаторе.
Если все кабеля на месте, то переходите к компьютеру для дальнейшей настройки.
2. Вам понадобится настроить подключение по локальной сети.
Если у вас Windows XP зайдите в меню «Пуск», найдите там подменю «Настройки» и в них «Панель управления». Здесь вам нужно найти «Сетевые подключения». Вы увидите иконку «Подключение по локальной сети», нажмите на неё правой кнопкой. В появившемся меню выбирайте пункт «Свойства».
Если у вас Windows 7, то ваш путь будет иным: зайдите в меню «Пуск», найдите там «Панель управления», здесь найдите раздел «Сеть и интернет», в нём будет подраздел «Центр управления сетями и общим доступом», в центре управления обратите внимание на меню слева и кликните в нём пункт «Изменение параметров адаптера», где вы увидите долгожданную иконку «Подключение по локальной сети» — нажмите на неё правой кнопкой. В появившемся меню выбирайте пункт «Свойства».
Далее различий между операционными системами быть не должно.
3. В окне «Свойств» удостоверьтесь, что в «Компонентах, используемых этим подключением» «Протокол Интернета (TCP/IP)» отмечен галочкой. Его также надо будет настроить — выделите его и нажмите кнопку «Свойства».
4. С настройкой всё просто — достаточно указать, чтобы компьютер получал IP-адреса и адрес DNS-сервера автоматически. Отмечаете соответствующие пункты и нажимаете «ОК». После этого должно произойти получение нового IP-адреса.
5. Далее для настройки внешнего соединения с интернетом требуется зайти в WEB-интерфейс управления маршрутизатора. Используйте для входа любой доступный браузер («Internet Explorer»/«Firefox»/«Opera» или «Google Chrome»). В адресную строку введите или скопируйте IP-адрес маршрутизатора по умолчанию:http://192.168.1.1 и нажмите «Enter».
Форма авторизации маршрутизаторов ASUS
6. Вы попадёте на форму авторизации. Если вы только купили и достали маршрутизатор из коробки, то используете авторизационные данные по умолчанию*:
После ввода данных, вы попадёте в систему управления маршрутизатором.
7. Первое, что следует сделать это изменить пароль — лишняя осторожность никогда не мешала. Для этого взгляните на левое меню и выберите пункт «Дополнительные настройки», в появившемся меню найдите пункт «Администрирование», а после этого в верхнем меню вкладку — «Система». Напомним, что хороший пароль состоит из 6 и более символов с использованием цифр и латинских букв. Повторите свой хороший пароль, чтобы убедиться что вы не ошиблись. В этой же вкладке можно указать часовой пояс.
Жмите кнопку «Применить», чтобы ваши труды не пропали даром.
8. Снова смотрите в меню слева. Вновь выбирайте пункт «Дополнительные настройки», но теперь вам понадобится пункт «WAN» («соединение с внешней сетью»). Вам нужно будет настроить PPPoE подключение для работы в нашей сети.
- Тип WAN-подключения: PPPoE
- Получить IP адрес WAN автоматически: Yes
- Имя пользователя: Ваш логин по договору
- Пароль: Ваш пароль по договору
- MTU («максимальный размер пакета»): 1472
Сохраняем настройки кнопкой «Применить».
Настройки соединения с внешней сетью
Уже сейчас вы сможете пользоваться сетью через кабель, но есть еще возможность настроить «беспроводную сеть».
9. В том же разделе меню («Дополнительные настройки») найдите пункт «Беспроводная сеть». Попадёте на страницу «Беспроводная сеть — Общие». Настроек не так много:
- «SSID», задайте произвольное имя вашей сети.
- «Метод проверки подлинности» укажите как «WPA-Auto-personal»
- «Шифрование WPA», установите TKIP
- «Предварительный ключ WPA», задайте пароль для входа в Вашу беспроводную сеть.
Настройки беспроводного соединения Wi-Fi.
Последний штрих — настройка Multicast (много адресной маршрутизации) для работы IPTV. Для этого найдите в левом меню раздел «Дополнительные настройки», в нём пункт ЛВС (локальная сеть). Откройте вкладку «Маршрут». Для работы IPTV вам будет достаточно «Включить многоадресную маршрутизацию» («Yes»)
Настройка многоадресной маршрутизации
Прошло всего-ничего, а вы уже можете выходить в сеть с нескольких устройств и наслаждаться удобством беспроводного подключения. Согласитесь было несложно.
Мы запускаем обновленный сайт и нам важно Ваше мнение!
Ознакомьтесь с сайтом и если нашли замечания опишите их с помощью формы