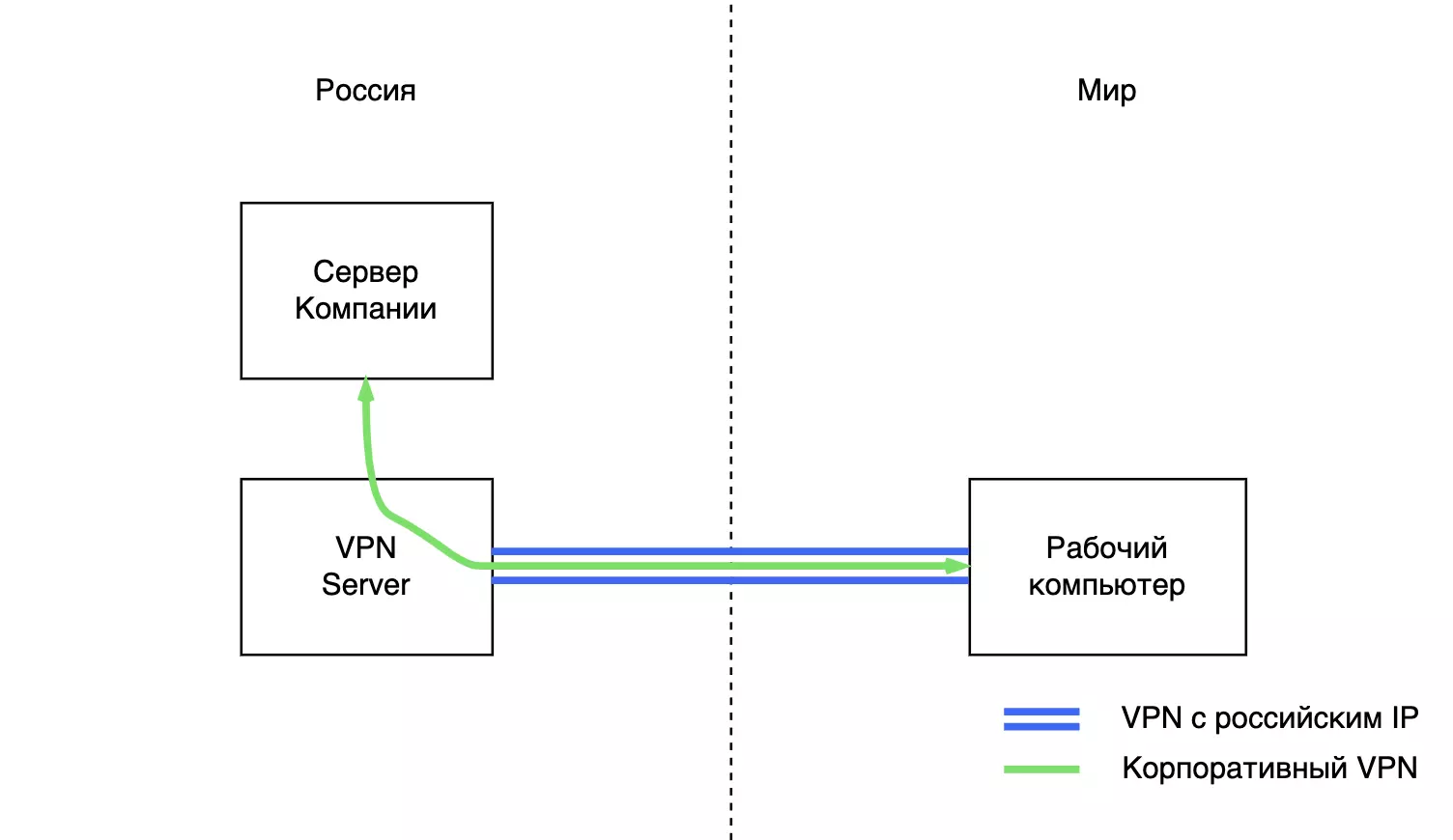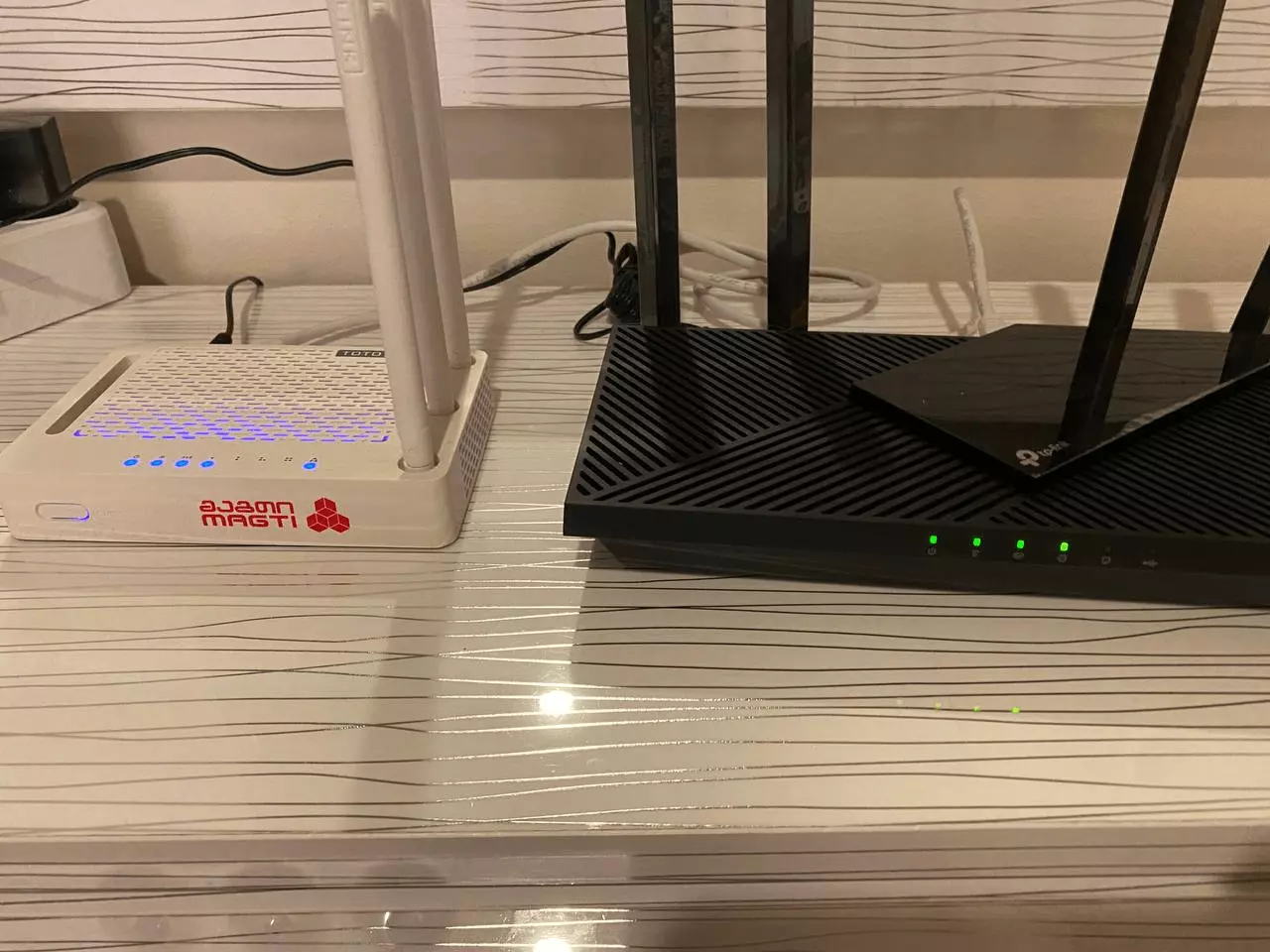- WiFi-портал в Россию – Как работать из-за границы, если компания не разрешает?
- Ситуация
- Добываем VPN с российским IP
- WiFi портал в Россию
- Как настроить VPN на роутере – подробная инструкция
- Заключение
- VPN-сервер на роутере. Автоподключение VPN в Windows с блокировкой доступа к интернету кроме VPN-соединения
- 1. Настройка VPN-сервера на роутере
- 2. Подключение к VPN через Windows
- 3. Автоподключение к VPN при включении ПК
- 4. Блокировка доступа к интернету кроме VPN-соединения (блокировка интернета без VPN)
WiFi-портал в Россию – Как работать из-за границы, если компания не разрешает?
Понятно, что из такой компании надо уходить. Но в тяжелый и затратный период экстренной эмиграции остаться без дохода не хочется. Я расскажу, как настроить сеть, чтобы продолжать работать из-за границы.
Ситуация
Работодатель видит, откуда подключаются сотрудники. Если IP не российский он блокирует доступ и даже иногда увольняет.
Мы находимся за границей и хотим, чтобы нас не уволили хотя бы в течение пары месяцев. Нам нужно подключаться к инфраструктуре компании так, чтобы наш IP определялся как российский. Это можно сделать с помощью VPN с российским IP. Тут есть несколько разных ситуаций.
- Вы не используете корпоративный VPN.
Если вы просто заходите в рабочие сервисы через браузер, то все ок. Включаете VPN с российским IP и работаете как обычно. - Вы подключаетесь через корпоративный VPN.
Если у вы обычно вы подключаетесь через VPN компании, то тут всё немного сложнее. Нужно чтобы ваш рабочий VPN «нырнул» в VPN с российским IP. - У вас нет админских прав на рабочем компьютере.
Тогда у вас не получится установить на него VPN client. Но трюк с VPN на роутере (дальше в статье) решит и эту проблему.
В любом случае нам понадобится VPN с российским IP.
Добываем VPN с российским IP
Во многих популярных VPN сервисах теперь нет российских серверов. Это не беда. Вы можете сделать свой VPN сервер или заказать у меня.
Чтобы сделать свой VPN, нужно арендовать VPS в российском датацентре и установить на него OpenVPN. Проще всего это сделать с помощью скрипта. Рекомендую использовать DNS от Яндекса и рандомный порт. Стандартный порт, например, не сработает, если вы в Узбекистане.
В результате у вас должен быть файл-ключ с расширением .ovpn
Чтобы подключиться с этим ключом нужно:
- Скачать приложение OpenVPN Connect.
Оно бесплатное и есть на все платформы:
— iOS (Есть в AppStore)
— Android (Есть в GooglePlay)
— Windows
— Mac
— Linux - Открыть файл-ключ с помощью этого приложения.
Оно спросит, действительно ли вы хотите добавить новую конфигурацию VPN. Нужно подтвердить. - Включать и выключать VPN в приложении.
При включенном VPN у вас будет российский IP. Будут работать российские сайты, но не будут те, что заблокированы в РФ.
Если вы не используете корпоративный VPN для работы, то всё готово.
Но если у вас установлен еще один VPN клиент для работы, то при включении он будет подключаться напрямую – не используя VPN до РФ. Та же проблема есть с ПО для удалённого рабочего стола Citrix.
Работодатель увидит, что вы пытаетесь подключиться из-за границы. Чтобы этого избежать, нам нужно пустить трафик корпоративного VPN через VPN с российским IP.
Для сервера компании подключение будет выглядеть, как будто идёт из России.
Такая конструкция называется VPN over VPN. Она достаточно сложная в настройке. У рядового айтишника типа меня скорее всего ничего не получится. Но решение есть.
WiFi портал в Россию
Мы сделаем WiFi, который будет давать «российский» интернет. К нему можно будет подключаться с рабочего компьютера и работать как обычно – включая только корпоративный VPN. Эта схема сработает, даже если у вас нет админских прав – ничего устанавливать на рабочий компьютер не нужно.
Как временное решение, можно раздавать интернет с телефона через российскую симку. Скорее всего у вас будет «российский» интернет. Но качество соединения будет так-себе + можно разориться на роуминге.
Долгосрочное и более надежное решение – настроить VPN на роутере. Но подойдёт не любой. Вероятно придётся купить новый. Роутер нужен с поддержкой OpenVPN Client. Обязательно Client – если в описании написано, что поддерживается просто OpenVPN, то скорее всего речь идёт о VPN сервере. Такой роутер не подойдёт.
Если вы ещё скитаетесь по отелям и временным квартирам, вам может подойти роутер с симкой. Например Keenetic LTE. По описанию, он поддерживает OpenVPN Client.
Интернет с местной симки будет существенно дешевле, чем российский роуминг.
Если вы более-менее обосновались, и у вас в новом доме есть проводной интернет, лучше взять проводной роутер и настроить всё на нём. Список некоторых таких роутеров, поддерживающих OpenVPN client есть здесь. Если знаете другие, напишите пожалуйста в комментариях.
Я купил TP-Link Archer AX55.
Проверил, что с ним всё работает. Моему примеру последовали ещё 2 человека и у них тоже всё норм. Сейчас расскажу, как настроить.
Как настроить VPN на роутере – подробная инструкция
Во-первых, подздравляю с новосельем.
Будем считать, что вы купили подходящий роутер. У него в комплекте есть блок питания и Ethernet кабель.
Найдите роутер, который даёт интернет сейчас. У меня он выглядит так.
У роутера сзади есть Ethernet порты. В один порт (обычно синий/левый) приходит интернет, а из желтых/оранжевых (их обычно 4 справа) выходит. Так же и на новом роутере.
Нам нужно взять интернет из оранжевого порта старого роутера и направить в синий порт нового роутера.
Теперь включаем оба роутера и ждём пару минут.
Смотрим на дне нового роутера название WiFi сети (SSID) и пароль от неё (Password).
Подключаемся к этой WiFi сети и заходим в браузере на страницу настроек роутера. Адрес можно посмотреть в инструкции к роутеру. Часто это один из следующих:
Его нужно ввести прямо в адресную строку браузера. У вас откроется страница настроек. Настройте роутер как обычно: новый пароль, далее, далее, новое имя WiFi сети, новый пароль WiFi сети, готово (В конце статьи есть видео). После базовой настройки роутер будет раздавать ваш обычный грузинский/турецкий/. /итд. интернет.
Теперь нам нужно сделать, чтобы этот роутер подключился к VPN c российским IP и раздавал «российский» интернет. Для этого находим в настройках опцию OpenVPN Client.
Если опции OpenVPN Client нет (хотя она должна быть по описанию роутера), нужно обновить прошивку. Часто это делается одной кнопкой.
После обновления опция OpenVPN Client должна появиться. Переходим в неё и загружаем файл-ключ.
В некоторых роутерах VPN действует на весь трафик. То есть WiFi, который они раздают будет «российским» для всех пользователей. В моём же нужно ещё дополнительно отметить, трафик с каких устройств пускать через VPN.
Это удобно, потому что можно одновременно работать с компьютера через российский VPN и сидеть в Instagram с телефона напрямую. Всё через один роутер.
После настройки перезагрузите роутер и немного подождите. Пока VPN ещё не подключился (первые пару минут) трафик идёт напрямую.
На всякий случай я записал скринкаст всей настройки. Вот он:
Всё готово! Компьютер подключен к российскому интернету. Можно включить корпоративный VPN и работать как обычно. Перед каждым подключением к корпоративному VPN проверяйте, что трафик действительно идёт через российский IP (Например на 2ip.ru).
Заключение
Риск, что вас поймают, конечно, остаётся. Компании могут понять, что вы уехали не только по IP. Также вы можете однажды случайно подключиться без российского VPN. Но это всё равно лучше, чем оставаться в России из-за работы или уезжать, уволившись вникуда.
Через пару месяцев СБ таких компаний могут прикрыть эту лавочку – запретить подключаться с IP датацентров. Тут тоже есть решение – можно развернуть VPN сервер у родственников или друзей, которые ещё не уехали. Но лучше к этому времени перейти в нормальную компанию.
Спасибо, что дочитали. Надеюсь, кому-то помог. Спокойного переезда вам и адекватных работодателей!
VPN-сервер на роутере. Автоподключение VPN в Windows с блокировкой доступа к интернету кроме VPN-соединения
Полный и подробный туториал как поднять VPN-сервер на роутере, реализовать автоподключение к нему в системе Windows и разрешить выход в интернет только через VPN.
Статья написана достаточно подробно, с расчетом даже на тех людей, кто впервые зашел в раздел Windows «Сетевые подключения».
Для чего это может пригодиться:
- Вы фрилансер на сайтах вроде freelancer.com, upwork.com и т.д. И вы часто путешествуете. Есть большая вероятность, что вас забанят при заходе в аккаунт с другого IP. В этой статье описано одно из решений данной проблемы.
- Иная необходимость удаленно использовать определенный IP.
- Предоставление кому-либо в любой точке мира именно вашего IP.
1. Настройка VPN-сервера на роутере
Сразу хочу сказать, что не все роутеры поддерживают функцию VPN. Буду показывать на примере роутера Tenda. Для других процедура аналогична. Так же необходим статический (белый) IP. Обычно его можно приобрести у вашего провайдера за небольшую плату или вовсе бесплатно.
1. Подключаемся к роутеру. Вводим локальный IP роутера в адресную строку браузера. В моем случае это 192.168.0.1. Посмотреть его можно на наклейке на нижней части роутера, либо в интернете.
2. Вводим логин/пароль. Обычно логин и пароль одинаковы: admin. Если нет, смотрите в инструкции к своему роутеру или в интернете.
3. Переходим во вкладку «VPN/PPTP сервер». На других роутерах это может быть сразу вкладка «VPN-сервер». Если ничего подобного нет, скорее всего, ваш роутер не поддерживает VPN.
4. Включаем сервер PPTP, включаем шифрование. Добавляем Имя пользователя (Логин) и Пароль для подключение к этому серверу. Сохраняем.
Настройка сервера VPN на роутере закончена. Переходим к настройкам Windows.
2. Подключение к VPN через Windows
Настройка будет проводиться на примере чистой Windows 7. На более старших версиях процедура отличается не сильно.
1. Переходим в «Панель управления\Сеть и Интернет\Центр управления сетями и общим доступом». Нажимаем «Настройка нового подключения или сети».
2. Выбираем поочередно «Подключение к рабочему месту/Нет, создать новое сетевое подключение/Использовать мое подключение к интернету (VPN)».
3. В следующем окне в поле «Интернет-адрес» вводим IP нашего VPN-сервера. В поле «Имя местоназначения» указываем любое название на английском без пробелов (например vpn-lab).
Чтобы узнать внешний IP ранее настроенного роутера, нужно зайти с любого устройства, подключенного к роутеру-VPN-серверу, на сайт 2ip.ru. Вписываем указанный там IP в поле.
4. Вводим Логин и Пароль для подключения к сети VPN, которые добавлялись ранее. Нажимаем «Подключиться».
5. Если все сделано правильно, в списке подключений отобразится созданное VPN-подключение. Открываем свойства этого подключения.
6. Настраиваем пункты во вкладках как показано на рисунках ниже. Нажимаем ОК.
7. Проверяем работоспособность. Теперь при проверке внешнего IP (например, через сайт 2ip.ru) должен отображаться IP-адрес роутера-сервера, а не ваш.
3. Автоподключение к VPN при включении ПК
1. Запускаем «Планировщик заданий».
2. Выбираем «Создать простую задачу».
3. В поле «Имя» вводим любое имя (Например AutoVPNConncet).
4. В поле «Триггер» выбираем «При входе в Windows».
5. Действие — «Запустить программу».
6. Далее в поле «Программа или сценарий» вводим «C:\Windows\system32\rasdial.exe». В поле «Добавить аргументы» вводим » » без кавычек. В моем случае это было «vpn-lab TestUser TestPassword».
7. Ставим галочку на «Открыть окно „Свойства“ после нажатия кнопки „Готово“». Нажимаем «Готово».
8. В открывшемся окне ставим галочку на «Выполнить с наивысшими правами». Нажать ОК.
9. Готово. Осталось проверить. Перезагрузите компьютер. После этого проверьте свой IP в сети (например на 2ip.ru). Он должен совпадать с VPN-адресом.
4. Блокировка доступа к интернету кроме VPN-соединения (блокировка интернета без VPN)
1. Переходим в «Панель управления\Сеть и Интернет\Центр управления сетями и общим доступом».
2. VPN-подключение определяем как «Домашняя сеть», сетевое подключение как «Общественная сеть».
3. Открываем «Брандмауэр Windows в режиме повышенной безопасности» и нажимаем на «Свойства брандмауэра Windows».
4. Во вкладке «Общий профиль» блокируем Входящие и Исходящие соединения. В «Защищенные сетевые подключения» выбрать все.
5. Переходим во вкладку «Правила для входящих соединений». Нажимаем «Создать правило».
- Тип правила: «Настраиваемые»
- Программа: «Все программы»
- Протокол и порты: «Тип протокола: Любой»
- Область: «Локальные IP: Любой; Удаленные IP: Указанный IP» и здесь добавляем IP вашего VPN (как на скрине ниже).
- Действие: «Разрешить подключение»
- Профиль: ТОЛЬКО «Публичный»
- Имя: (любое) «VPN1»
7. Переходим во вкладку «Правила для исходящих соединений». Нажимаем «Создать правило» и делаем все как в предыдущем пункте.
8. Проверяем работоспособность. Теперь при отключенном VPN должен отсутствовать доступ в интернет.