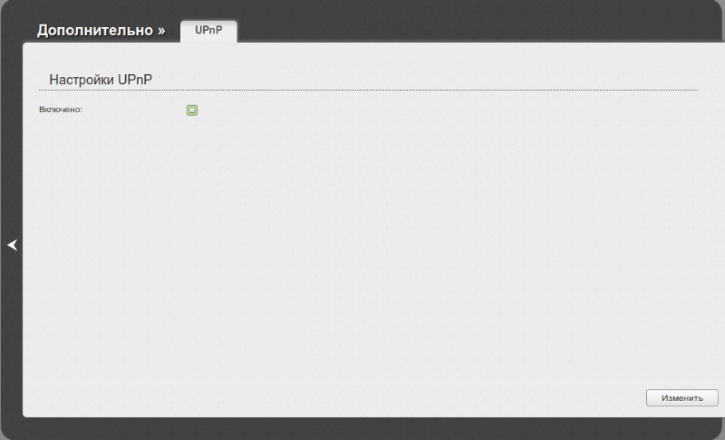Подключение ps3 к роутеру
Если вы используете дома роутер для выхода в интернет с компьютера, планшета и телефона, вы может подключить к этому роутеру свою PS 3. В итоге ваша приставка так же получит выход в интернет, а ещё вы сможете настроить FTP-соединение между компьютером и консолью, через которое будете копировать скаченные из интернета игры на внутренний диск приставки. Как настроить такое соединение (подключить PS 3 к домашней сети) рассказывается в этой статье.
Автоматическое подключение
Если ваш роутер настроен правильно, подключение PlayStation к сети должно настроиться автоматически. Для этого подключите свою консоль через сетевой кабель (патчкорд) к роутеру. Если ваш роутер работает как точка wi-fi доступа, вы можете подключиться по беспроводному соединению.
В настройках приставки выберите Настройки Сети, затем Настройки подключения к интернету. Если появится предупреждение об отключении от интернета, нажмите да. Далее выберите способ подключения: проводное, если вы подключили приставку к роутеру через патчкорд беспроводное, если вы решили подключить консоль по wi-fi В методах настройки выберите Простые. Проводное соединение настроится автоматически, а для беспроводного потребуется выбрать вашу точку доступа и ввести пароль. После того как на экране отобразиться список параметров, протестируйте соединение. У вас должна отобразится информация о сети. Если этого не произошло, придется настроить подключение вручную.
Настройки роутера
Для того, чтобы приставка смогла подключиться к роутеру, в его настройках должен быть включен DHCP-сервер, который раздает IP-адреса всем устройствам, подключаемым к роутеру, и UPnP.
Чтобы проверить эти настройки, откройте интернет-браузер на своем компьютере и в адресной строке вбейте IP своего роутера (указан в инструкции, обычно 192.168.0.1, но могут быть и другие значения). Введите логин и пароль, которые также указываются в инструкции к роутеру. Если вы всё сделали правильно, вы попадете в панель управления своего роутера: 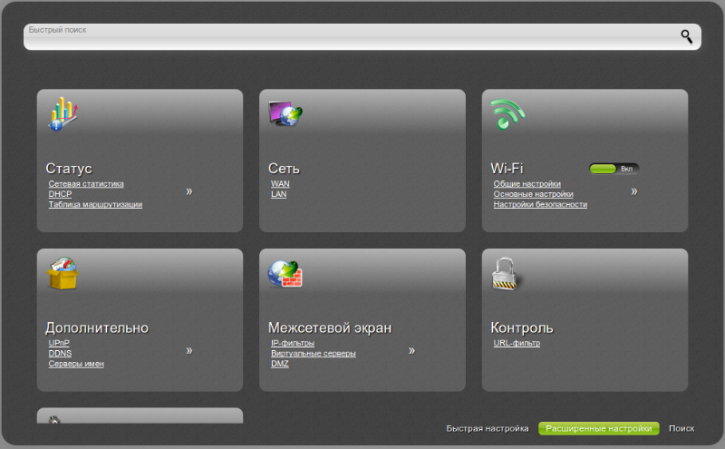
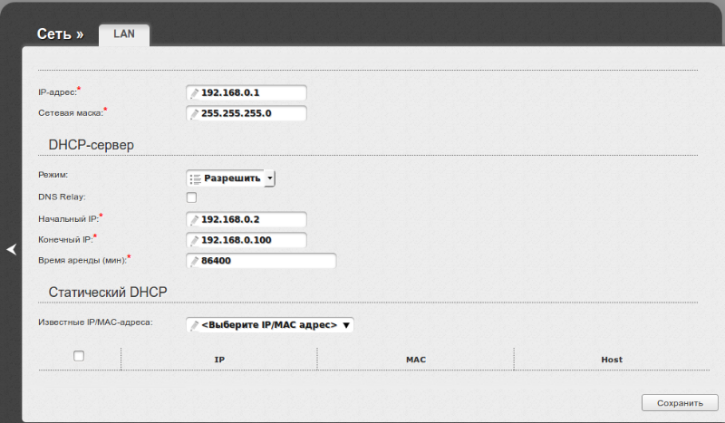
Затем убедитесь, что на вашем роутере включен UPnP. Если нет, включите его и сохраните настройки: Помните, интерфейс вашего роутера может отличаться от представленного на картинке. Смотрите способы настройки своего роутера в инструкции к нему. Теперь ваш роутер готов. Можете переходить к настойкам приставки
Ручная настройка подключения PS 3
Включите приставку и проделайте все те же шаги, которые вы совершали при попытке подключиться автоматически. Только теперь в методах настройки вместо простых выберите специальные. Режим сетевого устройства выберите Определять автоматически, а вот пункт «Настройка IP адреса» установите вручную. Выберите для своей приставки любой IP, из разрешенного диапазона (см. раздел «Настройки роутера»). По сути, IP приставки должен отличаться от IP роутера только последней цифрой. Например, если IP вашего роутера 192.168.0.1, то вы можете назначить приставке адрес 192.168.0.42. Вместо 42 можете поставить другое число.
Следите, чтобы ip приставки не совпал с устройствами, уже подключенными к вашей сети (кроме компьютера это могут быть планшеты и телефоны). Список уже используемых IP вы можете посмотреть в панели управления вашего роутера. Если вы выбрали подключение по wi-fi, не забудьте ввести пароль для доступа к своей сети. Теперь ваша приставка должна быть подключена к интернету. Если этого не произошло, обратитесь за консультацией к вашему провайдеру — возможно, вам необходимы специальные настройки роутера. Источник
Как подключить PS3 к интернету через Wi-Fi: инструкция и решение проблем
Для большинства пользователей консоли PS3 наличие подключения к интернету является необходимостью. Настроить соединение возможно через кабель или с помощью Wi-Fi. В целом, процедура настройки не является трудной и для ее осуществления потребуется выполнить несколько действий. Если не хочется читать, предлагаю посмотреть инструкции в следующем видео:
Процесс подключения
- Перед тем как подключить PS3 к Wi-Fi, следует проверить выполнение всех необходимых условий:
- Правильность настроек точки доступа. То есть, консоль должна распознавать установленное недалеко устройство, раздающее сигнал Wi-Fi. При этом точка доступа в основном настраивается через компьютер. Если требуется помощь при настройке раздачи, стоит обратиться за помощью к технику, который занимался или обслуживает эту точку.
Также можете написать нам, и мы обязательно поможем настроить любой маршрутизатор или точку доступа!
- Отключить провод Ethernet из приставки, если он подключен.
- Открыть главное меню в PlayStation, перейти в категорию «Настройки». Выбрать пункт «Настройки сети», открыть «Соединение с сетью» и нажать «Включить».
- В системе будет предложено указать способ подключения, где необходимо выбрать «Простой».
- Далее следует выбрать тип соединения «Беспроводное».
- Нужно нажать сканирование, чтобы на экране отобразились все доступные сети для подключения.
Версии прошивки могут отличаться, поэтому может быть доступна опция «Автоматически». Ее следует выбрать при использовании точки доступа, где поддерживается автонастройка. Если следовать показанным на экране инструкциям, система будет самостоятельно выполнять настройки. Если неизвестно, поддерживает ли точка доступа автонастройку, нужно нажать «Сканировать».
- Среди предложенных вариантов нужно выбрать точку доступа, к которой планируется подключаться. Для этого достаточно навести курсор на нужный идентификатор и подтвердить действие кнопкой X.
- Для продолжения останется нажать правую кнопку. Не стоит нажимать X, поскольку появится предложение изменить название своей сети (SSID).
- Остается лишь выбрать тип пароля, который будет защищать выбранное соединение от стороннего доступа. При его отсутствии потребуется выбрать «Отсутствует» и подтвердить это X. Откроется окно с общими параметрами соединения. Для их сохранения останется нажать X и запустить проверка. При наличии пароля нужно нажать на «WEP, WPA-PSK/WPA2-PSK». Для вызова электронной клавиатуры и последующего ввода нужно нажать X. Не стоит забывать, что ключ доступа чувствителен к регистру.
- Для выхода из клавиатуры предназначена кнопка Start. Для продолжения нужно нажать правую кнопку.
- Для сохранения введенных данных и запуска проверки будет предложено нажать X.
- Последний шаг заключается в выборе запуска Тест-соединения. Потребуется подождать некоторое время. Если все пройдет правильно, Сони Плейстейшн 3 к интернету подключится самостоятельно.
Полезные советы
В некоторых случаях нужно знать, почему PS3 не подключается к Wi-Fi, и что делать:
- после неудачной проверки может появиться запрос на ввод MAC-адреса роутера;
- если появляется сообщение о сбое соединения, достаточно следовать предложенным далее инструкциям, позволяющим проверить правильность ввода всех параметров;
- при возникновении проблем с соединением можно попробовать перезапустить роутер или во время настроек выбрать метод «Специальный»;
- чтобы подключить ПС3 к Вай-Фаю, маршрутизатор должен поддерживать протоколы 802.11 b/g. Если у роутера включена поддержка одного стандарта n, переключитесь на комбинированный режим b/g/n;
- если ничего из вышеприведенного не помогло, не лишним будет написать запрос в Центр Поддержки. Сотрудники Sony помогут подключить Плейстейшен к Вай-Фаю.
Надеюсь, у вас все получилось! Если есть вопросы по настройке роутера или непосредственно по подключению приставки, обязательно напишите нам! Постараемся помочь в короткие сроки! До свидания!
Как подключить Playstation 3 к Интернету (Wi-Fi)
Настройки для подключения к Playstation 3 к Интернету могут различаться в зависимости от модема и сетевого окружения. Для обычной настройки беспроводного подключения к Интернету сделайте следующее:
1. Убедитесь, что данные условия выполняются:
- Убедитесь, что настройки для точки доступа выполнены.
- Убедитесь, что недалеко от системы располагается точка доступа, подключенная к сети с услугами Интернета. Настройки для точки доступа обычно выполняются с помощью компьютера. Для получения дополнительной информации обратитесь к специалисту, который устанавливал или обслуживает данную точку доступа.
- Убедитесь, что кабель Ethernet не подключен к системе PS3™.
2. В главном меню системы PS3, в разделе Настройки выберите > [Настройки сети] > [Соединение с Интернетом] , а затем выберите [Включить] .
3. Вам предложат выбрать [Метод настройки] , выберите [Простой].
4. Из предлагаемых способов соединения выберите [Беспроводное] .
5. В следующем окне выберите [Сканирование] . Вы увидите список беспроводных соединений, доступных в том месте, где вы находитесь.
В зависимости от модели используемой системы PS3™ может отображаться параметр [Автоматически] . Выберите параметр [Автоматически] , если используется точка доступа, поддерживающая автоматическую настройку. В случае выполнения инструкций, отображаемых на экране, все необходимые настройки выполняются автоматически. Если вы не уверены, что ваша точка доступа поддерживает автоматическую настройку, нажмите [Сканировать] .
6. Выберите точку доступа, которую требуется использовать: наведите курсор на ваш SSID (идентификатор сети/то как вы назвали свою сеть) и нажмите кнопку [X] .
7. Чтобы продолжить, нажмите правую кнопку. Не нажимайте кнопку [X] , иначе вам предложат отредактировать свой SSID (переименовать идентификатор сети/то, как вы назвали свою сеть).
8. Теперь необходимо выбрать тип ключа (пароля), который будет использоваться для вашего соединения.
- Если у вас нет ключа безопасности, выберите [Отсутствует] и нажмите кнопку [X] . Вы увидите общий обзор параметров соединения; чтобы сохранить их, нажмите кнопку [X] и начните проверку.
- Если у вас есть ключ безопасности (пароль доступа к Wi-Fi сети), выберите [WEP] или [WPA-PSK/WPA2-PSK] . Чтобы вызвать клавиатуру и ввести ключ, нажмите кнопку [X] . Помните, что ключ чувствителен к регистру символов.
9. Чтобы закрыть клавиатуру, нажмите кнопку START . Чтобы продолжить, нажмите правую кнопку.
10. Чтобы сохранить параметры соединения и перейти к проверке, нажмите кнопку [X] .
11. Выберите пункт [Тест-соединение] и подождите. Если проверка прошла успешно, значит, ваша приставка Playstation 3 подключена к Интернету.