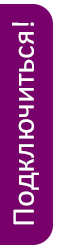- Настройка роутера SNR-CPE-MD1.1
- Настройка интернета
- Настройка Wi-Fi
- Настройка IP TV
- Настройка роутера SNR-CPE-W4N
- Настройка интернета
- Настройка Wi-Fi
- Настройка IP TV
- Настройка роутера MikroTik
- Настройка интернета
- Настройка Wi-Fi
- Настройка IP TV
- Прошивка роутера
- Настройка роутера D-Link DIR-300 AIR-интерфейс
- Настройка интернета, Wi-Fi и IPTV
Настройка роутера SNR-CPE-MD1.1
Откройте браузер, введите в адресную строку адрес 192.168.243.1 или 192.168.1.1 и нажмите клавишу «Enter» на клавиатуре. Заводской IP адрес указан на обратной стороне роутера.
Если же роутер был приобретён у нас, IP адрес мог быть изменён и указан на отдельном листочке, закрепленном на справочнике “Краткое руководство пользователя” данного роутера.
Появится окно ввода “Имя пользователя” и “Пароль”. Введите “Admin” (с большой буквы, без кавычек) в “Имя пользователя” и “Admin”(с большой буквы, без кавычек) в “Пароль”, эти данные используются для входа в настройки роутера по умолчанию.
Нажмите Вход и вы получите доступ к настройкам роутера:
Если у Вас выбран английский язык, выберете русский язык и нажмите Apply.
Настройка интернета
В левом меню выберете раздел Режим работы. Откроется окно:
Убедитесь, что выбран режим работы Шлюз. если выбран другой режим, выберите Шлюз и нажмите Применить. В левом меню выберете раздел Настройка сети и в открывшемся списке выберете Настройки LAN. В поле IP-адрес укажите адрес 192.168.243.1. Нажмите кнопку Применить. В открывшемся диалоговом окне с вопросом “Применить изменения локальной сети в настройках dhcpd?” нажмите OK. После этого зайдите в интерфейс маршрутизатора уже по новому адресу 192.168.243.1. В левом меню выберете раздел Настройка WAN и у вас откроется следующее окно:
Выставите следующие значения:
- Тип подключения WAN – установите “DHCP (автоматическая настройка)”
- Запрос IP от DHCP (опционально) – оставьте пустым
- Пофиль DNS – Автоматически (DHCP)
- Идентификатор типа устройства (опционально) – оставьте пустым
- WAN MTU – выставите “Автоматически”
- Включить NAT – Автоматически
- MAC адрес – менять не нужно
Нажмите кнопку Применить.
Настройка Wi-Fi
Откройте раздел Настройки радио. Выберите пункт Основные. Выставьте следующие параметры:
- Режим работы (2,4ГГц) – Смешанный 11g/n
- Канал (2,4ГГц) – Автовыбор
- Имя сети (2,4ГГц) – имя вашей беспроводной сети (например – LanTa-1234)
- Режим безопасности – WPA2-PSK (Personal)
- Ключевая фраза–это ваш пароль от Wi-Fi, можно задать по своему усмотрению (не менее 8 символов)
- Режим работы – 11a/an/ac
- Канал (5ГГц) – Автовыбор
- Имя сети (5ГГц) – имя вашей беспроводной сети (например – LanTa-1234)
Нажмите кнопку Применить внизу страницы.
Настройка IP TV
В левом меню выберете раздел Сервисы и в открывшемся списке выберете Разное.
В блоке Сервисы IPTV выставьте следующие параметры:
- IGMP прокси – Включить
- Поддержка IGMP snooping – Автоматически
- Поддержка IGMP fast leave – Отключить
- Преобразование мультикаста в уникаст – WLAN
- Преобразование мультикаста в http – LAN
- Порт UDPXY – номер порта (по умолчанию – 81)
- DLNA медиа сервер – Включить
Нажмите кнопку Применить внизу страницы.
Настройка роутера SNR-CPE-W4N
Откройте браузер, введите в адресную строку адрес 192.168.243.1 или 192.168.1.1 и нажмите клавишу «Enter» на клавиатуре. Заводской IP адрес указан на обратной стороне роутера.
Если же роутер был приобретён у нас IP адрес мог быть изменён и указан на отдельном листочке, закрепленном на справочнике “Краткое руководство пользователя” данного роутера.
Появится окно ввода “Имя пользователя” и “Пароль”. Введите “Admin” (с большой буквы, без кавычек) в “Имя пользователя” и “Admin”(с большой буквы, без кавычек) в “Пароль”, эти данные используются для входа в настройки роутера по умолчанию.
Нажмите Вход и вы получите доступ к настройкам роутера:
Выберете русский язык и нажмите Apply.
Настройка интернета
В левом меню выберете раздел Режим работы. Откроется окно:
Убедитесь, что выбран режим работы Шлюз. если выбран другой режим, выберите Шлюз и нажмите Применить. В левом меню выберете раздел Настройка сети и в открывшемся списке выберете Настройки LAN. В поле IP-адрес укажите адрес 192.168.243.1. Нажмите кнопку Применить. В открывшемся диалоговом окне с вопросом “Применить изменения локальной сети в настройках dhcpd?” нажмите OK. После этого зайдите в интерфейс маршрутизатора уже по новому адресу 192.168.243.1. В левом меню выберете раздел Настройка WAN и у вас откроется следующее окно:
Выставите следующие значения:
- Тип подключения WAN – установите “DHCP (автоматическая настройка)”
- Запрос IP от DHCP (опционально) – оставьте пустым
- Идентификатор типа устройства (опционально) – оставьте пустым
- WAN MTU – выставите “Автоматически”
- Назначит статические сервера DNS – оставьте без галочки
- Включить NAT – установите галочку
- MAC адрес – менять не нужно
Нажмите кнопку Применить.
Настройка Wi-Fi
Откройте раздел Настройки радио. Выберите пункт Основные. Выставьте следующие параметры:
- Режим работы (2,4ГГц) – Смешанный 11b/g/n
- Канал (2,4ГГц) – Автовыбор
- Имя сети (2,4ГГц) – имя вашей беспроводной сети (например – LanTa-1234)
Нажмите кнопку Применить внизу страницы.
Настройка IP TV
В левом меню выберете раздел Сервисы и в открывшемся списке выберете Разное.
В блоке Сервисы IPTV выставьте следующие параметры:
- IGMP прокси – Включить
- Поддержка IGMP snooping – Автоматически
- Поддержка IGMP fast leave – Отключить
- Преобразование мультикаста в уникаст – Отключить
- Преобразование мультикаста в http – LAN
- Порт UDPXY – номер порта (по умолчанию – 81)
- DLNA медиа сервер – Включить
Нажмите кнопку Применить внизу страницы.
Настройка роутера MikroTik
Откройте браузер, введите в адресную строку адрес 192.168.88.1 и нажмите клавишу «Enter» на клавиатуре.
Если же роутер был приобретён у нас IP адрес мог быть изменён и указан на отдельном листочке, закрепленном на справочнике “Краткое руководство пользователя” данного роутера.
Появится окно ввода “Имя пользователя” и “Пароль”. Введите “admin” (с маленькой буквы, без кавычек) в “Имя пользователя” и “Пароль” оставьте пустым, эти данные используются для входа в настройки роутера по умолчанию.
Настройка интернета
Для настройки интернет соединеия на роутере MikroTik необходимо проделать следующую последовательность действий:
- В левом меню выберите первый пункт Quick Set.
- В открывшемся окне найдите пункт Address Acquisition и установите значение Automatic.
Настройка Wi-Fi
Для настройки Wi-Fi соединения на роутере MikroTik необходимо проделать следующую последовательность действий:
- Заходим в левой колонке в раздел Wireless и выбираем вкладку Security Profiles.
- В открывшемся окне нажимаем на кнопку Add New. В поле Name вводим произвольное имя профиля, в пункте Autentification Types ставим галочку напротив WPA2 PSK, в строке WPA2 Pre-Shared Key указываем произвольный ключ шифрования беспроводной сети. Его длина должна составлять не менее 8 символов. Нажимаем на кнопку Ok.
- Заходим во вкладку Interfaces и выбираем интерфейс по умолчанию wlan1. В открывшемся окне ставим галочку в пункте Enabled и из выпадающего списка Security Profile выбираем созданный нами выше профиль. Нажимаем на кнопку Ok.
- По завершению вышеописанных действий перезагружаем роутер. Настройка Wi-Fi соединения на этом закончена.
Настройка IP TV
Для настройки IPTV на роутере MikroTik проделываем следующее:
- Заходим в левой колонке в раздел Routing и из появившегося подменю выбираем IGMP Proxy. (Если этого раздела нет, установите актуальную версию прошивки)
- В открывшемся окне нажимаем на кнопку Add New. В пункте Interface из выпадающего списка выбираем значение bridge-local и нажимаем на кнопку OK.
- Далее вновь нажимаем на кнопку Add New. В пункте Interface из выпадающего списка выбираем значение ether1-gateway, в пункте Alternative Subnets нажимаем на стрелочку, чтобы строка заполнилась записью 0.0.0.0/0, отмечаем пункт Upstreamгалочкой и нажимаем на кнопку OK.
- Далее в левой колонке заходим в раздел IP и из появившегося подменю выбираем Firewall.
- В открывшемся окне нажимаем на кнопку Add New. В пункте Chain из выпадающего списка выбираем значение input , в пункте Protocol нажимаем на стрелочку и выбираем из появившегося списка значение igmp. Нажимаем на OK .
- Далее вновь нажимаем на кнопку Add New. В пункте Chain из выпадающего списка выбираем значение forward , в пункте Protocol нажимаем на стрелочку и выбираем из появившегося списка значение udp, в пункте Dst. Port нажимаем на стрелочку и вводим в поле ввода значение 1234. Нажимаем на OK .
- Далее вновь нажимаем на кнопку Add New. В пункте Chain из выпадающего списка выбираем значение input , в пункте In. Interface из выпадающего списка выбираем значение ether1 , в пункте Protocol нажимаем на стрелочку и выбираем из появившегося списка значение udp, в пункте Dst. Port нажимаем на стрелочку и вводим в поле ввода значение 53.
- Далее находим пункт Action и выбираем из выпадающего списка значение Drop . Нажимаем на кнопку OK .
- Далее заходим в левой колонке в раздел Wireless и выбираем интерфейс wlan1 . Нажимаем кнопку Advanced Mode . В открывшемся окне находим пункт Tx Power Mode и выбираем из выпадающего списка значение all rates fixed . В поле ввода Tx Power указываем значение не более 17 . Нажимаем на кнопку OK .
- Заходим в левой колонке в раздел Bridge и на вкладке Filters нажимаем на кнопку Add New . В открывшемся окне в пункте Chain из выпадающего списка выбираем значение output , в пункте Out. Interface нажимаем на стрелочку и выбираем из появившегося списка значение wlan1, в пункте Packet Type нажимаем на стрелочку и выбираем из списка значение multicast. Далее прокручиваем страницу ниже, находим пункт Action и выбираем из выпадающего списка значение Drop . Нажимаем на кнопку OK .
- Настройка роутера завершена. При данной конфигурации роутера IPTV беспрепятственно вещается.
Прошивка роутера
- Актуальная версия прошивки маршрутизатора MikroTik hAP lite доступна на официальном сайте производителя по ссылке: http://www.mikrotik.com/download в блоке SMIPS (MIPSBE, MIPSLE, . для маршрутизаторов MikroTik других моделей) раздела RouterOS. Выберите для загрузки пакеты Main package (NPK файл) и Extra packages (ZIP файл) текущей стабильной версии (из столбца с пометкой Current).
- Распакуйте загруженный архив.
- Зайдите в интерфейс маршрутизатора. Для этого в любом интернет-браузере наберите адрес 192.168.88.1. Появится запрос на ввод логина и пароля. Значения по умолчанию:
Логин – admin
Пароль – нет пароля - После ввода логина и пароля вы на главной странице интерфейса маршрутизатора. Откройте раздел Files. Нажмите кнопку Обзор. и укажите путь к файлу с прошивкой routeros-smips-. .npk. Дождитесь загрузки файла с прошивкой. Нажмите кнопку Обзор. и укажите путь к файлу с дополнительным пакетом advanced-tools-. -smips.npk. Дождитесь загрузки файла. Нажмите кнопку Обзор. и укажите путь к файлу с дополнительным пакетом multicast-. -smips.npk. Дождитесь загрузки файла.
- Откройте раздел System . Выберите пункт Reboot . В открывшемся диалоговом окне с вопросом « Do you want to reboot the router? » нажмите OK . После перезагрузки маршрутизатор начнёт работу уже с обновлённой прошивкой.
Настройка роутера D-Link DIR-300 AIR-интерфейс

Откройте браузер, введите в адресную строку адрес 192.168.1.1 или 192.168.0.1 и нажмите клавишу «Enter» на клавиатуре. Заводской IP адрес указан на обратной стороне роутера.
Настройка интернета, Wi-Fi и IPTV
Когда вы зайдете в меню настроек роутера вы увидете примерно такое окно: 
- В левом меню нажмите на пункт Начало и выберите подпункт Click’n’Connect
- Если вы уже подключили кабель Ethernet к роутеру — нажмите Далее
- Выберите тип подключения к сети Динамический IP и нажмите Далее
- В следующем меню оставьте всё по умолчанию и нажмите Далее
- Для завершения основных настроек сети нажмите Применить. Роутер проверит подключение к сети и если все пункты были выполнены верно — роутер укажет, что сеть доступна. По окончанию проверки нажмите Далее.
- Отключите Яндекс.DNS, он может блокировать работу сети и IPTV. Нажмите Далее
- Выберите режим беспроводной сети Точка доступа и нажмите Далее.
- Укажите имя вашей Wi-Fi сети (SSID) в произвольном виде.
- Задайте режим безопасности сети. Если требуется установить пароль на Wi-Fi сеть — выберите Защищенная сеть и введите Ключ безопасности в произвольном формате ( не менее 8 символов ). Или вы можете выбрать режим Открытая сеть, чтобы доступ к Wi-Fi был без пароля. Нажмите Далее.
- В настройках гостевой сети оставьте всё по умолчанию и нажмите Далее.
- Для завершения настроек беспроводной сети нажмите Применить.
- В следующем пункте производится настройка IPTV. Для работы нашего IPTV нужно убрать все назначения с портов (щелкнуть по выделенным левой кнопкой мыши, все порты должны быть просто серыми). Нажмите Далее.
- Для завершения всех настроек нажмите Применить.








.jpg)
.jpg)
.jpg)
.jpg)
.jpg)
.jpg)



.png)

.png)
.png)
.png)
.png)
.png)
.png)
.png)


.png)
.png)
.png)
.png)
.png)
.png)
.png)
.png)
.png)
.png)
.png)
.png)