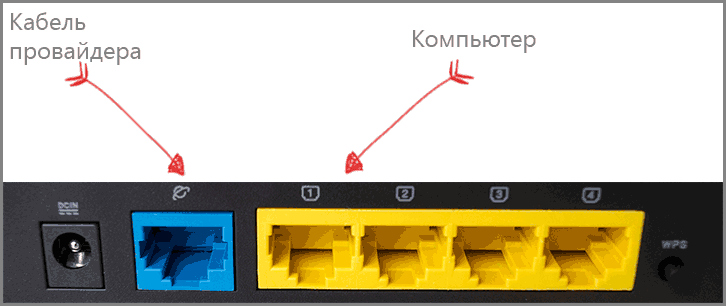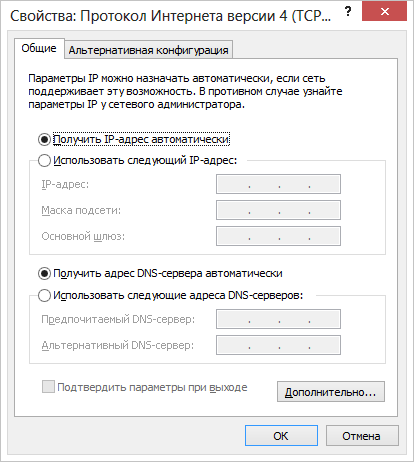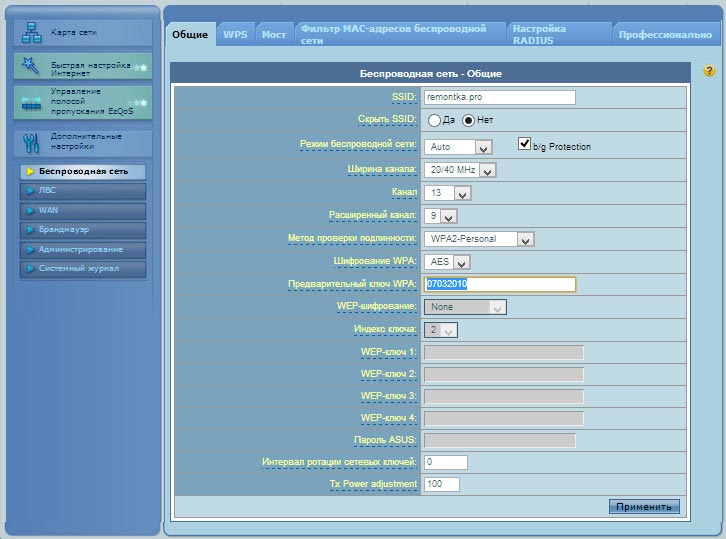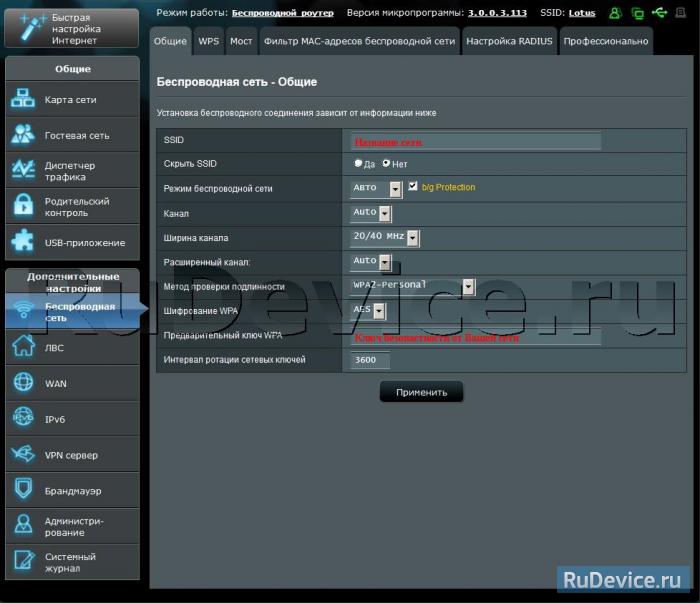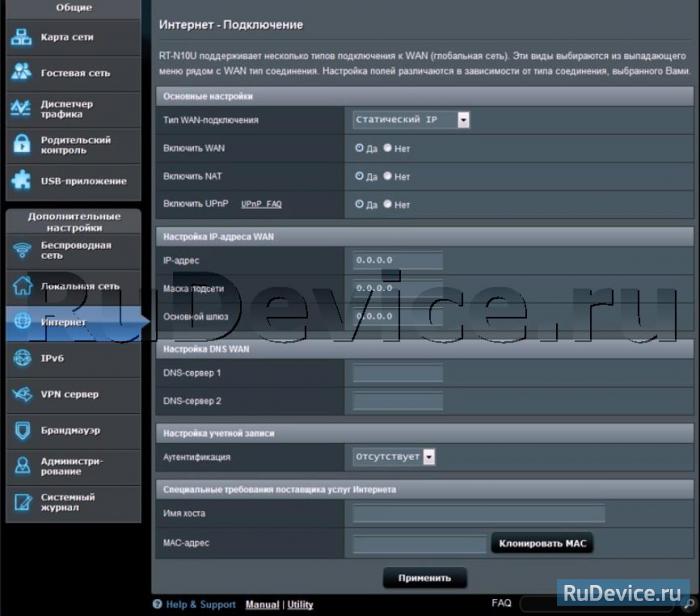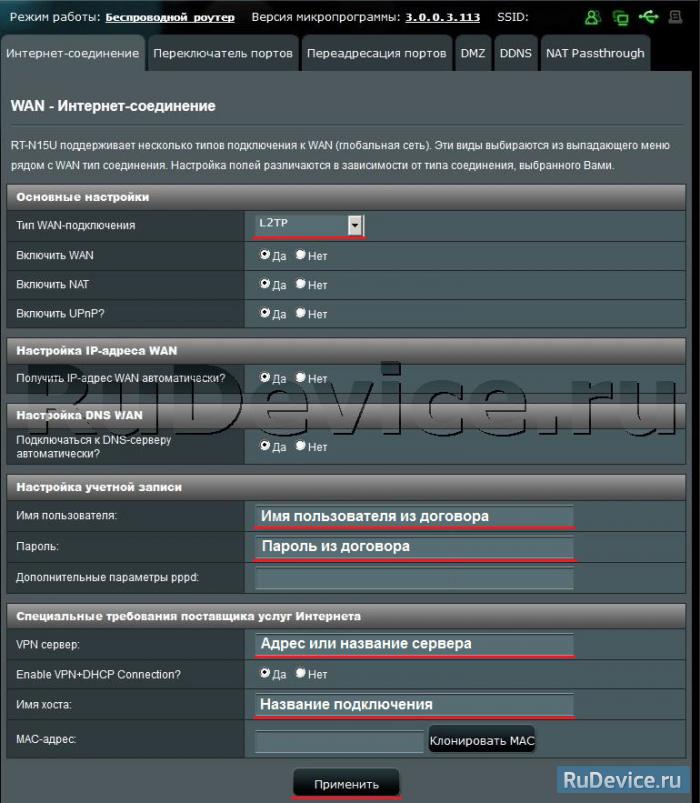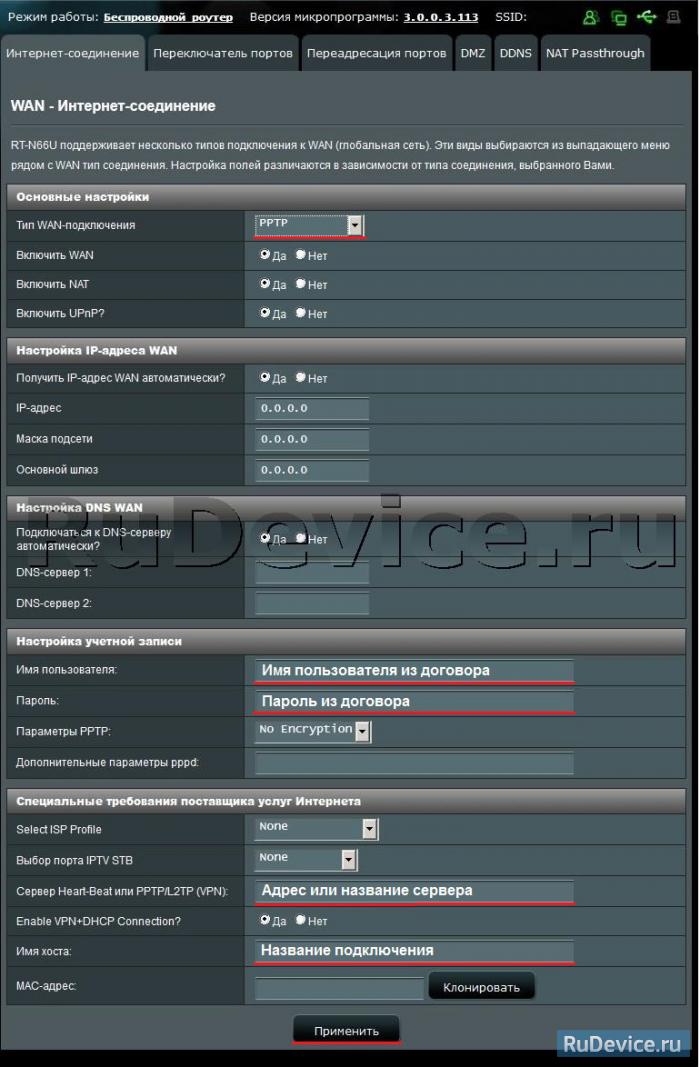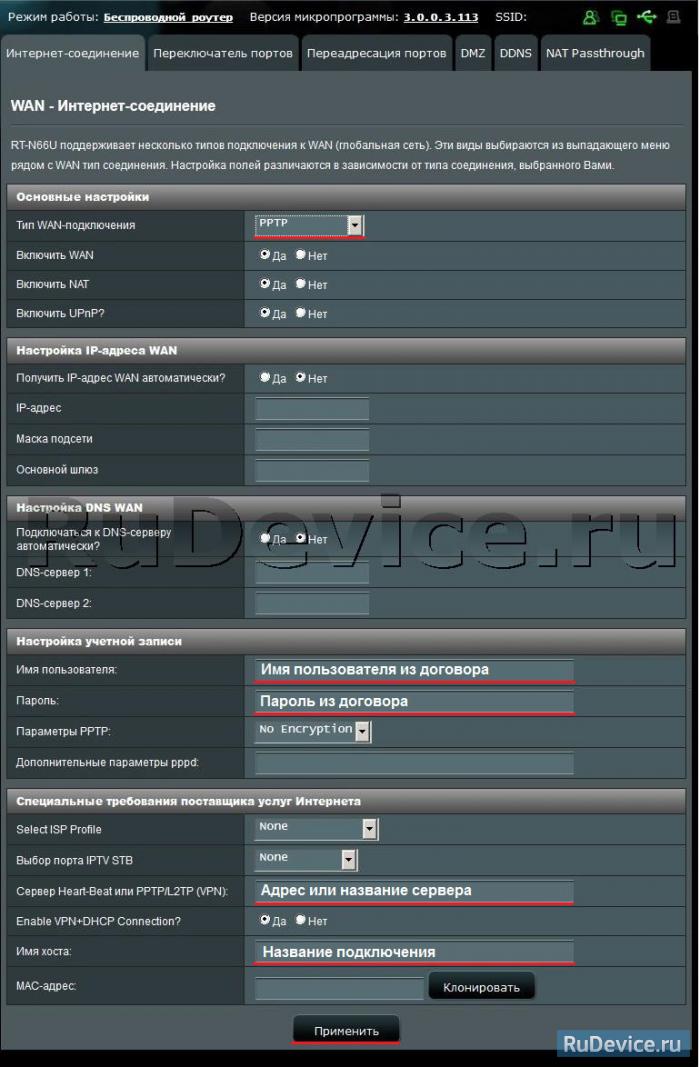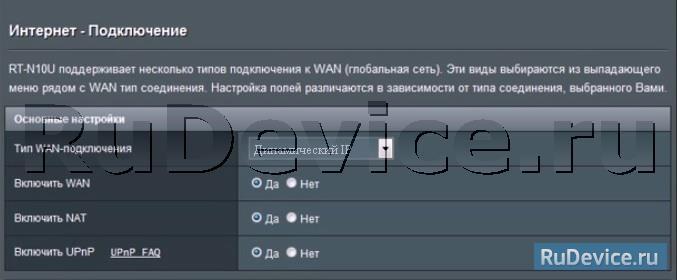- Как настроить роутер Asus RT-N10
- Как подключить Asus RT-N10 для настройки
- Вход в настройки Asus RT-N10 и настройка подключения
- Настройка подключения Билайн L2TP на Asus RT-N10
- Настройка подключения Ростелеком PPPoE на Asus RT-N10
- Настройка Wi-Fi на роутере Asus RT-N10
- Настройка Asus RT-N10
- Для роутера Asus RT-N10 у нас есть два варианта инструкций:
- Инструкция по настройке роутера Asus RT-N10
- Авторизация
- Настройка Wi-Fi на роутере
- Настройка подключения к Интернет
- Настройка PPPoE подключения
- Настройка L2TP подключения
- Настройка PPTP (VPN) при автоматическом получении локального IP адреса
- Настройка PPTP (VPN) при статическом локальном IP адресе
- NAT при автоматическом получении IP адреса (DHCP)
- Проверка статуса подключения к Интернет
- Сохранение/восстановление настроек роутера
Как настроить роутер Asus RT-N10
В этой инструкции будут рассмотрены все шаги, которые потребуются, чтобы настроить Wi-Fi роутер Asus RT-N10. Будет рассмотрена настройка этого беспроводного маршрутизатора для провайдеров Ростелеком и Билайн, как наиболее популярных в нашей стране. По аналогии вы можете настроить роутер и для других Интернет провайдеров. Все, что потребуется — это правильно указать тип и параметры соединения, используемого вашим провайдером. Руководство подойдет для всех вариантов Asus RT-N10 — С1, B1, D1, LX и других. См. также: настройка роутера (все инструкции с этого сайта)
Как подключить Asus RT-N10 для настройки
Несмотря на то, что вопрос, казалось бы, достаточно элементарный, иногда, приходя к клиенту приходится сталкиваться с ситуацией, что у него не получилось самостоятельно настроить Wi-Fi роутер лишь по той причине, что он был неправильно подключен или пользователь не учел пару нюансов.
Как подключить роутер Asus RT-N10
Сзади роутера Asus RT-N10 вы найдете пять портов — 4 LAN и 1 WAN (Internet), который выделяется на общем фоне. Именно к нему и ни к какому другому порту следует подключить кабель Ростелеком или Билайн. Один из портов LAN соедините проводом с разъемом сетевой карты на вашем компьютере. Да, настройка роутера возможна и без использования проводного подключения, сделать это можно даже с телефона, но лучше не стоит — слишком много возможных проблем для начинающих пользователей, лучше воспользуйтесь проводным подключением для настройки.
Также, прежде чем приступить, рекомендую заглянуть в настройки подключения по локальной сети на вашем компьютере, даже если вы там никогда ничего не меняли. Для этого потребуется сделать по порядку следующие простые действия:
- Нажмите кнопки Win + R и введите ncpa.cpl в окно «Выполнить», нажмите «Ок».
- Кликните правой кнопкой мыши по вашему соединению по локальной сети, тому, которое используется для связи с Asus RT-N10, затем нажмите «Свойства».
- В свойствах подключения по локальной сети в списке «Этим компоненты используются этим подключением» найдите «Протокол Интернета версии 4», выберите его и нажмите кнопку «Свойства».
- Проверьте, чтобы в параметрах подключения было установлено автоматическое получение адреса IP и DNS. Замечу, что это только для Билайн и Ростелеком. В некоторых случаях и для некоторых провайдеров, значения, которые стоят в полях следует не просто убрать, но и записать куда-либо для последующего переноса в настройки роутера.
И последний пункт, о который иногда спотыкаются пользователи — начав настраивать маршрутизатор, отключите ваше соединение Билайн или Ростелеком на самом компьютере. То есть, если для выхода в Интернет вы запускаете «Высокоскоростное подключение Ростелеком» или подключение Beeline L2TP, отключите их и больше никогда не включайте (в том числе, после того, как настроите ваш Asus RT-N10). В противном случае, роутер не сможет установить соединение (оно уже установлено на компьютере) и интернет будет доступен только на ПК, а остальные устройства будут подключаться по Wi-Fi, но «без доступа к сети Интернет». Это наиболее частая ошибка и распространенная проблема.
Вход в настройки Asus RT-N10 и настройка подключения
После того, как все вышеописанное было сделано и учтено, запустите Интернет-браузер (он уже запущен, если вы это читаете — откройте новую вкладку) и введите в адресную строку 192.168.1.1 — это внутренний адрес для доступа к настройкам Asus RT-N10. Вас попросят ввести логин и пароль. Стандартные логин и пароль для того, чтобы зайти в настройки роутера Asus RT-N10 — admin и admin в обоих полях. После правильного ввода Вас могут попросить изменить пароль по умолчанию, а затем вы увидите главную страницу Веб-интерфейса настроек роутера Asus RT-N10, которая будет выглядеть как на картинке ниже (правда, на скриншоте показан уже настроенный роутер).
Главная страница настроек роутера Asus RT-N10
Настройка подключения Билайн L2TP на Asus RT-N10
Для того, чтобы настроить Asus RT-N10 для Билайн, выполните следующие действия:
- В меню настроек роутера слева выберите пункт «WAN», после чего укажите все необходимые параметры подключения (Список параметров для beline l2tp — на картинке и в тексте ниже).
- Тип WAN-подключения: L2TP
- Выбор потра IPTV: выберите порт, если используете телевидение Билайн. К этому порту нужно будет подключить ТВ-приставку
- Получить IP-адрес WAN автоматически: Да
- Подключаться к DNS-серверу автоматически: Да
- Имя пользователя: ваш логин Билайн для входа в Интернет (и личный кабинет)
- Пароль: ваш пароль Билайн
- Сервер Heart-Beat или PPTP/L2TP (VPN): tp.internet.beeline.ru
- Имя хоста: пусто или beeline
После этого нажмите «Применить». Через короткий промежуток времени, если ошибок сделано не было, Wi-Fi роутер Asus RT-N10 установит соединение с Интернет и вы сможете открывать сайты в сети. Можете перейти к пункту про настройку беспроводной сети на данном маршрутизаторе.
Настройка подключения Ростелеком PPPoE на Asus RT-N10
Для настройки роутера Asus RT-N10 для Ростелеком выполните следующие шаги:
- В меню слева нажмите пункт «WAN», после чего на открывшейся страницы заполните параметры подключения Ростелеком следующим образом:
- Тип WAN-подключения: PPPoE
- Выбор порта IPTV: укажите порт, если вам нужно настроить телевидение IPTV Ростелеком. К этому порту подключите в дальнейшем ТВ приставку
- Получить IP-адрес автоматически: Да
- Подключаться к DNS-серверу автоматически: Да
- Имя пользователя: Ваш логин Ростелеком
- Пароль: Ваш пароль Ростелеком
- Остальные параметры можно оставить без изменения. Нажмите «Применить». Если настройки не сохранятся из-за пустого поля «Имя хоста», введите туда rostelecom.
На этом настройка подключения Ростелеком завершена. Роутер установит соединение с сетью Интернет, а Вам остается лишь настроить параметры беспроводной Wi-Fi сети.
Настройка Wi-Fi на роутере Asus RT-N10
Настройка параметров беспроводной Wi-Fi сети на Asus RT-N10
Для того, чтобы настроить беспроводную сеть на данном маршрутизаторе, выберите в меню настроек Asus RT-N10 слева пункт «Беспроводная сеть», после чего выполните необходимые настройки, значения которых пояснены ниже.
- SSID: это имя беспроводной сети, то есть то название, которое Вы видите, когда подключаетесь по Wi-Fi с телефона, ноутбука или другого беспроводного устройства. Оно позволяет Вам отличать свою сеть от других в Вашем доме. Желательно использовать латиницу и цифры.
- Метод проверки подлинности: рекомендуется установить значение WPA2-Personal, как самый защищенный вариант для домашнего использования.
- Предварительный ключ WPA: здесь Вы можете поставить пароль на Wi-Fi. Он должен состоять не менее чем из восьми латинских символов и/или цифр.
- Остальные параметры беспроводной Wi-Fi сети менять без необходимости не следует.
После того, как вы задали все параметры, нажмите «Применить» и дождитесь сохранения и активации настроек.
На этом настройка Asus RT-N10 завершена и вы можете подключиться по Wi-Fi и использовать Интернет по беспроводной сети с любого устройства, которое это поддерживает.
А вдруг и это будет интересно:
- Лучшие бесплатные программы для Windows
- Обнаружен конфликт IP-адресов Windows — как исправить?
- Слабая защита Wi-Fi на iPhone — что это значит и как исправить?
- Как раздать Интернет с ноутбука по Wi-Fi в Windows 11
- Как узнать пароль от Wi-Fi в Windows 11
- Недопустимый ключ безопасности сети Wi-Fi в Windows 10 — причины и возможные решения
- Windows 11
- Windows 10
- Android
- Загрузочная флешка
- Лечение вирусов
- Восстановление данных
- Установка с флешки
- Настройка роутера
- Всё про Windows
- В контакте
- Одноклассники
- Александр 23.11.2014 в 03:23
Настройка Asus RT-N10
Беспроводной маршрутизатор стандарта N с интерфейсом EZ UI. Скорость передачи данных до 150 Мбит/с. Отсутствие драйверов, простота управления сетью. 2 беспроводные сети с помощью одного устройства.
Для роутера Asus RT-N10 у нас есть два варианта инструкций:
Инструкция по настройке роутера Asus RT-N10
На примере роутера Asus RT-N10 C1 ver. 3
Другие версии роутера: RT-N10 / N10 Ver. B / C1 / N10+ D1 / N10E / N10E B1 / N10P / N10U / N10U B
Авторизация
Для того, что бы попасть в веб-интерфейс роутера, необходимо открыть ваш Интернет браузер и в строке адреса набрать 192. 168.1.1, Имя пользователя — admin , Пароль — admin (при условии, что роутер имеет заводские настройки, и его IP не менялся).
Настройка Wi-Fi на роутере
В интерфейсе роутера необходимо зайти во вкладку слева Дополнительные параметры, в открывшемся списке выбираем Беспроводная сеть.
Выставляем параметры следующим образом:
- Поле SSID: вводим название беспроводной сети. Значение в этом поле можно не менять.
- Метод проверки подлинности: WPA2-Personal
- Шифрование WPA: TKIP или AES
- Предварительный ключ WPA: вы должны ввести любой набор цифр, длиной от 8 до 63. Их также необходимо запомнить, чтобы Вы могли указать их при подключении к сети.
- Нажимаем ниже кнопку Применить
Настройка подключения к Интернет
В интерфейсе роутера необходимо выбрать вкладку слева Дополнительные параметры, в открывшемся списке выбираем WAN.
Настройка PPPoE подключения
- Тип WAN-подключения: PPPoE
- Получить IP адрес WAN автоматически: Yes
- Имя пользователя: Ваш логин по договору
- Пароль: Ваш пароль по договору
- MTU: 1472
- Сохраняем настройки кнопкой Применить.
Настройка L2TP подключения
- Тип WAN подключения — L2TP
- Включить WAN, Включить NAT, Включить UPnP — ставим везде ДА
- Получить IP адрес и подключиться к DNSавтоматически — ставим точку на ДА
- Имя пользователя и пароль — логин и пароль из договора
- VPN сервер — вводим ip-адрес или название vpn-сервера по договору
- Остальные параметры можно не менять. В имя хоста впишите что-нибудь по-английски. Сохраните настройки.
Настройка PPTP (VPN) при автоматическом получении локального IP адреса
- Тип WAN-подключения: PPTP
- Включить WAN, Включить NAT, Включить UPnP — ставим везде ДА
- Получить IP адрес и подключиться к DNS автоматически — ставим точку на ДА
- Имя пользователя: Ваш логин по договору
- Пароль: Ваш пароль по договору
- Сервер Heart-Beat или PPTP/L2TP(VPN): вводим ip-адрес или название vpn-сервера по договору
- Сохраняем настройки кнопкой Применить.
Настройка PPTP (VPN) при статическом локальном IP адресе
- Тип WAN-подключения: PPTP
- Получить IP адрес и подключиться к DNSавтоматически — ставим точку на Нет
- IP адрес: Вбиваем ваш IP адрес по договору
- Маска подсети: Вбиваем маску по договору
- Основной шлюз: Вбиваем шлюз по договору
- DNS сервер 1: и DNS сервер 2: вводите сервера вашего провайдера (Ростелеком Омск DNS 1: 195.162.32.5 DNS 2: 195.162.41.8)
- Имя пользователя: Ваш логин по договору
- Пароль: Ваш пароль по договору
- Сервер Heart-Beat или PPTP/L2TP(VPN): вводим ip-адрес или название vpn-сервера по договору
- Сохраняем настройки кнопкой Применить.
NAT при автоматическом получении IP адреса (DHCP)
- Тип WAN-подключения: Динамический IP
- Сохраняем настройки кнопкой Применить
Проверка статуса подключения к Интернет
Сохранение/восстановление настроек роутера
После проведения настройки, рекомендуется сохранить их, чтобы в случае возникновения проблем, можно было их восстановить. Для этого необходимо зайти во вкладку Дополнительные настройки, меню Администрирование;, вкладка Восстановить/Сохранить/Загрузить настройки.
- Для сохранения текущих настроек роутера необходимо нажать кнопку Сохранить. Файл с настройками будет сохранен в указанное место на жёстком диске.
- Для восстановления настроек настроек из файла, необходимо нажать кнопку Выберите файл, указать путь к файлу с настройками, затем нажать кнопку Отправить.
Внимание! Нажатие кнопки Восстановить приведет к восстановлению заводских настроек!