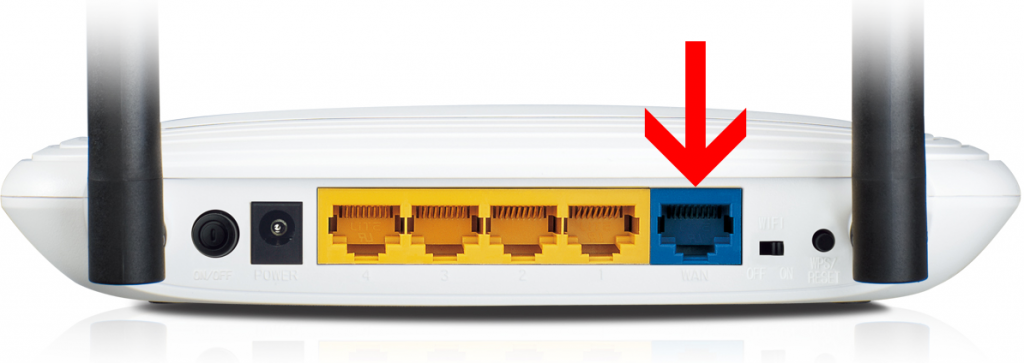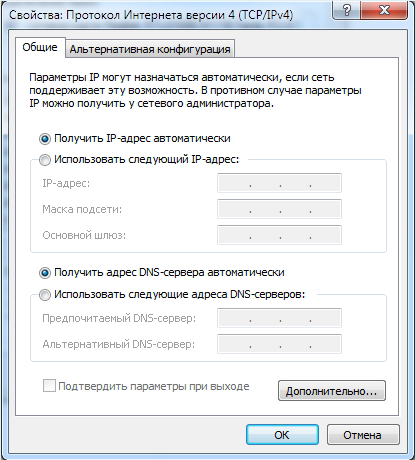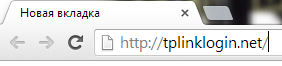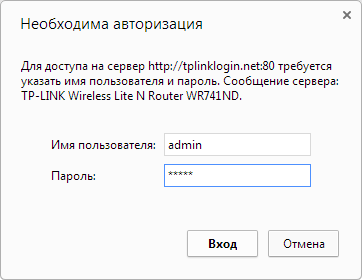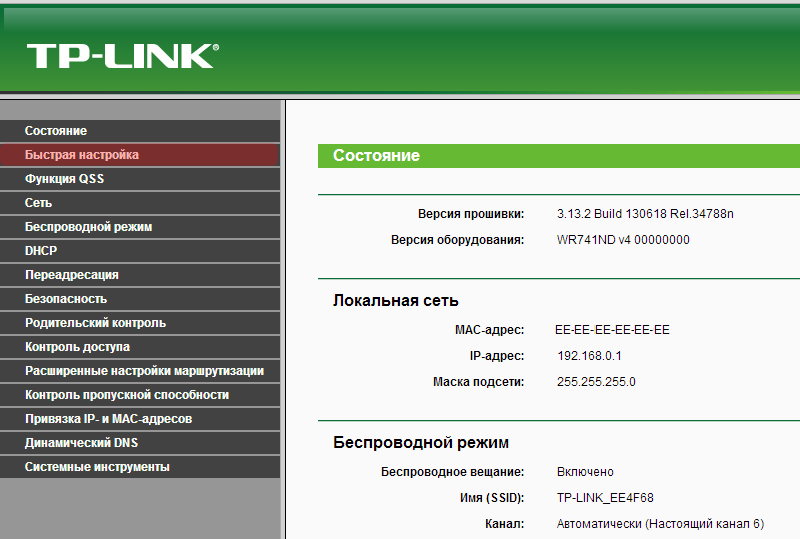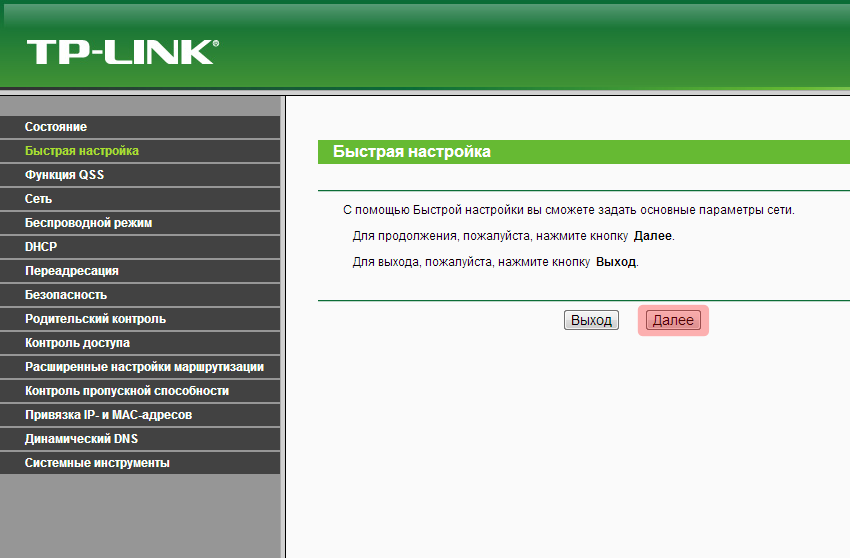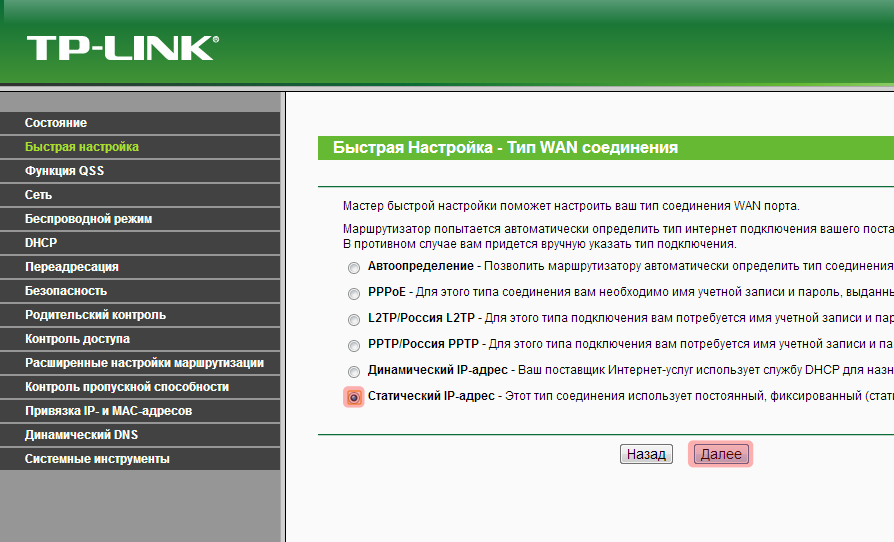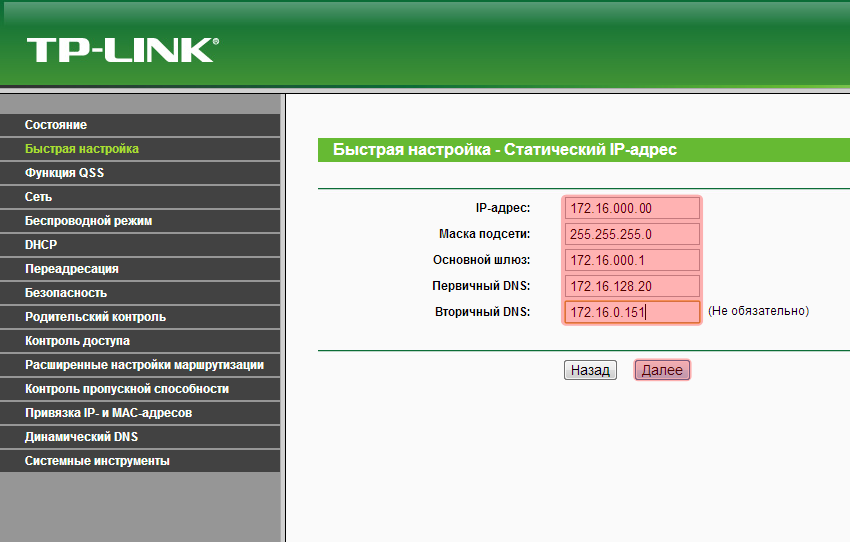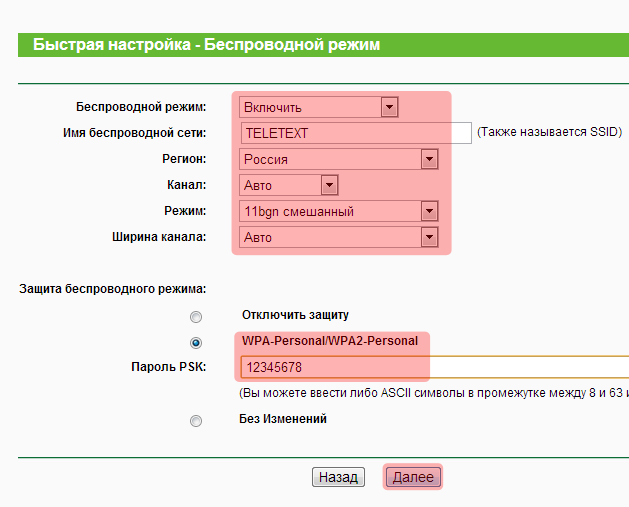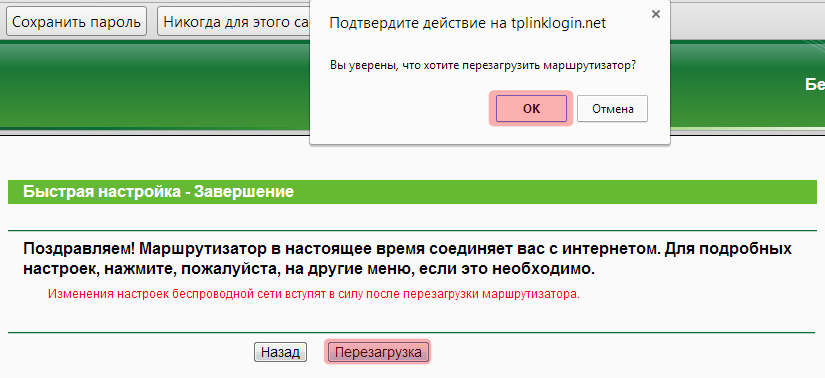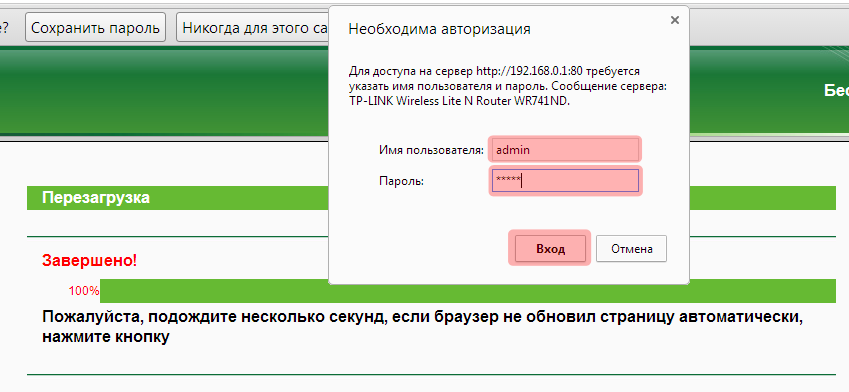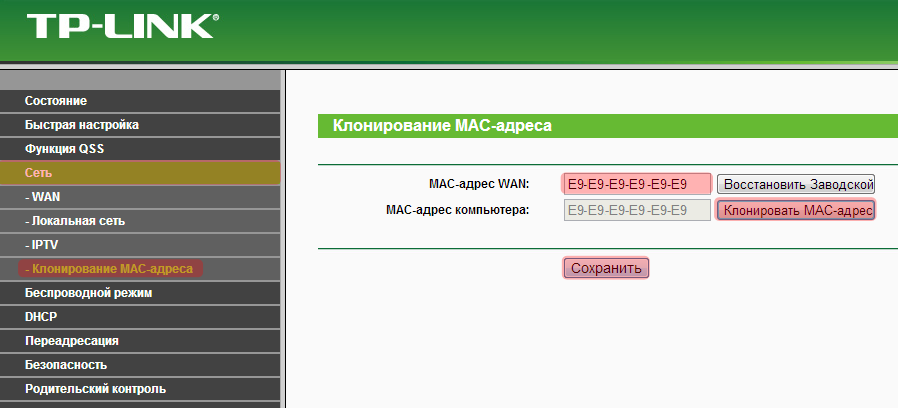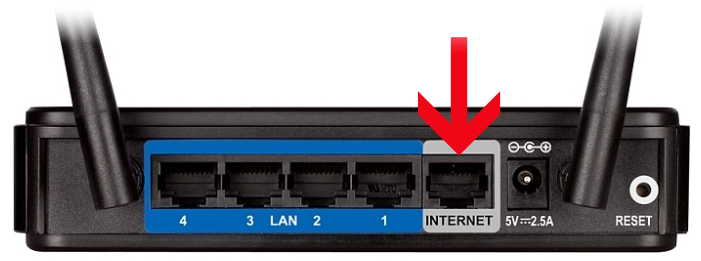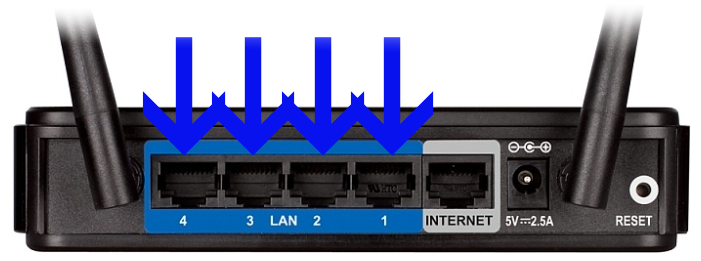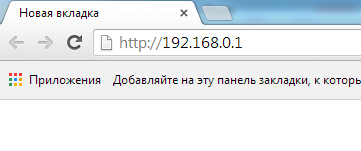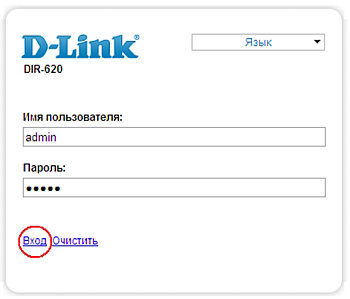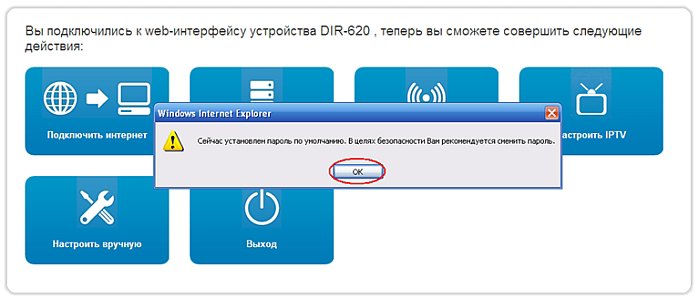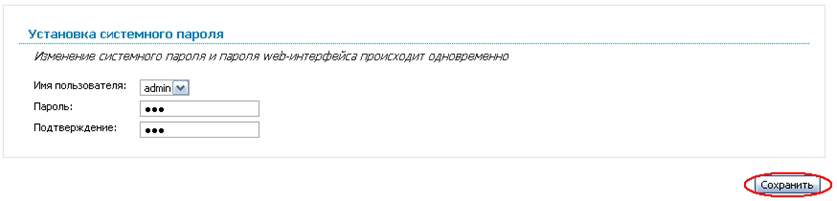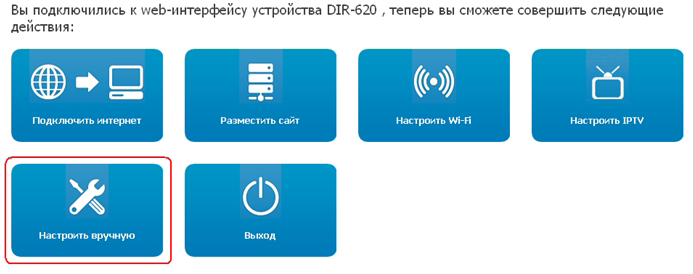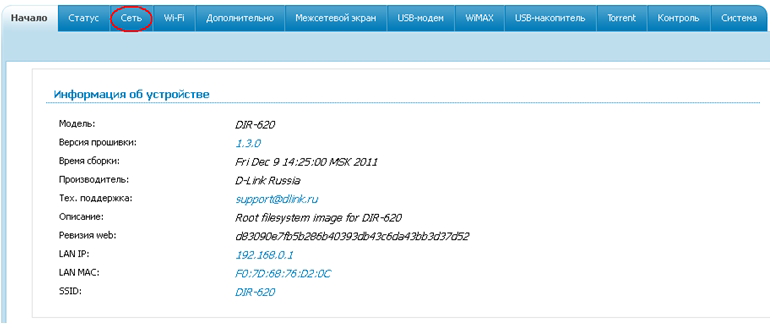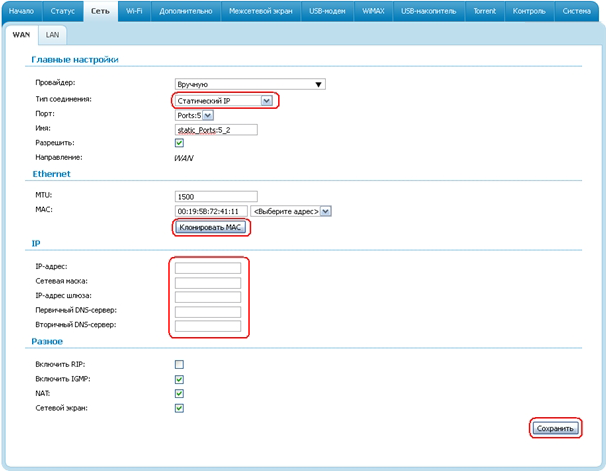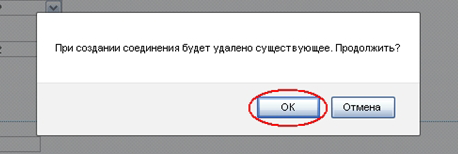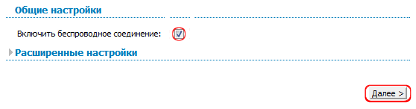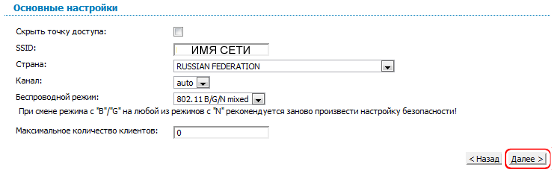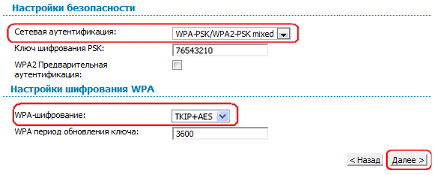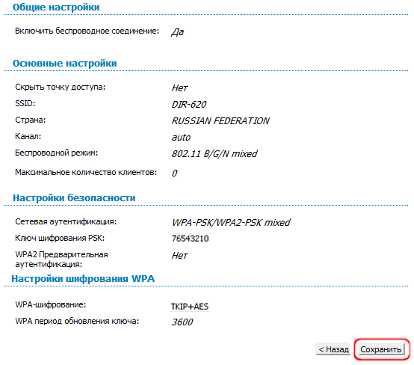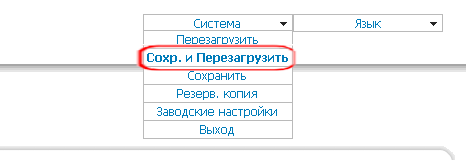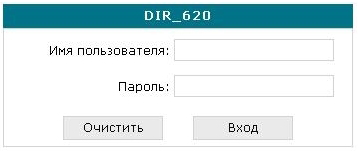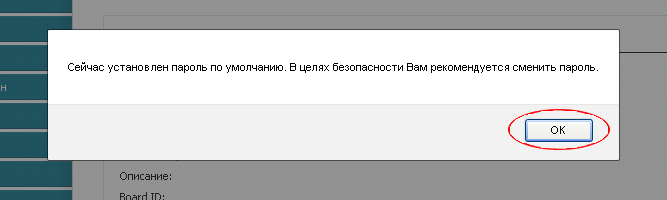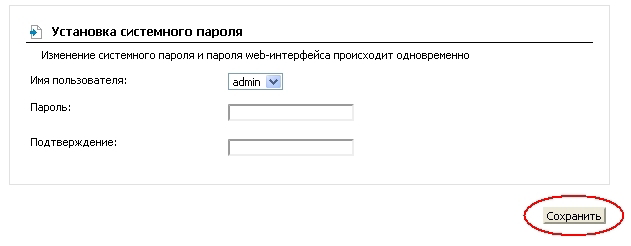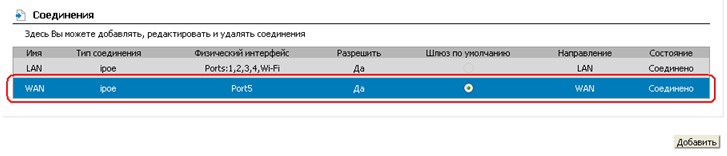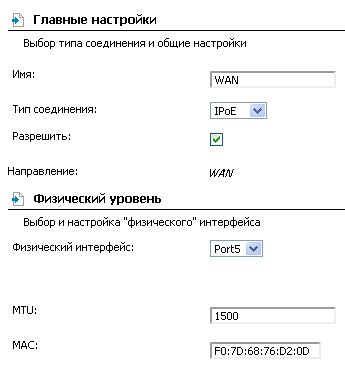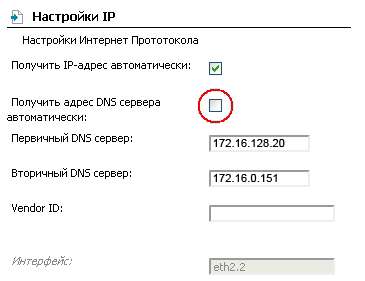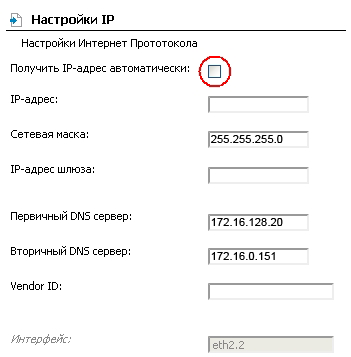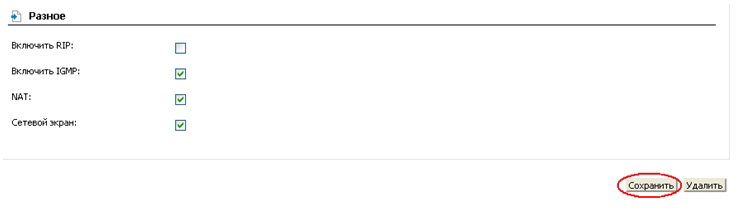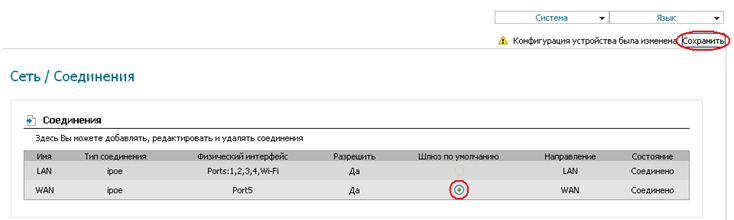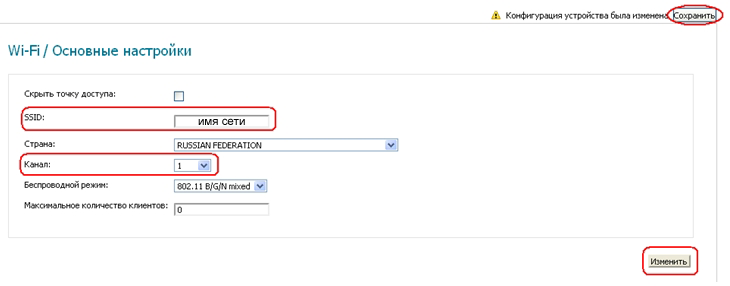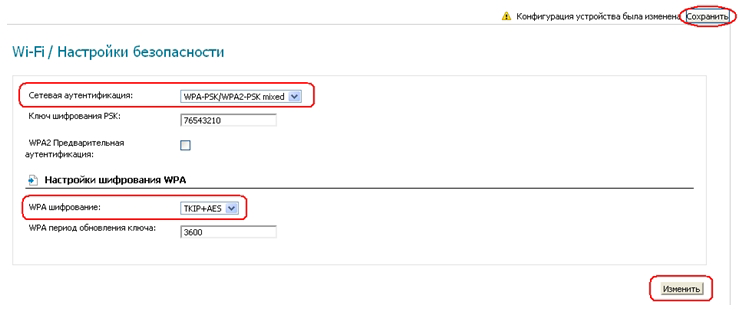Как настроить роутер телетекст
Подключите сетевой кабель ТЕЛЕТЕКСТ к порту WAN(Internet) Роутера (порт отличается цветом).
Подключите сетевую карту Вашего компьютера с помощью сетевого кабеля к любому LAN-порту роутера.
Подайте питание на роутер.
Сделайте необходимые настройки сетевой карты в компьютере, чтобы он был настроен на автоматическое получение IP-адреса и адресов DNS-серверов.
Для этого щелкните левой кнопкой мыши на кнопку Пуск, выберите пункт Панель управления, далее пункт Сетевые подключения.
В открывшемся окне правой кнопкой мыши щелкните на значок сетевой карты и в контекстном меню выберите пункт Свойства.
Левой кнопкой мыши один раз щелкните Протокол Интернета TCP/IP и нажмите на кнопку Свойства.
Сделайте настройки аналогично приведенным на рисунке:
Откройте окно браузера и в адресной строке введите:
http://tplinklogin.net (или http://192.168.0.1 на старых моделях) затем нажмите клавишу Enter.
В появившемся окне введите:
Имя пользователя: admin
Пароль: admin
Нажмите Вход.
- ! Если окно авторизации маршрутизатора не появляется и браузер выдает ошибку, то вероятнее всего некорректно были произведены настройки сетевой карты, неправильно был соединен маршрутизатор с компьютером или настройки маршрутизатора не сброшены на заводские. Для сброса маршрутизатора на заводские настройки на задней части роутера нажмите тонким предметов кнопку reset и удерживайте её нажатой в течение 20 секунд, пока не погаснет лампочка Power на лицевой части роутера, затем отпустите кнопку reset и повторите попытку входа в настройки маршрутизатора.
Откроется меню Состояние. В нем Вы увидите информацию об устройстве. Выберите пункт меню Быстрая настройка.
Нажмите Далее.
Выберите тип соединения Статический IP-адрес. Нажмите Далее.
IP-адрес: Маска подсети: Основной шлюз: Первичный DNS:
Вторичный DNS:
— возьмите эти значения из Памятки пользователя, выданной Вам при подключении к ТЕЛЕТЕКСТ’у (или узнайте их значения по телефону у техподдержки).
Нажмите Далее.
Беспроводной режим – Включить.
Имя беспроводной сети – пропишите имя беспроводной сети (можно использовать латинские буквы и цифры).
Регион – Россия.
Канал – ставьте Авто (если Вы знаете какой канал с 1 по 13 наименее загружен установите его).
Режим – 11bgn смешанный.
Ширина канала – Авто.
Защита беспроводного режима – WPA-Personal/WPA2-Personal
Пароль PSK – это «пароль на Wi-Fi» — можете использовать ключ по умолчанию или установить свой (от 8 до 63 символов, можно использовать латинские буквы и цифры).
Нажмите Далее.
Появится предложение перезагрузить маршрутизатор. Нажмите Перезагрузка. В сплавающем вверху окне подтвердите действие — нажмите ОК.
После перезагрузки в всплывающем окне заново введите Имя пользователя: admin и Пароль: admin. Нажмите Вход.
Выберите пункт меню Сеть -> -Клонирование MAC-адреса.
В открывшемся окне — нажмите кнопку Клонировать MAC-адрес (если Вы настраиваете роутер с компьютера зарегистрированного в сети ТЕЛЕТЕКСТ) или введите значение зарегистрированного MAC-адреса вручную в поле MAC-адрес WAN: (если Вы затрудняетесь какой MAC-адрес зарегистрирован на Вас — обратитесь в техподдержку).
Нажмите Сохранить.
Если Вы ввели все значения правильно — интернет будет доступен.
Теперь необходимо сменить стандартный пароль для входа в Веб-Интерфейс роутера, для предотвращения несанкционированного доступа к нему.
Для этого откройте пункт меню Системные инструменты -> -Пароль.
Предыдущее имя пользователя – admin.
Предыдущий пароль – admin.
Новое имя пользователя – admin(или любое другое).
Новый пароль – Ваш новый пароль.
Подтвердите пароль – Напишите Ваш новый пароль ещё раз.
Запомните, а лучше запишите имя и пароль. Нажмите Сохранить.
Настройка маршрутизатора завершена.
Как настроить роутер телетекст
Подключите сетевой кабель ТЕЛЕТЕКСТ к порту WAN(Internet) Роутера (порт отличается цветом).
Подключите Ваш компьютер с помощью сетевого кабеля к любому LAN-порту роутера.
Подайте питание на роутер.
Сделайте необходимые настройки сетевой карты в компьютере, чтобы он был настроен на автоматическое получение IP-адреса и адресов DNS-серверов.
Для этого щелкните левой кнопкой мыши на кнопку Пуск, выберите пункт Панель управления, далее пункт Сетевые подключения.
В открывшемся окне правой кнопкой мыши щелкните на значок сетевой карты и в контекстном меню выберите пункт Свойства.
Левой кнопкой мыши один раз щелкните Протокол Интернета TCP/IP и нажмите на кнопку Свойства.
Сделайте настройки аналогично приведенным на рисунке:
Откройте окно браузера и в адресной строке введите http://192.168.0.1 и нажмите Enter.
В появившемся окне введите:
Имя пользователя: admin
Пароль: admin
Нажмите Вход.
- ! Если окно авторизации маршрутизатора не появляется и браузер выдает ошибку, то вероятнее всего некорректно были произведены настройки сетевой карты, неправильно был соединен маршрутизатор с компьютером или настройки маршрутизатора не сброшены на заводские. Для сброса маршрутизатора на заводские настройки на задней части роутера нажмите тонким предметов кнопку reset и удерживайте её нажатой в течение 20 секунд, пока не погаснет лампочка Power на лицевой части роутера, затем отпустите кнопку reset и повторите попытку входа в настройки маршрутизатора.
Нажмите OK. Укажите новый пароль и его подтверждение, нажмите Сохранить.(Запомните его, а лучше запишите)
Опять появиться окно авторизации.
Имя пользователя: admin
Пароль: установленный Вами пароль.
Нажмите Вход.
Появится окно настроек роутера. Нажмите на иконку Настроить вручную.
Вы увидите информацию об устройстве. Перейдите в раздел Сеть.
Нажмите под таблицей кнопку Добавить.
В разделе Главные настройки: выберите тип соединения Статический IP.
Остальные пункты в этом разделе оставьте без изменений.
В разделе Ethernet: нужно вбить MAC-адрес сетевой карты Вашего компьютера или склонировать МАС-адрес компьютера нажав кнопку Клонировать МАС.
В разделе IP: пропишите данные, написанные в Памятке пользователя, выданной Вам при подключении к ТЕЛЕТЕКСТ’у.
В разделе Разное: поставьте галочку Включить IGMP.
Нажмите кнопку Сохранить в правом нижнем углу.
Нажмите OK.
Над таблицей нажмите кнопку Сохранить.
На стартовой странице перейдите в меню Настроить Wi-Fi.
В разделе Общие настройки, удостоверьтесь, что стоит галочка Включить беспроводное соединение и нажмите Далее >
В разделе Основные настройки:
Скрыть точку доступа – не ставьте галочку (имя будет видно в списке доступных сетей).
SSID – пропишите имя беспроводной сети (можно использовать латинские буквы и цифры).
Страна – оставьте RUSSIAN FEDERATION.
Канал – оставьте AUTO (если Вы знаете какой канал с 1 по 13 наименее загружен установите его).
Беспроводной режим – можете оставить без изменений или выбрать другой режим.
Максимальное количество клиентов – количество клиентов которые могут подключиться к сети одновременно (если установлен 0 — количество клиентов неограниченно).
Нажмите Далее > .
В разделе Настройки безопасности:
Сетевая аутентификация– рекомендуется устанавливать шифрование WPA-PSK/WPA2-PSKmixed
Ключ шифрования PSK– это «пароль на Wi-Fi» — можете использовать ключ по умолчанию или установить свой (от 8 до 63 символов, можно использовать латинские буквы и цифры).
В разделе Настройки шифрования WPA:
WPA-шифрование – выберите TKIP+AES.
WPA период обновления ключа – оставьте без изменений.
Нажмите Далее > .
Для завершения настройки Wi-Fi нажмите кнопку Сохранить:
После автоматического возвращения на стартовую страницу настроки роутера сохраните изменения в конфигурации:
Перезагружаем устройство — нажимаем в верхнем правом углу на вкладку Система -> Сохр. и Перезагрузить.
Настройка маршрутизатора завершена.
Как настроить роутер телетекст
Подключите сетевой кабель ТЕЛЕТЕКСТ к порту WAN(Internet) Роутера (порт отличается цветом).
Подключите Ваш компьютер с помощью сетевого кабеля к любому LAN-порту роутера.
Подайте питание на роутер.
Сделайте необходимые настройки сетевой карты в компьютере, чтобы он был настроен на автоматическое получение IP-адреса и адресов DNS-серверов.
Для этого щелкните левой кнопкой мыши на кнопку Пуск, выберите пункт Панель управления, далее пункт Сетевые подключения.
В открывшемся окне правой кнопкой мыши щелкните на значок сетевой карты и в контекстном меню выберите пункт Свойства.
Левой кнопкой мыши один раз щелкните Протокол Интернета TCP/IP и нажмите на кнопку Свойства.
Сделайте настройки аналогично приведенным на рисунке:
Откройте окно браузера и в адресной строке введите http://192.168.0.1 и нажмите Enter.
В появившемся окне введите:
Имя пользователя: admin
Пароль: admin
Нажмите Вход.
- ! Если окно авторизации маршрутизатора не появляется и браузер выдает ошибку, то вероятнее всего некорректно были произведены настройки сетевой карты, неправильно был соединен маршрутизатор с компьютером или настройки маршрутизатора не сброшены на заводские. Для сброса маршрутизатора на заводские настройки на задней части роутера нажмите тонким предметов кнопку reset и удерживайте её нажатой в течение 20 секунд, пока не погаснет лампочка Power на лицевой части роутера, затем отпустите кнопку reset и повторите попытку входа в настройки маршрутизатора.
Появится сообщение «Сейчас установлен пароль по умолчанию. В целях безопасности Вам рекомендуется сменить пароль.». Нажмите OK.
Укажите новый пароль и его подтверждение, нажмите Сохранить.(Запомните его, а лучше запишите)
Опять появиться окно авторизации.
Имя пользователя: admin
Пароль: установленный Вами пароль.
Нажмите Вход.
Перейдите в меню Сеть -> Соединения и нажмите в таблице на строку WAN.
В разделе Главные настройки:
Имя – Оставьте без изменений.
Тип соединения – Выберите тип соединения IPoE.
Разрешить – Оставьте галочку.
В разделе Физический уровень:
Физический интерфейс — Port5.
MTU – оставьте без изменений.
МАС –нужно прописать MAC-адрес сетевой карты Вашего компьютера.
В разделе Настройки IP:
Уберите галочку Получить адрес DNS-сервера автоматически.
Введите адреса DNS-серверов из Памятки пользователя.
Уберите галочку Получить IP-адрес автоматически.
IP-адрес – пропишите Ваш IP-адрес из Памятки пользователя.
Сетевая маска – пропишите маску подсети из Памятки пользователя.
IP-адрес шлюза– пропишите основной шлюз из Памятки пользователя.
Vendor ID– оставьте поле пустым.
В разделе Разное:
Проверьте, чтобы стояли галочки Включить IGMP, NAT и Сетевой экран.
Нажмите Сохранить.
Проверьте, чтобы в строке с WAN-соединением стояла точка Шлюз по умолчанию и нажмите Сохранить в правом верхнем углу.
Перейдите в меню Wi-Fi -> Основные настройки.
Скрыть точку доступа– не ставьте галочку (имя будет видно в списке доступных сетей).
SSID– пропишите имя беспроводной сети (можно использовать латинские буквы и цифры).
Страна – оставьте RUSSIAN FEDERATION.
Канал – оставьте AUTO (если Вы знаете какой канал с 1 по 13 наименее загружен установите его).
Беспроводной режим – можете оставить без изменений или выбрать другой режим.
Максимальное количество клиентов– количество клиентов которые могут подключиться к сети одновременно (если установлен 0 — количество клиентов неограниченно).
Нажмите Изменить
После изменения настроек нажмите Сохранить в правом верхнем углу.
В разделе Настройки безопасности.
Сетевая аутентификация– рекомендуется устанавливать шифрование WPA-PSK/WPA2-PSKmixed
Ключ шифрования PSK– это «пароль на Wi-Fi» — можете использовать ключ по умолчанию или установить свой (от 8 до 63 символов, можно использовать латинские буквы и цифры)
WPA-шифрование – выберите TKIP+AES.
WPA период обновления ключа– оставьте без изменений.
Нажмите Изменить.
После изменения настроек нажмите Сохранить в правом верхнем углу.
После автоматического возвращения на стартовую страницу настроки роутера сохраните изменения в конфигурации.
Настройка маршрутизатора завершена.