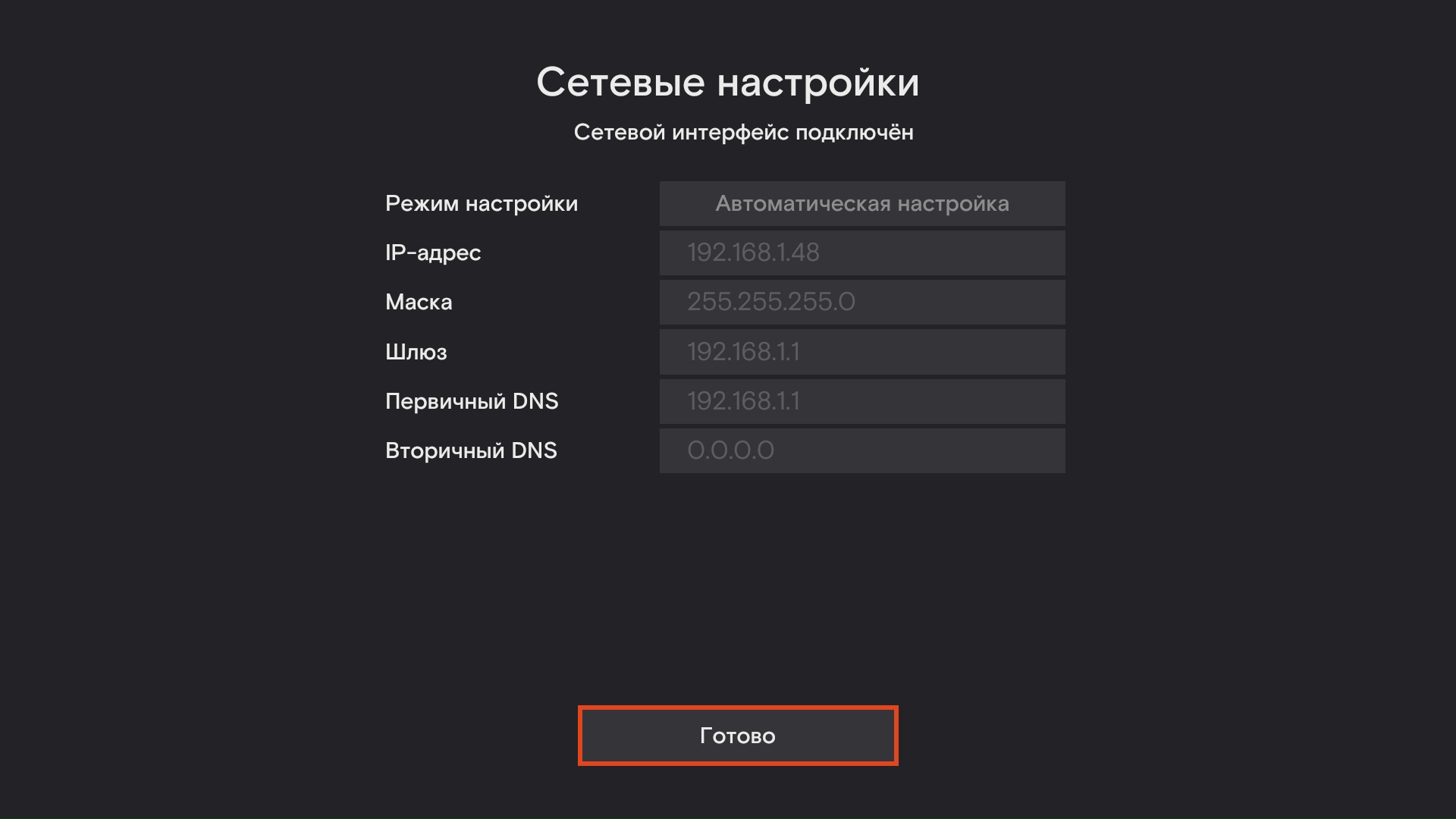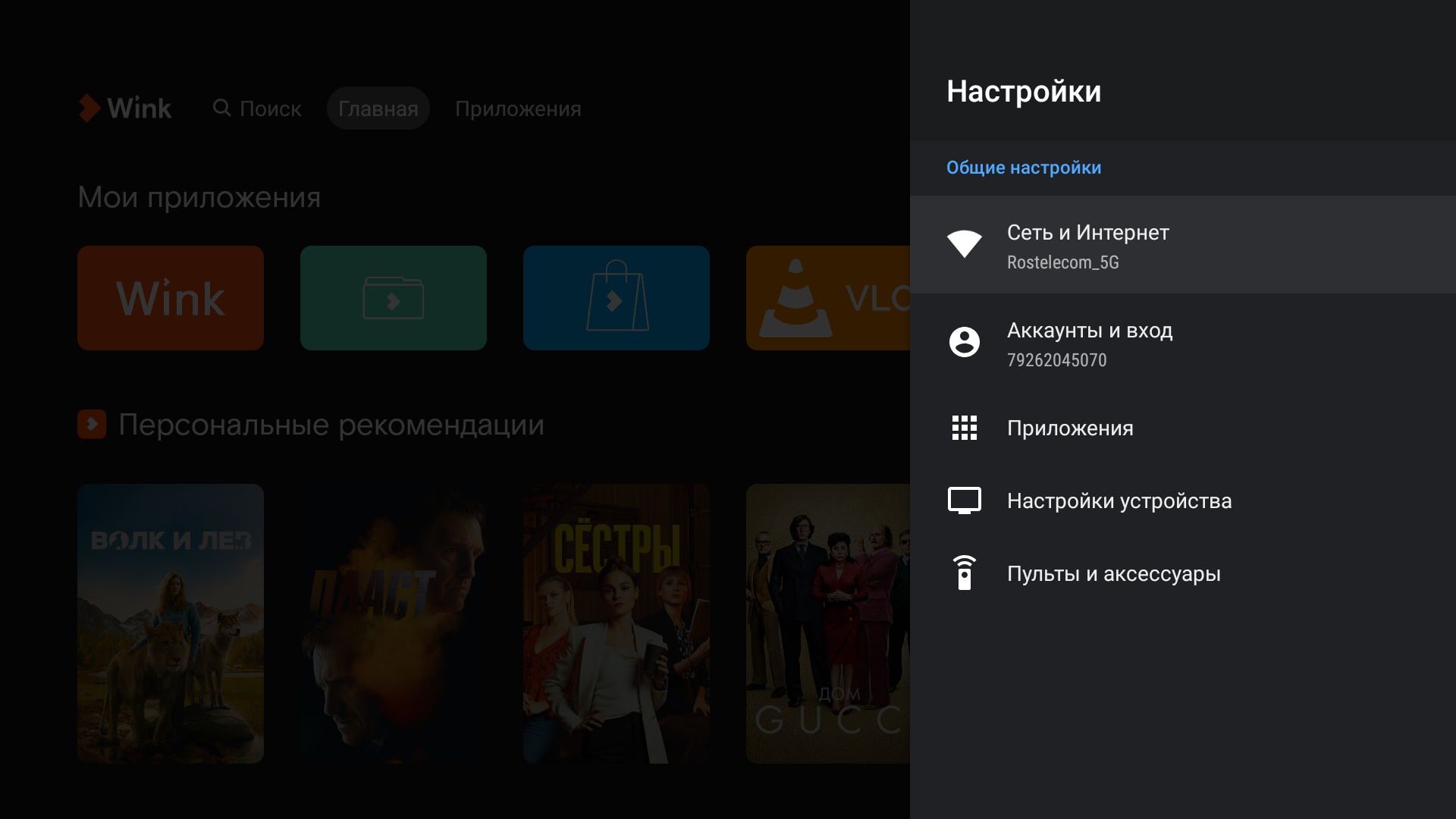Как настроить ТВ-приставку Wink+
Сначала приставки нужны были только для трансляции каналов, которые перешли на цифровое вещание. Но довольно быстро у них появились и другие полезные функции. Например, Wink+ дает доступ к каталогу фильмов и сериалов, игр и развлекательных приложений. Как настроить приставку и как оптимизировать расходы по платным подпискам? Давайте разбираться.
Проверяем готовность сети
Убедитесь, что скорость вашего домашнего интернета выше 25 Мб/с. Если она меньше, выберите другой тариф у провайдера, чтобы приставка работала с максимальным качеством.
Впервые подключаем устройство
- Подсоедините Wink+ к телевизору, роутеру и электрической розетке.
- Перед вами появится экран установки. Введите логин и пароль от приставки — он есть в вашем договоре.
- Свяжите аккаунт со своей электронной почтой и номером телефона. После этого можно будет подключаться к сервисам Wink с других устройств: телевизоров, смартфонов, планшетов. Система сохраняет историю просмотров: можно начать просмотр на одном экране, а продолжить — на другом.
Настраиваем профили
- Заведите профиль для каждого члена семьи и присвойте каждому собственное название, чтобы переключение было более удобным.
- Установите возрастные и жанровые ограничения для контента, доступ к ТВ-каналам. Эта функция полезна не только для родительского контроля: она помогает отфильтровать те материалы, которые вам неинтересны.
- Настройте технические параметры. Система может запрашивать пин-код при покупке фильмов, сериалов, игр. А еще — ограничивать время и длительность просмотра: например, устройство нельзя будет включить в интервале с 14 до 18 часов, когда ребенок находится один дома. Наконец, есть функция запрета уведомлений и интерактивной рекламы.
Подключаем платные сервисы
- В первые 3 месяца контент из подписки «Wink+more.tv» будет доступен бесплатно. Для дальнейших покупок фильмов, игр, сериалов и книг привяжите к аккаунту банковскую карту.
Материалы, которые вы приобрели на одном устройстве, попадут в вашу личную библиотеку и будут доступны на всех остальных подключенных телевизорах, смартфонах, планшетах. - Управляйте расходами в настройках аккаунта. В разделе «Мои подписки» активируйте и отключайте ТВ-пакеты и ежемесячные автопродления, в разделе «Платежи» — отслеживайте историю покупок.
Оптимизируем расходы
- Воспользуйтесь услугой «Трансформер», чтобы подключить несколько подписок и пакетов. Раз в месяц их можно менять в зависимости от того, что и как часто вы смотрите.
- Используйте промокоды при покупке контента.
- Обменивайте один купленный фильм на другой, если передумали его смотреть. Процесс обмена запускается из плеера: когда вы включаете фильм, но быстро его останавливаете, система предлагает оценить контент. В случае низкой оценки приложение порекомендует несколько альтернативных вариантов.
- Не забывайте про услугу «Смотрим вместе». Отправьте ссылку на купленный контент пятерым друзьям, и некоторое время материалы будут доступны для них бесплатно.
Настраиваем управление
Есть разные варианты контроля.
- Пульт. Он по умолчанию входит в комплектацию приставки и позволяет управлять не только ей, но и телевизором. Для более быстрого ввода цифр и букв используйте специальные кнопки на корпусе — так будет гораздо проще искать нужный контент.
- Голосовое управление. Если у вас есть умная колонка «Маруся», ее тоже можно использовать.
В настройках аккаунта зайдите в блок «Голосовое управление». Выберите устройство и сгенерируйте уникальный код подключения. Скажите: «Маруся, активируй Wink!» — и продиктуйте код. После этого вы сможете голосом отдавать команды приставке.
Все готово. Теперь контент доступен вам с любого подключенного устройства. Приятного отдыха!
Как изменить сетевые настройки?
1. Перейдите в раздел «Моё – Настройки – Системные настройки – Сетевые настройки».
2. Выберите «Режим настройки». При Автоматической настройке всё будет сконфигурировано автоматически, при Конфигурации вручную – введите данные. Далее нажмите на кнопку «Готово».
3.1. Для проводного: Выберите «Режим настройки». При Автоматической настройке всё будет сконфигурировано автоматически, при Конфигурации вручную – введите данные. Далее нажмите на кнопку «Готово».
3.2. Для беспроводного: Выберите необходимую сеть и введите пароль к ней.
Wink+
1. Нажмите и удерживайте кнопку «Меню» на пульте управления приставкой, затем перейдите в «Настройки».
2. Выберите пункт «Сеть и интернет».
3.1. Для беспроводного (Wi-Fi): Выберите необходимую сеть и введите пароль к ней.
3.2. Для проводного (Ethernet): Выберите соответствующий пункт.