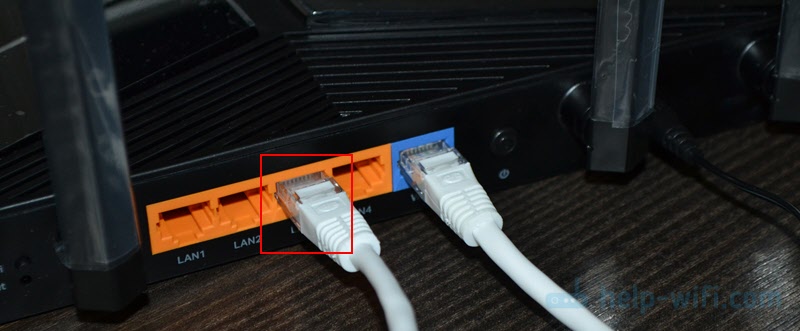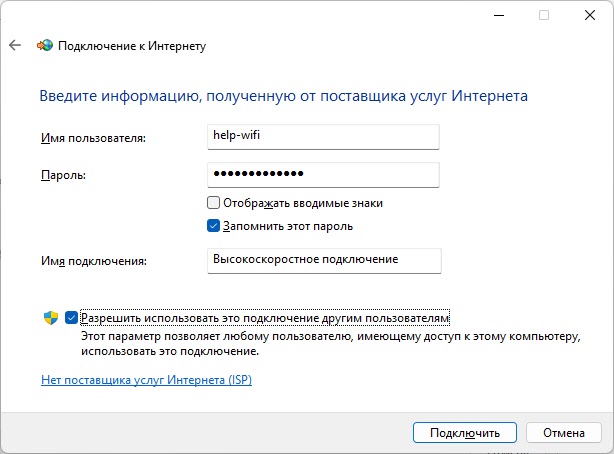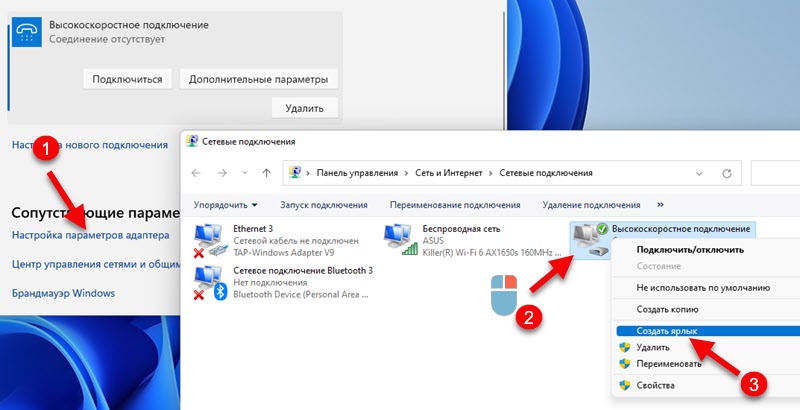- Как в Windows 11 настроить подключение к интернету?
- Подключение к интернету по Wi-Fi сети
- Подключаем Windows 11 к интернету через кабель
- Вариант 1 (есть роутер, модем, терминал)
- Вариант 2 (подключение напрямую от провайдера)
- Как сменить IP и DNS адреса при подключении через кабель?
- Настройка высокоскоростного подключения PPPoE в Windows 11
- Как запускать высокоскоростное подключение и вынести ярлык на рабочий стол?
- Подключение через USB-модем модем
- Подключение Windows 11 к интернету через телефон
- На iPhone
- На Android
Как в Windows 11 настроить подключение к интернету?
В этой статье мы будем подключать Windows 11 к интернету. Точнее подключать будем наш компьютер или ноутбук, который работает на данной операционной системе. Есть как минимум пять способов, с помощью которых можно настроить подключение к интернету. Мы подробно рассмотрим каждый способ. Начнем с самого популярного. В статье я буду оставлять ссылки на другие полезные статьи по теме, обязательно обращайте на них внимание.
Мы рассмотрим такие способы подключения к интернету:
- По Wi-Fi сети. Однозначно, это самый популярный вариант. Подключиться к Wi-Fi сети можно как с ноутбука, так и с ПК (через встроенный или внешний USB Wi-Fi адаптер) . В качестве точки доступа может быть домашний роутер, общественная Wi-Fi сеть, телефон и т. д.
- С помощью сетевого кабеля (LAN). Здесь все просто. Подключаем ПК или ноутбук сетевым кабелем к роутеру, точке доступа, модему, или напрямую к провайдеру и все готово, интернет в Windows 11 работает.
- Высокоскоростное PPPoE соединение. Если ваш интернет провайдер использует протокол соединения PPPoE и у вас не установлен роутер, то после подключения сетевого кабеля к компьютеру в настройках Windows 11 нужно создать интерент-соединение и прописать параметры, которые предоставляет интернет-провайдер.
- Через USB-модем. Несмотря на то, что операторов и модемов есть большое количество, алгоритм настройки будет всегда примерно одинаковый.
- Через телефон. Как по Wi-Fi, так и с помощью USB кабеля.
Подключение к интернету по Wi-Fi сети
Чтобы подключить Windows 11 к интернету по Wi-Fi нужно сделать следующее:
- Нажмите на иконку подключения к интернету (в трее, возле часов) . Включите Wi-Fi, если он выключен, нажав на соответствующую кнопку на панели с быстрыми настройками. Если не получается включить, или нет кнопки, смотрите эту статью. После чего нажмите на кнопку «>» возле кнопки «Wi-Fi».
- Дальше выберите из списка доступных сетей ту сеть, к которой вы хотите подключить свой компьютер. Нажмите на кнопку подключиться. Введите пароль от этой Wi-Fi сети и нажмите на кнопку «Далее».
- Если пароль указан правильно, то наш компьютер должен подключиться к Wi-Fi сети.
Статус сети изменится на «Подключено, защищено». Все готово! Интернет работает, можно пользоваться!
Возможные проблемы и решения при подключении и после подключения к сети:
Подключаем Windows 11 к интернету через кабель
В этом случае есть два варианта. У нас установлен модем, роутер, оптический терминал (к которому подключен и настроен интернет от провайдера) и мы просто с помощью сетевого кабеля соединяем его с компьютером. Или же в квартиру или в дом заходит сетевой кабель от интернет-провайдера, у нас нет роутера или модема, и этот кабель мы напрямую подключаем в сетевую карту ПК или ноутбука. Давайте рассмотрим более подробно.
В вашем компьютере (в системном блоке, на материнской плате) , или в ноутбуке должна быть сетевая карта. LAN-порт. Вход под разъем RJ-45. Если нет встроенной сетевой карты (на ноутбуках такое встречается) , то можно использовать USB LAN адаптер. Подробнее в статье: на ноутбуке нет разъема для интернет кабеля.
Вариант 1 (есть роутер, модем, терминал)
Нам понадобится сетевой кабель (витая пара с двух концов обжата в коннектор RJ-45) . Такой кабель обычно идет в комплекте с роутером, его можно купить готовый, или же изготовить самостоятельно по этой инструкции.
Один конец кабеля подключаем в LAN-порт на роутере или модеме.
Второй конец подключаем в сетевую карту ноутбука или ПК.
Интернет на компьютере сразу должен заработать. Если не работает, смотрите эту статью: как подключить интернет от роутера к компьютеру (ноутбуку) по сетевому кабелю.
Вариант 2 (подключение напрямую от провайдера)
Если у вас в дом или квартиру сразу заходит сетевой кабель обжатый в коннектор RJ-45, нет роутера, то вы можете подключить интернет напрямую к компьютеру или ноутбуку (как на фото выше) . Только не от роутера, а напрямую от провайдера. Windows 11 должна распознать такое подключение так же, как и через роутеру. Интернет сразу должен заработать. Иконка подключения в трее должна выглядеть вот так:
При подключении кабеля от провайдера напрямую к компьютеру есть два нюанса:
- Интернет сразу начнет работать (без настройки) только в том случае, когда ваш провайдер использует тип подключения «Динамический IP». Если используется другой тип подключения (например PPPoE, PPTP, L2TP, Статический IP) – его нужно настроить в параметрах Windows 11. Об этом я расскажу ниже в статье.
- Если ваш провайдер использует привязку по MAC-адресу, то чтобы интернет начал работать, нужно прописать у провайдера MAC-адрес вашей сетевой карты.
Как сменить IP и DNS адреса при подключении через кабель?
Если, например, вам нужно вручную прописать IP и DNS адреса которые выдает интернет-провайдер, то это можно сделать в свойствах Ethernet в Windows 11. Так же эти настройки могут понадобится в том случае, если у вас при подключении к роутеру нужно указать адреса вручную (как правило, это не требуется, так как на роутере работает DHCP-сервер, который выдает адреса автоматически) .
Открываем параметры и переходим в раздел с настройками Ethernet.
Если вам нужно сменить только DNS, то нажмите на кнопку «Изменить» напротив соответствующего пункта. Если же нужно прописать IP, шлюз, маску, то нажмите «Редактировать» напротив «Назначение IP». Выберите «Вручную» и укажите необходимые адреса.
С настройкой обычного подключения по кабелю разобрались.
Настройка высокоскоростного подключения PPPoE в Windows 11
Когда ваш интернет провайдер выдает для подключения имя пользователя и пароль, то скорее всего используется тип подключения PPPoE. И после подключения сетевого кабеля к компьютеру необходимо вручную настроить и запустить высокоскоростное подключение. Только после этого интернет будет работать. Но это при условии, что у вас подключение напрямую, а не через роутер. Если есть роутер, то подключение настраивается на роутере.
Настройка PPPoE в Windows 11:
- Подключите сетевой кабель от провайдера в сетевую карту ноутбука или ПК.
- Откройте Параметры, перейдите в раздел «Сеть и Интернет» и выберите «Набор номера».
- Выберите «Настройка нового подключения».
- Выбираем «Подключение к интернету» и нажимаем «Далее».
- Выбираем «Высокоскоростное (с PPPoE)».
- Вводим имя пользователя и пароль, которые вам предоставил ваш интернет-провайдер. Я так же рекомендую поставить галочку возле «Запомнить пароль» и «Разрешить использовать это подключение другим пользователям». Имя подключения можете задать любое, или оставить это. Нажимаем на кнопку «Подключить».
- После успешного подключения данное окно можно закрыть.
Как запускать высокоскоростное подключение и вынести ярлык на рабочий стол?
После создания высокоскоростного подключения в Windows 11 его нужно будет запускать каждый раз. Находится оно в параметрах, в разделе «Сеть и Интернет» – «Набор номера». Просто нажмите на него и выберите «Подключиться».
Там же при необходимости можно изменить настройки данного подключения, или удалить его.
Для удобства можно создать ярлык и разместить его на рабочем столе. В окне «Набор номера» нажмите на «Настройка параметров адаптера». Дальше нажмите правой кнопкой мыши на созданное подключение и выберите «Создать ярлык».
Подтвердите создание ярлыка и он появится на рабочем столе.
Подключение через USB-модем модем
Windows 11 без проблем работает с USB-модемами. К сожалению, я не могу дать конкретную инструкцию по настройке, так как она будет отличаться в зависимости от производителя модема и вашего оператора, но постараюсь прописать примерный алгоритм действий.
- Подключите модем в USB-порт ПК или ноутбука.
- Скорее всего в Windows 11 автоматически откроется предложение установить драйвер и программное обеспечение модема. Если нет, то перейдите в «Этот компьютер». Там должен появится наш модем как накопитель или CD-дисковод (возможно с логотипом оператора или модема) .
Его нужно открыть и запустить установку драйвера и програмного обеспечения модема или оператора.
- После установки, как правило, подключение появляется автоматически. Или его нужно создать/запустить в программе, которая должна быть установлена.
Повторюсь, что это зависит от оператор и от модема. В любом случае, на сайте оператора всегда можно найти инструкцию по настройке. Если же у вас свой модем (например, с AliExpress) с SIM-картой, тогда ищите драйвер, ПО и инструкцию конкретно для модели своего USB-модема. Думаю, проблем с драйвером для модема под Windows 11 быть не должно. Разве что он сильно устарел.
Подключение Windows 11 к интернету через телефон
Популярная тема, когда обычный телефон используется в качестве модема для ПК или ноутбука. Практически с любого телефона можно без проблем раздать интернет на Windows 11.
- Через Wi-Fi. На телефоне запускаем точку доступа и подключаем к ней ноутбук.
- Через USB-кабель. Телефон работает в качестве модема по кабелю.
- По Bluetooth. Этот способ мы даже рассматривать не будем. Вряд ли кто-то будет его использовать.
Раздать интернет можно как с телефона на Android, так и с iPhone. На Windows 11 настройки отличаться не будут.
Важный момент: ваш оператор не должен блокировать раздачу интернета. Если у вас не получается настроить, то скорее всего блокирует. Посмотрите условия тарифного плана, или свяжитесь с поддержкой.
На iPhone
Достаточно включить точку доступа (Настройки – «Режим модема» – «Разрешить другим») и подключить к этой Wi-Fi сети свой компьютер. Как это сделать, я показывал в начал этой статьи. Если хотите подключить интернет в Windows 11 от iPhone по кабелю, то соедините их с помощью кабеля и включите раздачу на iPhone. Более подробная инструкция: режим модема на iPhone и iPad.
На Android
На Android смартфонах точно так же нужно включить в настройках мобильную точку доступа Wi-Fi (подробнее читайте в этой статье) и подключить к этой сети Windows 11. Или же соединить компьютер и телефон USB кабелем и использовать телефон как модем.
Я всегда остаюсь на связи в комментариях. Буду рад видеть ваши дополнения к статье и вопросы!
0
28645
Сергей
Разные советы для Windows
1. Все комментарии проходят проверку.
2. Если Вы хотите задать вопрос, то опишите проблему как можно подробнее. Напишите конкретную информацию о проблеме.
3. Комментарии с ненормативной лексикой, оскорблениями, и бессмысленные комментарии будут удалены.
4. Запрещена реклама других сайтов, групп в социальных сетях, спам и т. д.
5. Пожалуйста, пишите грамотно. Не пишите заглавными буквами.
6. При ответе на комментарий, пожалуйста, нажимайте кнопку «Ответить».
Windows 11 — подборка статей и подробных инструкций
Windows 10 — все инструкции по настройке интернета и решению проблем
Настройка роутера — инструкции для разных моделей и производителей
Полезные программы — для настройки HotSpot, Wi-Fi, 3G/4G модемов.
192.168.0.1 / 192.168.1.1 — вход в настройки роутера или модема.