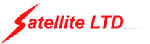Как создать и настроить локальную сеть LAN
Компьютерные локальные сети, в отличие от глобальной, обеспечивают связь между компьютерами в пределах одного помещения, причем независимо от его размеров. Это может быть одна квартира или большой торговый центр. Существуют также гетерогенные (смешанные) сети, когда между собой связаны компьютеры или другие устройства с различными операционными системами или с разными протоколами передачи данных. В пределах одной локальной сети можно подключать не только компьютеры и ноутбуки, но и другие мультимедийные устройства (телевизоры, игровые приставки, музыкальные центры и т.д.) Грамотно создав такую систему, вы сможете просматривать фильмы или слушать музыку, которая находится на компьютерных носителях, на экране телевизора или с помощью аудиосистемы, быстро обмениваться файлами и т.д.
В данной статье мы рассмотрим пример настройки локальной сети для домашнего пользования. Справиться с этим делом сможет даже обычный пользователь. Рассматриваем вариант, когда на всех компьютерах установлена привычная для российских пользователей система Windows 7 (процедура почти ничем не отличается для настройки домашней сети под Windows 8 или Vista).
Первый этап — подбор оборудования
Настройка начинается с выбора подходящего сетевого компонента. Вариантов несколько — свитч (switch), роутер (router) или беспроводная точка доступа. Причем они могут комбинироваться, если вы планируете создание не только локальной сети, но и подключение к глобальной. В чем разница между этими устройствами?
- Простой свитч для домашней сетки обеспечивает исключительно связь между компьютерами с помощью проводного соединения. Никаких других функций он не несет (мы не будем рассматривать особые «умные» устройства, которые используют провайдеры). Компьютеры и мультимедийные устройства подключаются к этому сетевому коммутатору проводами. В магазинах кабели UTP5 с обжатыми концами называются патч-кордами и продаются с разной длиной. Длина каждого патч-корда для домашней локальной сети не имеет значения, поскольку от устройства до устройства сигнал проходит по кабелю без ухудшения до 150 метров.
- Роутер, или маршрутизатор. Этот сетевой компонент не только связывает между собой точки локальной сети, но и может обеспечивать доступ к сети Интернет. При этом многие современные модели поддерживают как проводную, так и беспроводную связь устройств внутренней системы (через WiFi).
- Беспроводная точка доступа для домашнего пользования обеспечит связь ваших гаджетов между собой исключительно через WiFi. Учтите, что подключиться к ней могут компьютеры, имеющие беспроводную сетевую карту, ну а современные телефоны и планшеты почти все без исключений имеют доступ к WiFi.
Для самой простой связи домашних компьютеров в одну систему подойдет относительно дешевый свитч. Дороже обойдутся роутеры и беспроводные точки. Выбирайте подходящие компоненты, исходя из своих потребностей и финансовых возможностей. На рынке они представлены в большом количестве.
Второй этап — настройка локальной сети (через свитч)
В случае выбора вами простого свитча и подключения к нему компьютеров с помощью кабеля, мы сразу переходим к этапу настройки параметров для каждого компьютера или устройства.
В системе Windows 7 нам необходимо зайти в меню Пуск, выбрать Панель управления и открыть вкладку Центр управления сетями.
Кликнув на название сети (Домашняя сеть, Сеть предприятия и т.д.), вы сможете перейти к созданию рабочей группы (но лучше не усложнять процесс и отменить предложение системы). Слева вы увидите пункт Изменить дополнительные параметры общего доступа. Убедитесь, что в нем включены параметры Сетевое обнаружение, Общий доступ к файлам и принтерам, Общий доступ к папкам и другие необходимые вам параметры. Данные действия необходимо провести на каждом компьютере/ноутбуке!
Теперь настраиваем сетевые карты. В Центре управления сетями нажимаем пункт Подключение по локальной сети.
В появившемся окне нажимаем Свойства и выбираем строку Протокол Интернета версии 4 (TCP/IPv4) и снова нажимаем Свойства. В появившемся окне выбираем Использовать следующий IP-адрес и прописываем IP для первого (главного) компьютера — 192.168.0.1, а маску подсети — 255.255.255.0.
Строка с номером шлюза не указывается, если локальная сеть не имеет доступа к Интернету. Такие же действия проводим на всех других устройствах, только меняем последнюю после точки цифру в IP-адресе на 2, 3, 4 и т.д.
Количество подключаемых компьютеров обычно обуславливается числом выходов на хабе, которое варьируется от 8-16 или ещё больше. Такой способ подключения при определённых настройках о которой мы поговорим немного позже, позволяет объединить все компьютеры единой локальной сетью. Помимо этого такое подключение позволяет компьютерам находиться в сети независимо друг от друга. Даже если один из компьютеров отключится от сети, остальные буду продолжать работу. Для того чтобы реализовать сеть посредством хаба нам понадобится специальный сетевой кабель который будет связывать каждый компьютер с сетью. Этот кабель так же известен под названием «витая пара».
Шаг третий — проверка сетевых настроек
Теперь можно проверить корректность создания локальной сети. Для этого в меню Пуск в поиске набираем cmd и жмем Enter, в появившемся окне набираем слово ping и через пробел адрес требуемого компьютера, например, ping 192.168.0.3. если все было сделано верно, то появится сообщение об успешном обмене пакетами и время отклика. Если же настройки не были сделаны корректно, то вы увидите сообщения о превышении интервала ожидания для запроса.
Второй этап — настройка локальной сетки (для роутера)
В случае, если вы используете роутер в своей системе, то настройка обычной «локалки» ничем не отличается от вышеописанных действий для свитча. Но если вы хотите подключить компьютеры локальной сети к Интернету, то порядок действий изменяется радикально. Мы настраиваем только роутер, а для всех подключаемых к домашней сети устройств выставляем в параметрах сетевых карт пункт — Получать IP-адреса автоматически.
Чтобы настроить роутер, необходимо открыть окно любого браузера и набрать в строке его сетевой адрес (он обычно указан на самой коробке или в документации к нему). В зависимости от марки и производителя эти IP-адреса могут быть разные. Браузер откроет нам окно с параметрами роутера, где необходимо указать сведения, которые вам дал провайдер. В случае, если все было сделано верно, все ваши устройства автоматически объединятся по локальной сети и будут подключены к Интернету. Теперь вы можете перейти к 3 шагу — проверке корректности настройки и «пропинговать» все свои устройства, как это описано выше.
Если у вас возникли сложности, то мастера компании «Админ Сервис» всегда готовы помочь вам с проектированием, прокладкой и настройкой локальной компьютерной сети.
Как настроить свою локально вычислительную сеть





 |  |
 |  |
 |  |
 |  |
 |  |
 |  |
 |  |
 |  |
 |  |
 |  |
 |  |
 |  |
Здоровья, спокойствия и благополучия! Берегите себя!
Настройка ЛВС
Настроить домашнюю или офисную сеть ЛВС можно воспользовавшись советами друга или подсказками из интернета. Общим для всех компьютеров и нутбуков подключенных к этой сети будет пользование интернетом, поэтому небольшая локальная сеть будет строится на основе роутера.
Практически любая модель роутера позволяет подключить четыре стационарных компьютера и любое количество ноутбуков, планшетов и телефонов по сети Wi-Fi. У такого бытового роутера должно быть четыре локальных порта (под RJ45) и один внешний (WAN), в него будет заходить �?нтернет. Так же на роутере расположена маленькая антенна для беспроводной связи по Wi-Fi.
Так как роутер будет являться «входной дверью» из внешней среды �?нтернет во внутреннюю часть локальной сети ЛВС, то он будет иметь два IPадреса, внешний и внутренний. Если внешние настройки выдает местный интернет провайдер, а вот внутренние Вам придется устанавливать самостоятельно.
На каждом компьютере необходимо в настройках сети указать IP адрес и маску подсети. Общепринято для небольших локальных сетей указывать адреса в диапазоне 192.168.0.0 — 192.168.255.255.
Если вы устанавливаете внутренний IP адрес на роутере 192.168.0.1, то компьютерам в домашней сети необходимо назначать следующие IP адреса: 192.168.0.2, 192.168.0.3 и т.п.
А если на роутере установлен IP адрес локальной сети 192.168.1.1, то на компьютерах необходимо настроить: 192.168.1.2, 192.168.1.3 и т.п.
Существует и два других диапазона IP-адресов для настройки локальной сети (172.16.0.0 — 172.16.255.255 и 10.0.0.0 — 10.255.255.255), но они используются реже.
Помимо IP адреса на компьютерах в домашней сети необходимо установить маску подсети, шлюз (gate) и хотя бы один из серверов DNS. Поле «маска» устанавливаем 255.255.255.0, в поле «шлюз» указываем внутренний IP адрес роутера 192.168.0.1 (или 192.168.1.1, зависит от того, что вы установили на самом роутере), а в поле «Предпочитаемый DNS сервер» так же указываем IP адрес роутера, так как он в нашей сети и будет DNS сервером имен.
Функция DHCP
На современных роутерах имеется функция DHCP, которая позволяет автоматически назначать компьютерам IP адреса. Если Вы ее включите, то настройку компьютеров производить не нужно. Что касается подключения ноутбука по беспроводному соединению Wi-Fi, то сначала на роутере следует включить беспроводную связь, установить тип защиты сети (например, WPA или WPA2) и внести придуманный Вами пароль для подключения беспроводных устройств. Затем на ноутбуке выбрать свою беспроводную сеть среди имеющихся (в списке могут быть сети с соседних квартир), и подключиться, используя ваш беспроводной пароль.
При данной схеме локальной сети Вы сможете обмениваться данными между компьютерами и ноутбуками, и везде будет работать интернет.
Если у Вас возникли вопросы или потребность в наших услугах позвоните по телефону 8 (495) 661-28-48 . После этого мы сможем назначить Вам инженера, который будет заниматься Вашим проектом от начала и до его логического завершения.
© ООО «�?нжинирингГрупп» Адрес: г. Москва, Луговой пр-д, 5, стр. 1 Телефон: +7 (495) 661-28-48 E-mail: prof-sr[A]prof-sr.ru