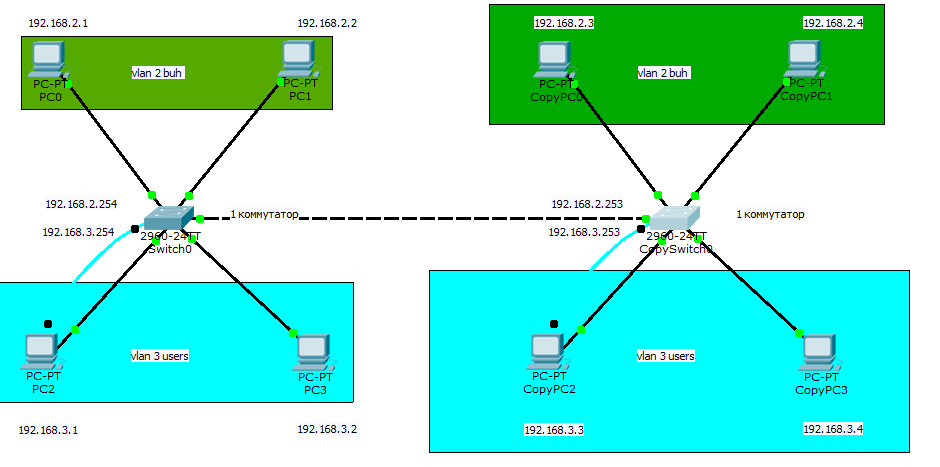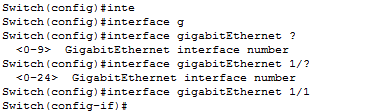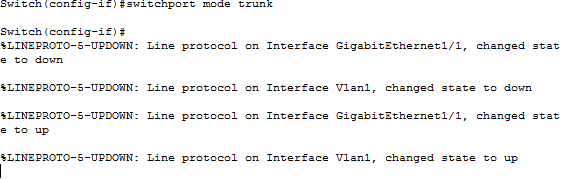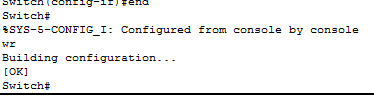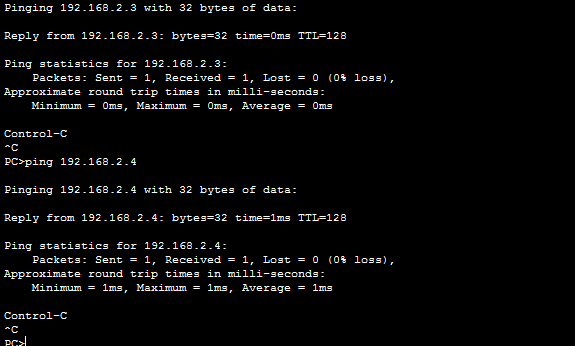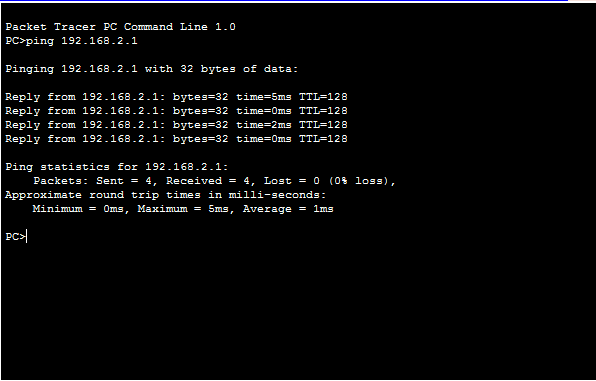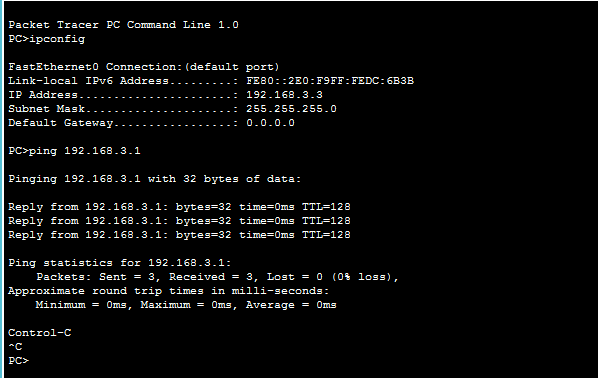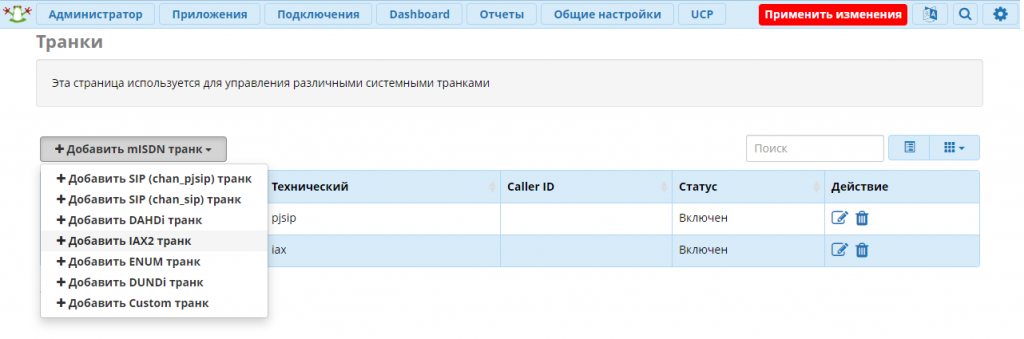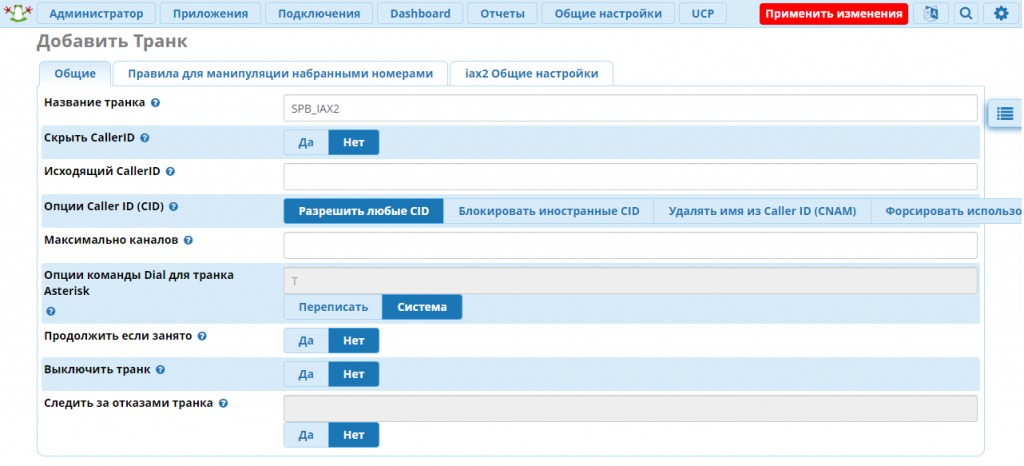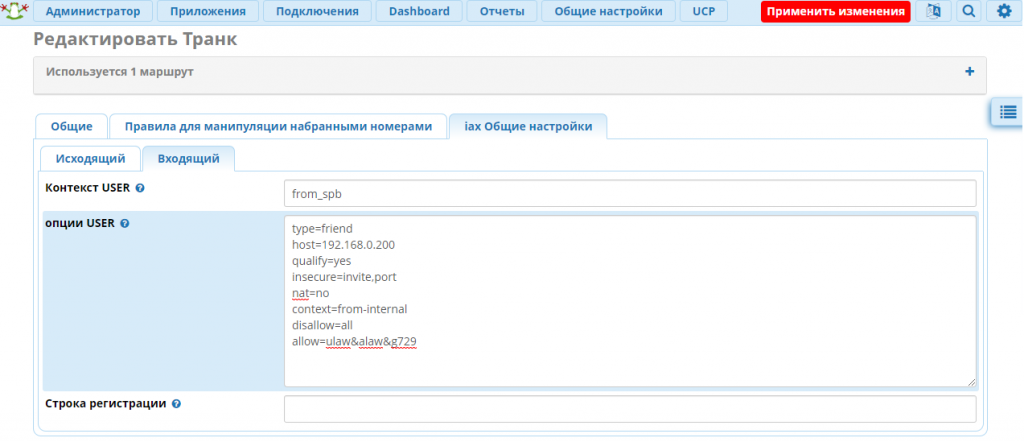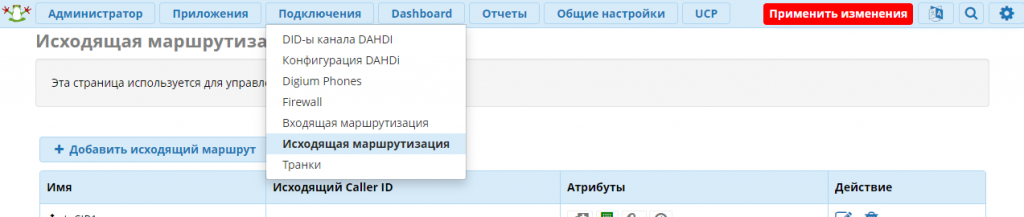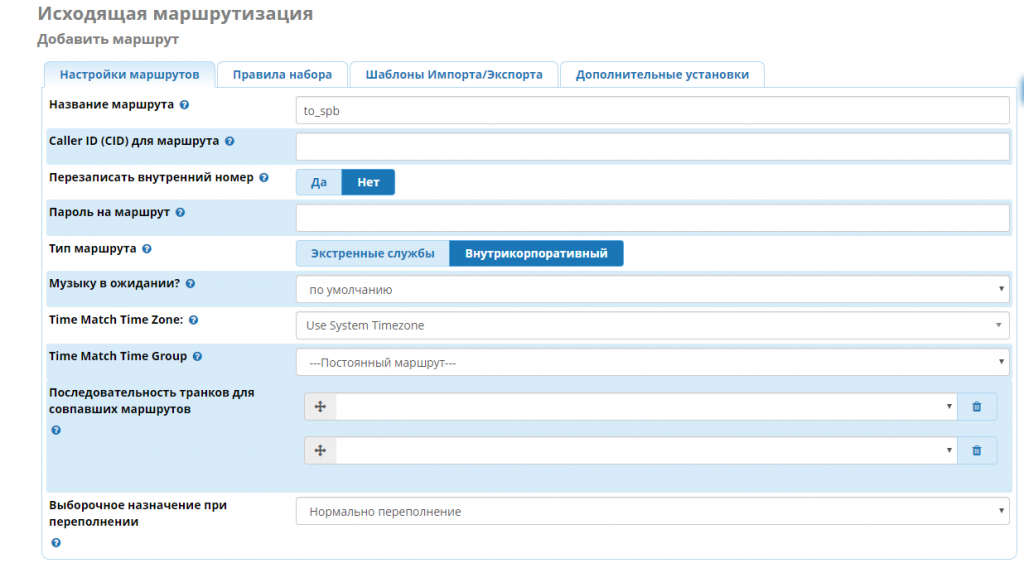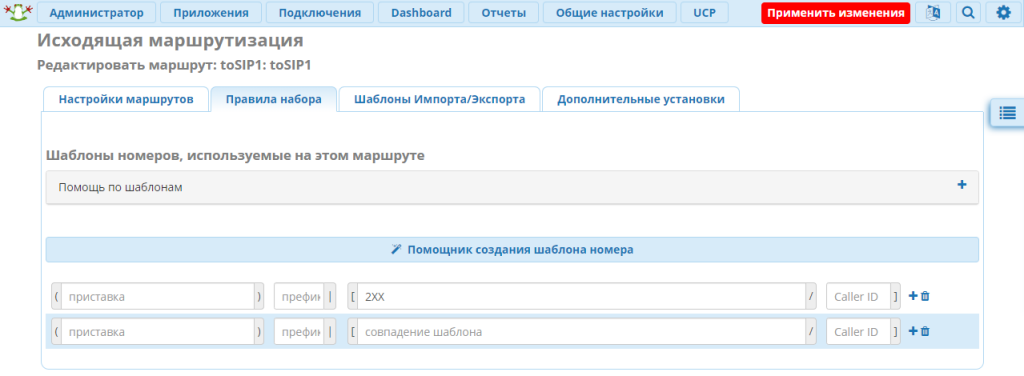- Как настроить транком интернет
- Немного теории о магистральном порте
- Популярные Похожие записи:
- Добавить комментарий Отменить ответ
- Поиск по сайту
- Подписка на youtube канал
- Выберите рубрику
- Последние записи
- Как соединить 2 FreePBX сервера между собой
- Описание имеющейся инфраструктуры
- Настройка серверов
- Настройка маршрутизации звонков
- Связь трех и более серверов
- FreePBX 13 — настройка SIP транка
- Пошаговое видео
- Добавить SIP — транк
Как настроить транком интернет
В предыдущей части мы рассмотрели вариант одного коммутатора который имеет разделение на vlan. Представим что появился еще один этаж и на нем свой коммутатор который тоже имеет свои vlan, встает вопрос как подключить два коммутатора. Для этого есть vlan trunk.
Trunk — сконфигурированное состояние порта коммутатора (в меню команды interface . ), предназначенное для подключения к другому коммутатору. Могут объединяться в Port-channel для увеличения надёжности и быстродействия. На обоих соединяемых таким образом коммутаторах порты должны быть в режиме trunk. Коммутаторы можно иногда соединять друг с другом и портами в режиме access.
Немного теории о магистральном порте
Trunk Port (Магистральный порт) — это порт, предназначенный для переноса трафика для всех VLAN, доступных через определенный коммутатор, процесс, известный как транкинг. Магистральные порты помечают кадры уникальными идентифицирующими тегами — тегами 802.1Q или тегами Inter-Switch Link (ISL) — при их перемещении между коммутаторами. Следовательно, каждый отдельный кадр может быть направлен в назначенный ему VLAN.
Интерфейс Ethernet может функционировать как магистральный порт или как порт доступа, но не оба одновременно. Магистральный порт может иметь более одного VLAN, настроенного на интерфейсе. В результате он может одновременно передавать трафик для многочисленных сетей VLAN. Это большое преимущество, так как для передачи трафика группе VLAN может использоваться один порт коммутатора. Они очень полезны, если пользователь хочет обмениваться трафиком между несколькими коммутаторами, имеющими более одного сконфигурированного vlan.
Схема выглядит так, у нас есть два коммутатора Cisco 2060 находящиеся на разных этажах здания.
Как создать и настроить vlan в Cisco на примере Cisco 2960+48TC-S20
Соединять будем через гигабитные порты. Идем на первом коммутаторе в режим конфигурирования
выбираем нужный интерфейс
Как создать и настроить vlan в Cisco на примере Cisco 2960+48TC-S16
Как создать и настроить vlan в Cisco на примере Cisco 2960+48TC-S17
Разрешаем нужные vlan в нашем случае 2 и 3
Как создать и настроить vlan в Cisco на примере Cisco 2960+48TC-S19
делаем на втором коммутаторе тоже самое. Проверим пингами соседей по этажам.
Как создать и настроить vlan в Cisco на примере Cisco 2960+48TC-S21
Как создать и настроить vlan в Cisco на примере Cisco 2960+48TC-S22
Как создать и настроить vlan в Cisco на примере Cisco 2960+48TC-S23
Популярные Похожие записи:
Подключение ключа 1С через dongleserver ProMAX
Установка и настройка dongleserver ProMAX
- Сравнение маршрутизаторов Cisco и Juniper, что лучше в 2022 году?
- Режимы кворума отказоустойчивого кластера Windows в группах доступности AlwaysOn
Ошибка миграции между кластерами ESXI и VDS
Что такое виртуальный сетевой адаптер и в каких случаях он может пригодиться?
Добавить комментарий Отменить ответ
Поиск по сайту
Подписка на youtube канал
Выберите рубрику
Active directory, GPO, CA Android Apple ASUS, Sony VAIO CentOS Cisco, Mikrotik Debian, FreeBSD DNS Exchange, Power Shell HP/3Com Hyper-V IBM IIS и FTP, web и seo Juniper Lenovo, intel, EMC, Dell Microsoft Office Microsoft SQL server, Oracle Microsoft System Center NetApp Network, Телефония News Raid, LSI, Adaptec Supermicro Ubuntu Utilities Veeam Backup & Replication, Windows Server Backup Vmware, VirtualBox Windows 7 Windows 8/8.1 Windows 10, Windows 11 Windows 2008/2008 R2 Windows 2012/2012 R2 Windows Server 2016, Windows Server 2019, Windows Server 2022 WordPress, 1C Битрикс Безопасность, Kali СХД Сертификация перед сном
Последние записи
- Кластерный диск в состоянии «Online Pending»
- Как вернуть средство просмотра фотографий Windows 11, за минуту
- Настройка DistKontrolUSB от А до Я
- Как узнать, нуждается ли удаленный сервер в перезагрузке
- Ошибка the server pool does not match the rd connection brokers that are in it. errors
Как соединить 2 FreePBX сервера между собой
Такая задача может возникнуть по разным причинам, но самое частое использование — это объединение двух офисов находящихся в разных городах. Выполнив такую настройку пользователи смогут звонить друг другу по внутренним номерам как-будто они находятся в одном офисе.
Самым удобным решение будет использование протокола IAX2. Он работает через один порт (по умолчанию 4569) и обеспечивает более надежное соединение, особенно если сервера находятся за NAT. Так же, обычно, он расходует меньше трафика за счет исключения сервисных заголовков.
Описание имеющейся инфраструктуры
Имеем два сервера в Москве и Санкт-Петербурге. Оба видят друг друга через интернет и имеют статические адреса:
192.168.0.100 — Москва (внутренние номера 100-199)
192.168.0.200 — Санкт-Петербург (внутренние номера 200-299)
Между серверами проброшена шифрованная VPN сеть (поэтому адреса внутренние) для обеспечения безопасности соединений. Конечно можно и без неё, но тогда все наши звонки потенциально могут быть перехвачены.
Настройка серверов
Оба сервера настраиваются одинаково. Меняется только ip адрес и название контекста транка. Создадим новый транк на сервере в Москве
В первом окне оставляем все по умолчанию, вводим только любое удобное название транка.
Далее переходим к самой ответственной части. На кладке «iax Общие настроки» нужно прописать конфигурацию для входящих и исходящих соединений. Различаться она будет только названием контекста. В параметре host указываем ip адрес сервера в Санкт-Петербурге.
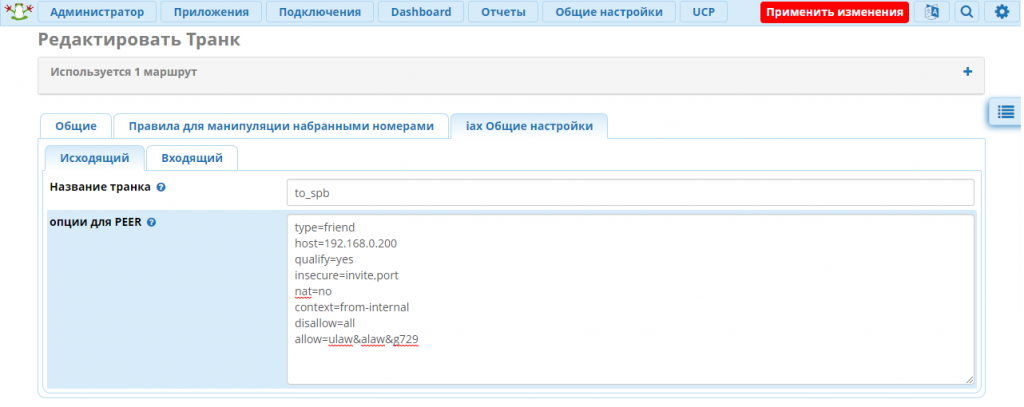
type=friend host=192.168.0.200 qualify=yes insecure=invite,port nat=no context=from-internal disallow=all allow=ulaw&alaw&g729 Первый сервер настроен, на сервере в Санкт-Петербугре прописывает все аналогичным образом, только меняем host на 192.168.0.100.
Если все сделано правильно, то на обоих серверах если в консоли прописать «iax2 show peers» увидим по два (входящий и исходящий) соединения со статусом OK.
Так как мы объединяем два сервера с фиксированными статическими ip адресами, то можно настроить аутентификацию по адресу. Если адрес одной или обеих машин не фиксированы, то можно настроить аутентификацию через логин и пароль. Тогда настройка будет такой и на втором сервере надо будет прописать строку регистрации
type=friend secret=длинный_пароль qualify=yes nat=no insecure=invite,port host=dynamic fromuser=from_spb disallow=all defaultuser=from_spb context=from-internal allow=alaw&ulaww&g729Настройка строки регистрации:
Register String: user:password@host Register String: from_spb:длинный_пароль@192.168.0.200Настройка маршрутизации звонков
После того как два сервера установили связь им необходимо объяснить правила переадресации звонков между собой.
На московском сервере настроим маршрутизацию звонков для номеров 200 (2XX) в наш новый настроенный транк. Для этого во вкладке «Подключения» выберем пункт «Исходящая маршрутизация»
На открывшейся странице нажимаем кнопку «Добавить маршрут». Необходимо заполнить поле «Название маршрута» любым удобным названием. Выбрать тип маршрута — «Внутрикорпоративный» и в пункте » Последовательность транков для совпавших маршрутов» выбрать наш настроенный транк. Все остальное оставляем по-умолчанию.
Далее переходим на вкладку Правила набора. В поле «совпадение шаблона» вбиваем шаблон номеров второго сервера — это 200-299. В качестве шаблона он будет выглядеть как 2XX, где X будет определяться как любая цифра.
Создаем новый маршрут и на общей странице исходящей маршрутизации переместим его на самый верх чтобы он проверялся раньше других. Теперь все запросы на номера 2XX будут отправляться в транк to_spb и пересылаться на соответствующий сервер.
Связь трех и более серверов
Принципиальной разницы сколько серверов объединять нет, настройки каждого сервера не отличаются от настроек описанных ранее. Единственное, надо выбрать из двух возможных вариантов объединения (или, возможно, их комбинацию).
Первый вариант — линейное объединение, когда сервера связываются последовательно и вызов проходит через все сервера пока не найдет нужного абонента. При этом трафик звонка так же будет идти через все сервера, что может создать большую задержку при их большом количестве. Сервер один связывается по протоколу IAX2 с сервером два, сервер два с сервером 3 и так далее. Настройками маршрутизации выбирается связанный сервер и вызов по цепочке передается пока не найдет нужного абонента.
Второй вариант — соединение каждого сервера с каждым. Такой вариант может быть сложен из за обилия настроек, так как на каждом из них придется настроить связь со всеми остальными. Но зато вызов не будет проходить через длинную цепочку серверов и сразу будет попадать на нужный, что уберет лишнюю задержку и нагрузку на сервера.
Для простых сетей и малого количества серверов стоит выбирать первый вариант, в другом же случае возможна настройка некого комбинированного варианта.
FreePBX 13 — настройка SIP транка
В данной статье я опишу несложный процесс регистрации нового транка при помощи web – интерфейса FreePBX 13. Процесс продемонстрирован при выборе провайдера Celecom (www.celecom.ru) , но он достаточно схож для многих провайдеров.
Пошаговое видео

Добавить SIP — транк
Необходимо попасть в меню администрирования транков по следующему пути: Connectivity → Trunks Далее нажать «Add Trunk» и выбрать необходимый тип транка. 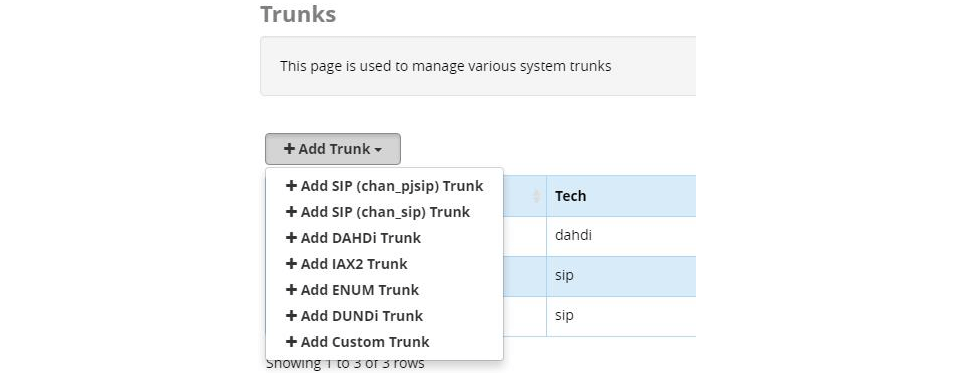
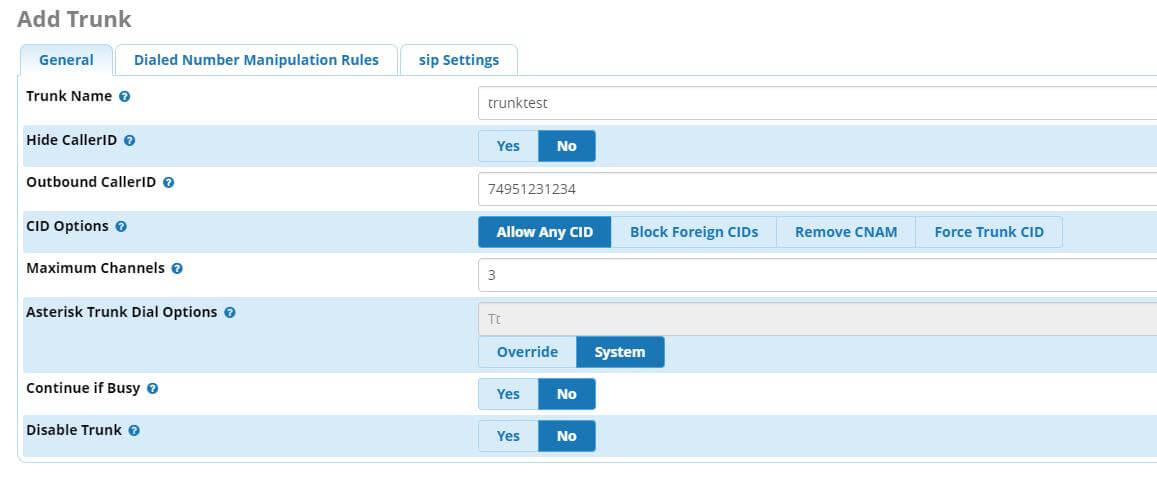
- Trunk Name — Название транка
- Hide CallerID — Опция скрытия CID при исходящем вызове
- Outbound CallerID CID, который будет передаваться при исходящем вызове
- CID Options — Настройки передачи CID – разрешить все, запретить иностранные и т.д
- Maximum Channels — максимальное количество одновременных разговоров вне локальной сети
- Asterisk Trunk Dial Options — модификация Dial options, в данном случае оставим опцию дефолтной
- Continue if Busy — опция направления вызова на следующий транк даже если канал сообщает «BUSY» или «INVALID NUMBER»
- Disable Trunk — опция выключения транка
Далее необходимо проследовать в поле «sip Settings»
Для начала настроим настройки исходящих вызовов в поле «Outgoing»
Дублируем название транка и вставляем настройки:
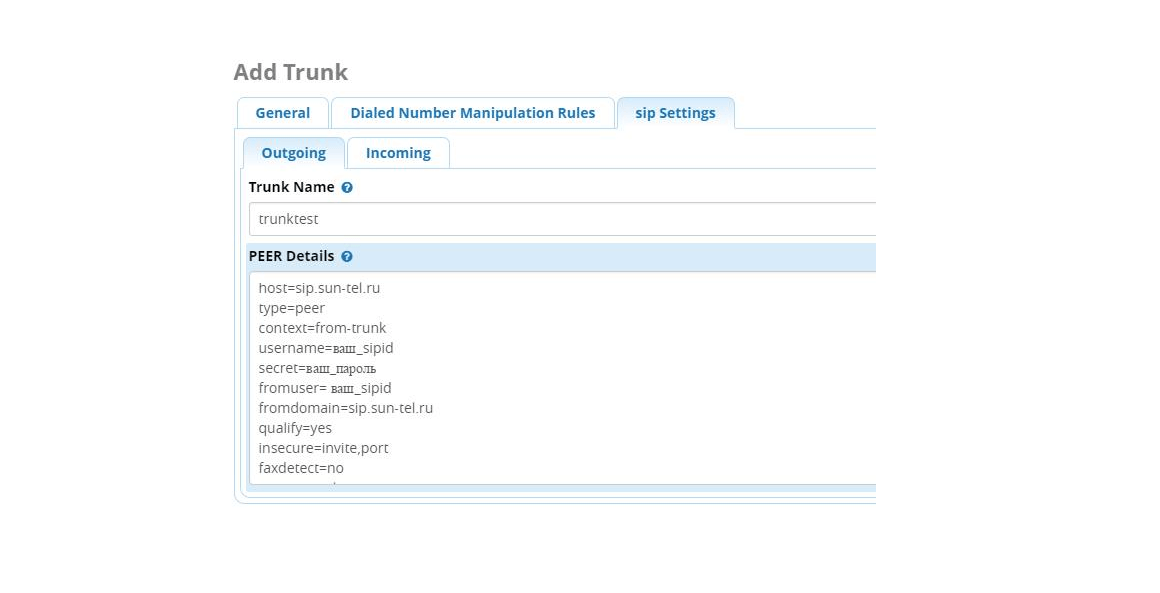
host=sip.sun-tel.ru type=peer context=from-trunk username=ваш_sipid -логин, который выдается провайдером(ваш номер) secret=ваш_пароль – пароль, выданный провайдером fromuser= ваш_sipid fromdomain=sip.sun-tel.ru qualify=yes insecure=invite,port faxdetect=no account=celecom
Заключительный шаг – необходимо ввести строку регистрации (registration string) в поле «Incoming»
ваш_Sipid:PASSWORD@sip.sun-tel.ru/ВАШ_НОМЕР
Если все было сделано правильно, то необходимо нажать Submit и Apply Config.
Если данные аккаунты верны, то в окне мониторинга «Dashboard» вы увидите, что транк поднялся.
Настройка исходящих и входящих маршрутов будет рассмотрена в следующей статье.