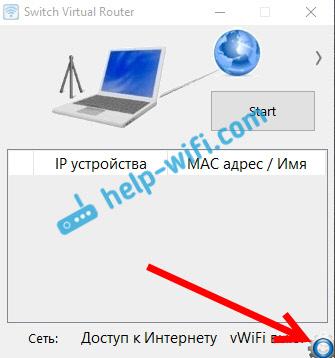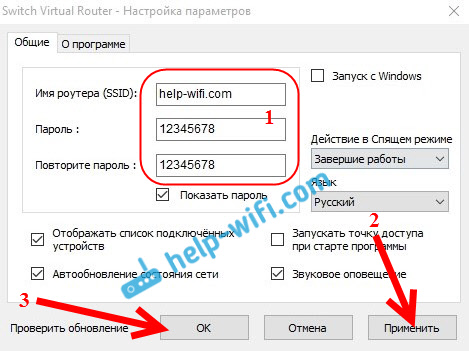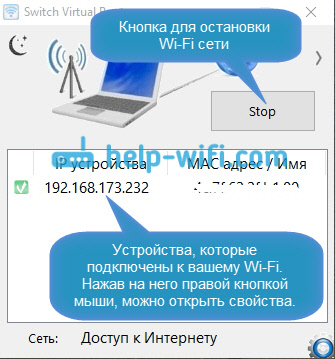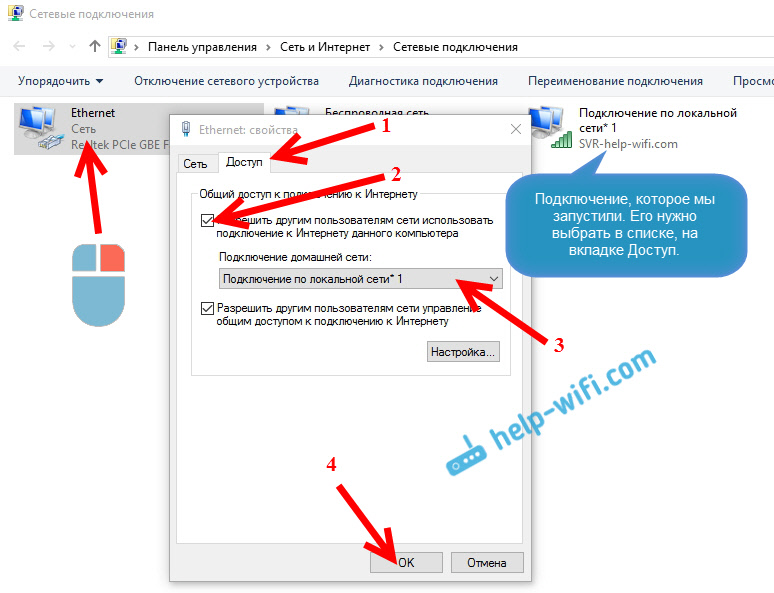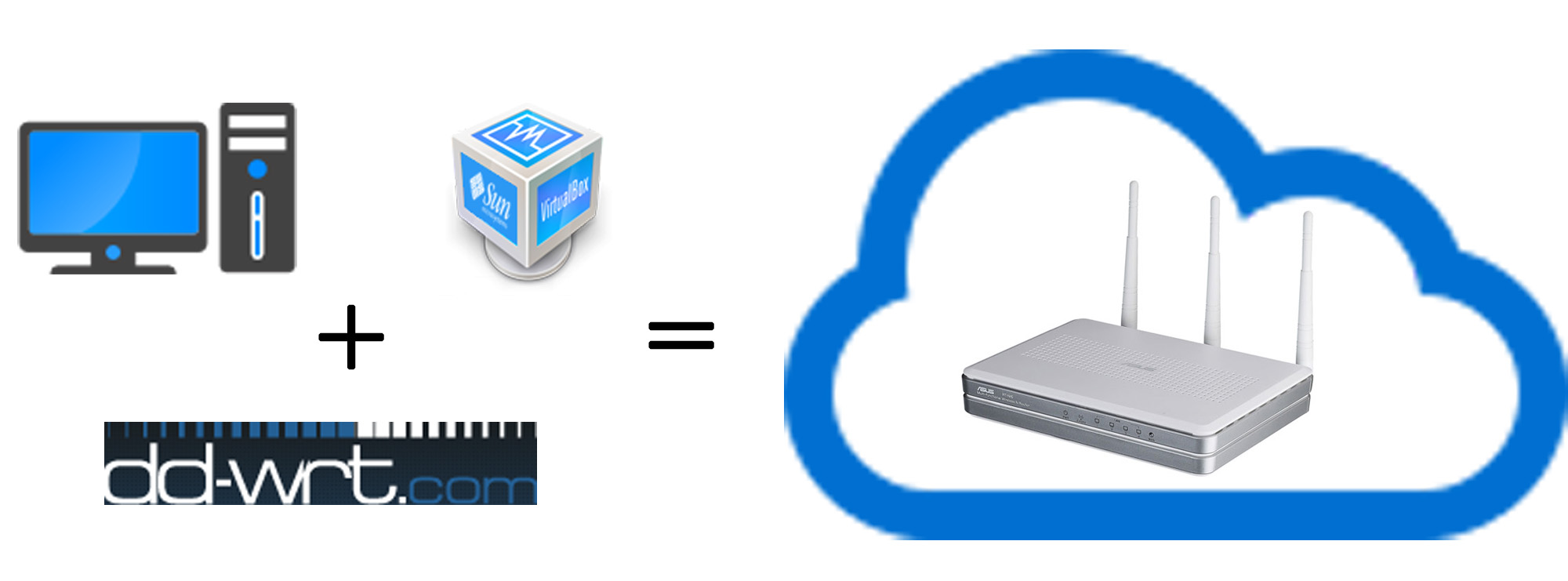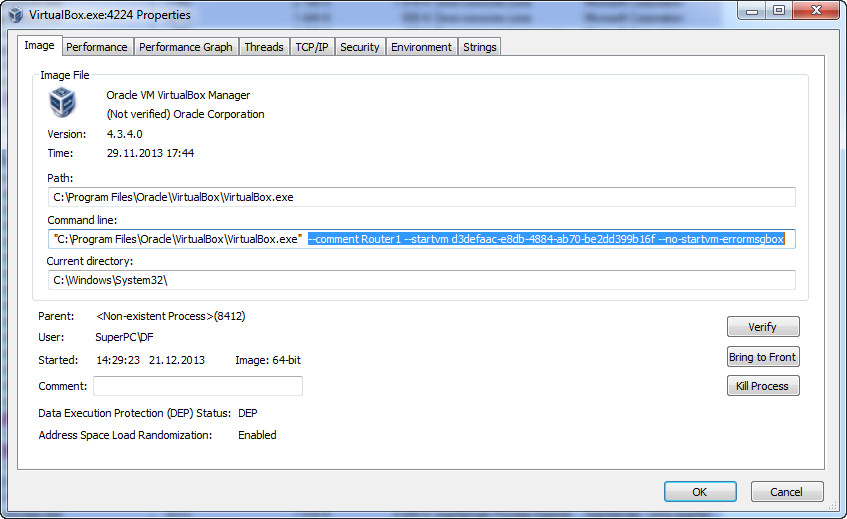Настройка раздачи Wi-Fi в Windows 10 с помощью программы Switch Virtual Router
Привет! Не так давно я рассказывал о настройке раздачи Wi-Fi в Windows 10 через командную строку. В этой статье мы рассмотрим настройку виртуальной сети с помощью специальной программы. Программ есть много, бесплатных и хороших: Virtual Router Plus, Switch Virtual Router, MyPublicWiFi, MaryFi и другие. В этой статье, я покажу настройку Hotspot в Windows 10 с помощью программы Switch Virtual Router. Хорошая, понятная программка, есть русский язык. Virtual Router Plus еще хорошая, но требует установку .NET Framework, а в некоторых случаях, это может быть проблемой. Все эти программы практически одинаковые, и нужны они для одного – для запуска раздачи Wi-Fi с вашего ноутбука. В нашем случае, ноутбук работает на Windows 10. Не проверял работу всех программ на «десятке», но Switch Virtual Router работает, и остальные, думаю будут работать.
Важно, что бы на вашем ноутбуке (или компьютере с Wi-Fi адаптером) , был установлен драйвер, который поддерживает запуск размещенной сети (виртуальной Wi-Fi сети) . Проверить это очень просто. Запустите командную строку от имени администратора, и выполните команду:
Вы увидите информацию по беспроводному адаптеру. Найдите там строчку Поддержка размещенной сети. Если напротив стоит Да, то все отлично, можно продолжать.
Если нет поддержки сети, то обновите драйвер на Wi-Fi. Скачайте для вашей модели ноутбука с сайта производителя, и установите. В этой статье есть больше информации, правда, на примере Windows 7. На «десятке» все так же.
Настройка Hotspot в Windows 10 с помощью программы
Мне кажется, что настраивать через командную строку намного проще. Можете попробовать по этой инструкции. В программе так же можно запутаться, но, многим пользователям, вариант настройки раздачи интернета через специальную программу нравится больше.
Как я уже писал, запускать виртуальную сеть будем программой Switch Virtual Router. Скачать ее можете на официальном сайте http://switchvirtualrouter.narod.ru. Установите программу на компьютер. Просто запустите установочный файл, и следуйте инструкции. После установки, на рабочем столе появится ярлык программы.
Запустите программу Switch Virtual Router и нажмите на кнопку в виде шестеренки, что бы открыть настройки.
Главное, это задать имя Wi-Fi сети, которую будет транслировать ноутбук, и пароль, для подключения к вашему Wi-Fi. В поле Имя роутера (SSID) укажите имя беспроводной сети, какое хотите. А в поле Пароль и Повторите пароль — укажите пароль. Его вы будете использовать для подключения ваших телефонов, планшетов, и других устройств к Wi-Fi. Пароль укажите минимум из 8 символов. Эти данные потом можно будет сменить.
Нажмите на кнопку Применить. Появится маленькое окно, в котором нажмите Ok. И нажмите еще раз кнопку Ok в настройках программы.
Можете задать другие настройки. Например, запускать программу с запуском Windows. Или после запуска программы, сразу запускать точку доступа. Это уже по желанию.
Так, все настроили. Теперь, в главном окне программы нажимаем на кнопку Start.
Все, виртуальная сеть запущена. Ноутбук уже раздает Wi-Fi сеть (с именем, и паролем, которые мы задали в настройках) , к которой вы можете подключить свой телефон, или другое устройство. Кстати, все подключенные устройства будут отображаться в окне программы.
Но, подключение к Wi-Fi то есть, а интернет скорее всего не работает. Угадал? Сейчас исправим. Если у вас устройства не хотят подключаться к созданной сети, то смотрите эту статью ниже, расскажу как можно исправить эту проблему.
Значит, к созданной сети мы подключились, но интернет не работает. Нужно в свойствах вашего подключения к интернету, открыть общий доступ для запущенной нами сети. Сейчас покажу как.
Обратите внимание, интернет на вашем компьютере должен работать. Если не работает, то нужно исправить. Если все работает, то нужно открыть общий доступ.
Нажмите правой кнопкой мыши на значок подключения к интернет (на панели уведомлений) и выберите Центр управления сетями. В новом окне нажмите на пункт Изменение параметров адаптера.
Важно! Нажимаем правой кнопкой мыши на подключение, через которое у вас подключен интернет, и выбираем пункт Свойства. Если интернет по кабелю, то это скорее всего Ethernet, или какое-то высокоскоростное подключение с названием вашего провайдера.
В новом окне перейдите на вкладку Доступ, и установите галочку возле пункта Разрешить другим пользователям сети использовать подключение к Интернету данного компьютера. Ниже, из списка выберите адаптер, для которого разрешаем. У меня Подключение по локальной сети* 1. У вас цифра может быть другой. Для сохранения нажимаем Ok.
После этих действий, желательно перезагрузить компьютер, снова запустить программу Switch Virtual Router и запустить сеть нажав на кнопку Start. Подключайтесь к созданной сети, интернет уже должен работать.
Давайте рассмотрим несколько популярных проблем.
Что делать, если устройства не подключаются к созданной Wi-Fi сети?
Такое бывает очень часто. Вы сеть запустили, на устройствах, в списке доступных сетей она отображается, но при попытке подключится видим ошибки: «не удалось подключится к этой сети», идет постоянное получение IP адреса, или просто бесконечное соединение.
Практически, в 100% таких случаев, виновен антивирус, или установленный брандмауэр. Просто отключите их на время, и проверьте. У меня антивирус Dr.Web всегда блокирует такие соединения. Отключаю встроенный в антивирус брандмауэр, и устройства сразу подключаются к Hotspot. Как правило, отключить защиту можно нажав на иконку антивируса правой кнопкой мыши, и выбрав нужный пункт в меню.
Можно еще попробовать сменить имя сети и пароль, и заново запустить Wi-Fi сеть на ноутбуке.
Все подключается, но интернет не работает
Значит к запущенной на компьютере Wi-Fi сети мы подключаемся, но выхода в интернет нет. Так же, очень популярная проблема.
Нужно проверять настройки общего доступа, о которых я писал выше. Вы должны в свойствах вашего подключения к интернету открыть общий доступ для Wi-Fi сети, которую раздает ноутбук. Смотрите внимательно, возможно вы открыли общий доступ не для для того адаптера, через который у вас подключение к интернету.
Так же, проверьте работу интернета на самом ноутбуке. Если ничего не помогает, то перезагрузите ноутбук, и запустите сеть заново. Можно так же попробовать отключить антивирус.
Думаю подготовить отельные, подробные статьи по самым популярным проблемам и их решению, с которыми можно встретится в процессе запуска Hotspot на Windows 10.
Если у вас не получается запустить сеть через программу, то попробуйте с помощью командной строки (ссылка на инструкцию в начале этой статьи) . Пишите в комментариях о своих успехах и неудачах в настройке хот-спот.
194
177120
Сергей
Настройка виртуальной Wi-Fi сети
Виртуальный роутер DD-WRT x86 на VirtualBox
По работе мне часто приходится работать с перепрошитыми роутерами на DD-WRT или OpenWRT. Все время как-то получалось обходиться без роутера дома, но те возможности, которые дают эти прошивки, реально классные. Вот и задумался о приобретении роутера, такого чтоб тянул все сервисы, которые мне могут понадобиться. Остановился на выборе Asus RT-N16, но, правда, дороговата эта игрушка оказалась для меня. Это при том, что реальной необходимости в роутере не было, т.к. отлично спасала сетевая Wi-Fi карточка TP-LINK WN851ND.
Вот и пришла в голову идея о виртуальном роутере, опытом, по настройке которого, я сейчас с вами поделюсь.
Немного о плюсах и минусах:
1. +Низкая стоимость
дополнительные расходы у меня составили 150р на покупку 2й сетевой карты,
покупка сразу двух карточек обойдется в пределах 1000р
2. +Высокая производительность.
Максимум чем мы ограничены – это характеристики самого компьютера.
3. +Нет привязки к четкому железу.
Дает свободу по настройке нашего роутера
4. –Зависимость от компьютера.
Внешним фактором для этого роутера является ОС, которая не всегда работает стабильно.
5. –Постоянная работа компьютера.
После установки тихого кулера это вообще не проблема.
6. –Есть сложности в настройке.
Не каждый поймет и осилит, а тем более увидит в этом смысл
DD-WRT или OpenWRT?
OpenWRT крутая прошивка, но на x86 есть проблемы с загрузчиком.
(Не работала программная перезагрузка, т.е. только полное выключение виртуальной машины и заново ее включение.
После обновления VirtualBox до 4.3.4, вообще перестала запускаться.)
Проблем с DD-WRT тоже не получилось избежать, но она была всего одна и останавливаться на ней я не буду.
Изначальная картина моих сетевых подключений
Для начала скачаем и установим VirtualBox, коль таковой
отсутствует, и архив, в котором присутствуют все необходимые программы и файлы.
Настраиваем (создаем) виртуальную машину. Не буду повторяться, как это сделать, можете прочитать в статье, только естественно в носителях указать наш образ прошивки скачанной раннее в архиве.
Первую настройку проще всего сделать через другую виртуальную машину с Гостевой ОС,
подключенную к роутеру по внутренней сети.
Настройку сети вы можете видеть на скришоте.
Запустите обе машины. Откройкте браузер в гостевой системе и
зайдите по адресу http://192.168.1.1/.
Если вы увидели следующую картинку, радуйтесь!
У вас получилось!
Тут достаточно просто ввести новый логин и пароль.
Смело нажимайте Change Password и после этого выключаем обе машины (роутер и ОС).
1) Создаём новые интерфейсы.
В главном окне VirtualBox нажимаем комбинацию Ctrl+G.
Переходим Сеть->Виртуальные сети хоста. Создаем два
виртуальных адаптера и сразу в настройках ip поставим все в автомат:
2) Настраиваем сеть роутера.
Включаем все четыре сетевых адаптера.
Проверяем, чтобы везде тип адаптера был PCnet-FAST III.
Везде я разрешил неразборчивый режим.
В первом адаптере делаю сетевой мост с адаптером, в который у меня подведен интернет и
т.к. у меня идет привязка по MAC адресу, прописал точно такой же как у адаптера.
Второй адаптер делаем тип подключения Виртуальный адаптер хоста и
выбираем первый адаптер в имени.
Мак адрес для красоты я написал 000000000002
и в сетевых подключениях назвал подключение как 2) Router_02
Третий адаптер делаем по аналогии со вторым, только двойки
меняем на тройки.
Четвертый пока оставим неподключенным
Мы будем весь канал интернета перенаправлять на роутер и раздавать по виртуальным адаптерам.
Второй адаптер нам необходим для доступа в интернет именно этой (хостовой) машины,
а третий для раздачи сети по LAN. Иначе, если раздавать интернет, через который сидим, то
будут проблемы с маршрутизацией, как показала практика.
Заводим полностью интернет на роутер:
Отключаем в свойствах сетевого интерфейса интернета все службы, клиенты и протоколы,
кроме VirtualBox Bridged Networking Driver
Раздаем интернет по Lan:
Т.к. все четыре адаптера роутера у нас будут заняты, делаем сетевой мост средствами ОС.
Октлючаем всё в свойствах второй сетевой карты и уже потом объединяем в сетевой мост с 3) Router_03
Раздаем интернет по Wi-Fi:
Мне нравится программа MyPublicWiFi, которая тоже есть в архиве.
В принципе, вы можете выбрать любую другую. Скажу, что мне нравится многие другие аналоги, но для этой задачи она подходит идеально.
Вы ее один раз настроите и после этого она самостоятельно будет включать точку доступа.
После запуска точки доступа в сетевых подключениях
у вас появится еще один виртуальный адаптер Microsoft Virtual WiFi Miniport Adapter.
Все настройки IP ставим автоматически и добавляем в сетевой мост с четвертым адаптером роутера
Скрытый запуск роутера.
Открываем с помощью procexp.exe свойства процесса роутера и копируем параметры запуска.
Редактируем файл StartRouterVirtualBox.VBS и заменяем параметры на свои.
Можно скрипт кинуть просто в автозагрузку.
Я предпочел другой вариант – Планировщик заданий
Создал задачу с названием «1) StartRouterVirtualBox», указал выполнять с наивысшими правами.
В триггерах создал условие при входе в систему и в действиях указал путь до скрипта.
Скрытый запуск программы MyPublicWiFi.
Создаем задачу «2) MyPublicWiFi».
Меняем учетную запись на «система» (если у вас Windows 8, то «Система») (написать ручками)
Делаем наивысшие права и делаем задачу скрытой.
В действиях указываем запуск программы,
а в триггере создаем «запуск при входе любого пользователя» с задержкой в 30 сек.
Я не буду повторяться о том как настроить DD-WRT.
Настройку интернета и всей прошивки вы можете прочитать здесь и естественно гугл в помощь, а также видео, которое я записал.
Желаю всем успехов в экспериментах! До новых встреч!