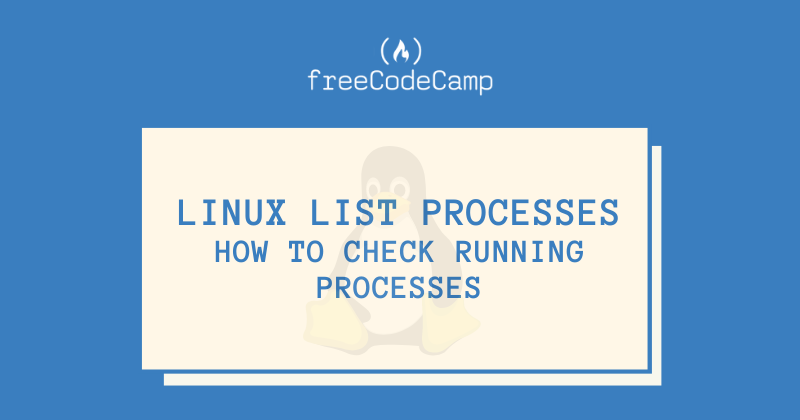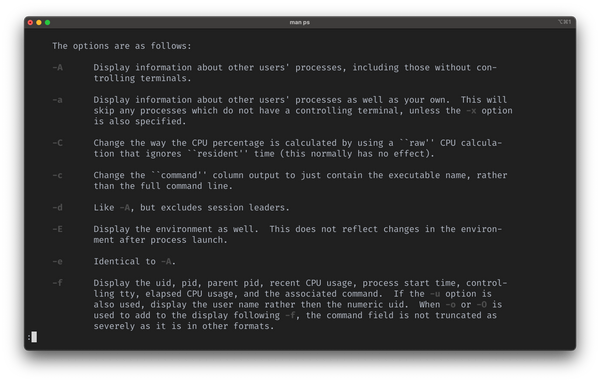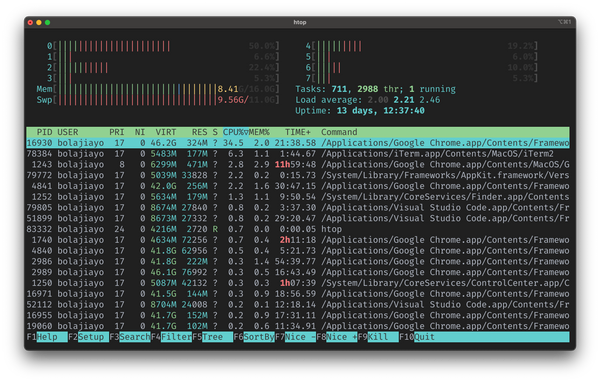- Linux List Processes – How to Check Running Processes
- Prerequisites
- A Quick Introduction to Linux Processes
- How to List Running Processes in Linux using the ps Command
- How to List Running Processes in Linux using the top and htop Commands
- How to Kill Running Processes in Linux
- Conclusion
- Просмотр списка процессов в Linux
- Просматриваем список процессов в Linux
- Способ 1: Терминал
- Способ 2: Системный монитор
Linux List Processes – How to Check Running Processes
Bolaji Ayodeji
Every day, developers use various applications and run commands in the terminal. These applications can include a browser, code editor, terminal, video conferencing app, or music player.
For each of these software applications that you open or commands you run, it creates a process or task.
One beautiful feature of the Linux operating system and of modern computers in general is that they provide support for multitasking. So multiple programs can run at the same time.
Have you ever wondered how you can check all the programs running on your machine? Then this article is for you, as I’ll show you how to list, manage, and kill all the running processes on your Linux machine.
Prerequisites
- A Linux distro installed.
- Basic knowledge of navigating around the command-line.
- A smile on your face 🙂
A Quick Introduction to Linux Processes
A process is an instance of a running computer program that you can find in a software application or command.
For example, if you open your Visual Studio Code editor, that creates a process which will only stop (or die) once you terminate or close the Visual Studio Code application.
Likewise, when you run a command in the terminal (like curl ifconfig.me ), it creates a process that will only stop when the command finishes executing or is terminated.
How to List Running Processes in Linux using the ps Command
You can list running processes using the ps command (ps means process status). The ps command displays your currently running processes in real-time.
To test this, just open your terminal and run the ps command like so:
This will display the process for the current shell with four columns:
- PID returns the unique process ID
- TTY returns the terminal type you’re logged into
- TIME returns the total amount of CPU usage
- CMD returns the name of the command that launched the process.
You can choose to display a certain set of processes by using any combination of options (like -A -a , -C , -c , -d , -E , -e , -u , -X , -x , and others).
If you specify more than one of these options, then all processes which are matched by at least one of the given options will be displayed.
Type man ps in your terminal to read the manual for the ps command, which has a complete reference for all options and their uses.
To display all running processes for all users on your machine, including their usernames, and to show processes not attached to your terminal, you can use the command below:
Here’s a breakdown of the command:
- ps : is the process status command.
- a : displays information about other users’ processes as well as your own.
- u : displays the processes belonging to the specified usernames.
- x : includes processes that do not have a controlling terminal.
This will display the process for the current shell with eleven columns:
- USER returns the username of the user running the process
- PID returns the unique process ID
- %CPU returns the percentage of CPU usage
- %MEM returns the percentage memory usage
- VSV returns the virtual size in Kbytes
- RSS returns the resident set size
- TT returns the control terminal name
- STAT returns the symbolic process state
- STARTED returns the time started
- CMD returns the command that launched the process.
How to List Running Processes in Linux using the top and htop Commands
You can also use the top task manager command in Linux to see a real-time sorted list of top processes that use the most memory or CPU.
Type top in your terminal and you’ll get a result like the one you see in the screenshot below:
An alternative to top is htop which provides an interactive system-monitor to view and manage processes. It also displays a real-time sorted list of processes based on their CPU usage, and you can easily search, filter, and kill running processes.
htop is not installed on Linux by default, so you need to install it using the command below or download the binaries for your preferred Linux distro.
sudo apt update && sudo apt install htopJust type htop in your terminal and you’ll get a result like the one you see in the screenshot below:
How to Kill Running Processes in Linux
Killing a process means that you terminate a running application or command. You can kill a process by running the kill command with the process ID or the pkill command with the process name like so:
To find the process ID of a running process, you can use the pgrep command followed by the name of the process like so:
To kill the iTerm2 process in the screenshot above, we will use any of the commands below. This will automatically terminate and close the iTerm2 process (application).
Conclusion
When you list running processes, it is usually a long and clustered list. You can pipe it through less to display the command output one page at a time in your terminal like so:
or display only a specific process that matches a particular name like so:
I hope that you now understand what Linux processes are and how to manage them using the ps , top , and htop commands.
Make sure to check out the manual for each command by running man ps , man top , or man htop respectively. The manual includes a comprehensive reference you can check if you need any more help at any point.
Thanks for reading – cheers! 💙
Просмотр списка процессов в Linux
Иногда у пользователя появляется надобность отследить список запущенных процессов в операционной системе Linux и узнать максимально детальную информацию о каждом из них или о каком-то конкретно. В ОС присутствуют встроенные средства, позволяющие осуществить поставленную задачу без каких-либо усилий. Каждый такой инструмент ориентирован под своего юзера и открывает для него разные возможности. В рамках этой статьи мы затронем два варианта, которые будут полезны в определенных ситуациях, а вам останется только выбрать наиболее подходящий.
Просматриваем список процессов в Linux
Практически во всех популярных дистрибутивах, основанных на ядре Linux, список процессов открывается и просматривается с помощью одних и тех же команд, инструментов. Поэтому мы не будем сосредотачивать внимание на отдельных сборках, а возьмем за пример последнюю версию Ubuntu. Вам же останется только выполнить предоставленные инструкции, чтобы вся процедура прошла успешно и без трудностей.
Способ 1: Терминал
Бесспорно, классическая консоль операционных систем на Линуксе играет важнейшую роль при взаимодействии с программами, файлами и другими объектами. Все основные манипуляции юзер производит именно через это приложение. Потому с самого начала хотелось бы рассказать о выводе информации именно через «Терминал». Обратим внимание мы лишь на одну команду, однако рассмотрим самые популярные и полезные аргументы.
- Для начала запустите консоль, нажав на соответствующий значок в меню или используя комбинацию клавиш Ctrl + Alt + T.





| UID | Имя пользователя, запустившего процесс |
| PID | Уникальный номер |
| PPID | Номер родительского процесса |
| C | Количество времени нагрузки на ЦП в процентах, когда активен процесс |
| STIME | Время активации |
| TTY | Номер консоли, откуда был совершен запуск |
| TIME | Время работы |
| CMD | Команда, запустившая процесс |


Выше мы рассказали об основных аргументах команды ps , однако присутствуют еще и другие параметры, например:
| Аргументы | Описание |
|---|---|
| -H | Отображение дерева процессов |
| -V | Вывод версий объектов |
| -N | Выборка всех процессов кроме заданных |
| -С | Отображение только по имени команды |
Для рассмотрения метода просмотра процессов через встроенную консоль мы выбрали именно команду ps , а не top , поскольку вторая ограничена размерами окна и не помещающиеся данные просто игнорируются, оставаясь невыведенными.
Способ 2: Системный монитор
Конечно, метод просмотра нужной информации через консоль является сложным для некоторых пользователей, но он позволяет подробно ознакомиться со всеми важными параметрами и применить необходимые фильтры. Если вы хотите просто просмотреть список запущенных утилит, приложений, а также совершить с ними ряд взаимодействий, вам подойдет встроенное графическое решение «Системный монитор».
Способы запуска этого приложения вы можете узнать в другой нашей статье, перейдя по следующей ссылке, а мы же переходим к выполнению поставленной задачи.
- Запустите «Системный монитор» любым удобным методом, например, через меню.
- Сразу же отобразится список процессов. Вы узнаете, сколько они потребляют памяти и ресурсов ЦП, увидите пользователя, запустившего выполнение программы, а также сможете ознакомиться с другой информацией.
- Щелкните правой кнопкой мыши на интересующей строке, чтобы перейти в ее свойства.
- Здесь отображаются практически все те же данные, которые доступны к получению через «Терминал».
- Используйте функцию поиска или сортировки, чтобы найти необходимый процесс.
- Обратите внимание и на панель сверху — она позволяет сортировать таблицу по необходимым значениям.
Завершение, остановка или удаление процессов также происходит через это графическое приложение путем нажатия на соответствующие кнопки. Начинающим пользователям такое решение покажется более удобным, чем работа в «Терминале», однако освоение консоли позволит получать искомую информацию не только быстрее, но и с большим количеством деталей.