- Как обновить Firefox в Linux
- Инструкция
- Способ №1: Используем обновление ОС
- Способ №2: Обновление из браузера
- Заключение
- Firefox браузер последней версии в Linux
- Как быть если вы хотите обновить ваш браузер Firefox до последней версии
- Подготовительный этап
- Устанавливаем свежую версию Firefox
- Установка через Sinaptik — менеджер установки пакетов
- Если ставите через терминал
- How to Update Google Chrome on Ubuntu 22.04
- How to update Google Chrome on Ubuntu
- Conclusion
- About the author
- Hammad Zahid
- Обновление Firefox до последнего выпуска
- Обновление Firefox
- Изменение настроек установки обновлений Firefox
Как обновить Firefox в Linux
Вообще, обновление Firefox на Linux происходит автоматически. Однако не всегда это срабатывает. Поэтому пользователям необходимо знать о том, как получить последнюю версию веб-обозревателя.
Инструкция
Самое интересное, что для этого даже не нужно использовать ту самую пресловутую консоль, которую все так боятся. Вполне можно справиться с задачей и с помощью графического интерфейса. Причем осуществить это очень легко. Несмотря на кажущуюся сложность Linux.
Есть несколько способов для обновления Mozilla Firefox на дистрибутивах Linux. Конечно, многое зависит от типа дистрибутива. Но мы рассмотрим самые популярные системы, основанные на Debian. Это Ubuntu, Debian и Linux Mint.
Способ №1: Используем обновление ОС
Веб-обозреватель Mozilla Firefox является основным браузером во многих дистрибутивах. И потому его можно обновить вместе со всеми компонентами ОС. Для этого в каждом дистрибутиве есть собственный менеджер.
Мы рассмотрим получение новых компонентов операционной системы на примере Linux Ubuntu. Инструкция очень простая. Нужно только неукоснительно ей следовать. Тогда все будет нормально. Порядок действий таков:
- Кликаем по иконке вызова меню в верхней части экрана, правее кнопки питания.
- Переходим на страницу параметров.
- Нажмите на нужную опцию.
- Подтвердите выполнение операции.
Вот и все. Через несколько минут все пакеты будут установлены. В том числе и новая версия веб-обозревателя. Данный способ хорош тем, что не требует от пользователя слишком много непонятных действий.
Способ №2: Обновление из браузера
Есть еще один вариант. Он точно такой же, как и в операционной системе Windows. Основан этот способ на возможностях веб-обозревателя. В любой версии есть опция для проверки обновлений. Вот как раз ей мы и воспользуемся.
Найти блок, отвечающий за версию веб-обозревателя не так-то просто. Но мы расскажем о том, где он находится. На самом деле, все предельно просто. Тем более, что будет предоставлена подробная инструкция. А вот и она.
- Запускаем веб-обозреватель и кликаем по кнопке с тремя горизонтальными полосками.
- В появившемся меню выбираем пункт «Настройки» (Preferences).
- Откроется страница параметров. Проматываем ее до блока с названием «Обновления Firefox» (Updates).
- Нажимаем на кнопку начала проверки, если она доступна.
- Запускаем процедуру установки актуальной версии браузера.
- Подтверждаем ее выполнение.
Вот и все. После рестарта у вас будет полностью новая версия браузера Mozilla Firefox. Как видите, ничего особенно сложного в этом процессе нет. И он работает в Windows, Linux и даже на Mac OS. Данный универсальный способ подойдет пользователям больше всего.
Заключение
Итак, мы попытались рассказать о том, как обновить Мозилу в Линукс. Сделать это можно несколькими способами. Но самым простым и доступным каждому является вариант с возможностями самого браузера. Он работает в любых операционных системах.
Firefox браузер последней версии в Linux
Так как пользуюсь несколькими компьютерами и разными операционными системами заметил разницу в дизайне браузера Firefox. Не везде браузер обновился до последней версии.
Мне это не критично, но некоторые пользователи хотели бы использовать самую последнюю версию.
Можно посоветовать сменить дистрибутив Linux, например на Arch или Mongaro — там все самое последнее и свежее.
Мне например больше по душе Debian и проверенные временем самые стабильные версии программ.
Я сознательно ранее перешёл на этот дистрибутив, так как стабильность и бесперебойная работа системы мне важнее, чем новый дизайн и все новшества.
Как быть если вы хотите обновить ваш браузер Firefox до последней версии
Ниже будет описан проверенный мной, рабочий способ, обновить firefox до последней версии. Так же в последствии ваш браузер продолжит обновляться автоматически по мере выхода новых версий или исправлений.
Ник то не застрахован от ошибок, вдруг, что-то пойдёт не так.
Перед тем как начать, что-то делать рекомендую сделать бэкап всей системы, дабы потом безболезненно все вернуть ка было.
Не зависимо от того какая у вас операционная система, в этой статье вы найдёте способ сделать бэкап.
Подготовительный этап
Для начала нам нужно запустить терминал.
Стандартно производим обновление списка и версий пакетов
Теперь нам необходимо добавить репозиторий последних пакетов Mozilla и всех программ этого издателя.
Добавлять будем репозиторий предоставленный проектом Ubuntuzilla.
Вводим команду в терминале, это команда добавит репозиторий
echo -e "\ndeb http://downloads.sourceforge.net/project/ubuntuzilla/mozilla/apt all main" | sudo tee -a /etc/apt/sources.list > /dev/null
Вторым действием будет добавление ключа подписи пакетов.
Выполняем команду так же в терминале
sudo apt-key adv --recv-keys --keyserver keyserver.ubuntu.com 2667CA5C
Снова обновляем список пакетов
Устанавливаем свежую версию Firefox
Далее вам необходимо установить нужный вам пакет, программу.
Установка через Sinaptik — менеджер установки пакетов
Открываете синаптик, найдя его в списке программ меню «Пуск»
В поиске набираете mozilla или mozilla-build
Теперь осталось в найденном списке найти нужный пакет и отметить для установке.
Пакет самой свежей версии браузера
Пакет самой свежей версии почтового клиента Thunderbird
Пакет самой свежей версии комплекса seamonkey
Пакет «замороженной» версии браузера
sudo apt-get install firefox-esr-mozilla-build
Если ставите через терминал
Команда для установки самой свежей версии браузера
sudo apt-get install firefox-mozilla-build
Команда для установки самой свежей версии почтового клиента Thunderbird
sudo apt-get install thunderbird-mozilla-build
Команда для установки самой свежей версии комплекса seamonkey
sudo apt-get install seamonkey-mozilla-build
Команда для установки замороженной версии браузера
sudo apt-get install firefox-esr-mozilla-build
После установки нужного пакета, программу вы найдете в меню пуск раздел Интернет.
Если есть, что дополнить или сказать пишите в комментариях.
How to Update Google Chrome on Ubuntu 22.04
Google Chrome is an internet browser that is used for internet surfing and visiting different URLs with a high browsing speed due to its optimized coding by the developers of Google. It is freely available to download and install on different operating systems. Moreover, it allows you to add different plugins in the browser, which helps you to do different tasks online more efficiently.
It is supposed that you have already installed Google Chrome on your machine, but if you have not, then there is no need to worry because you can install it by following our dedicated article.
In this write-up, we will find out the method by which we can update Google Chrome to the latest version available on Ubuntu.
How to update Google Chrome on Ubuntu
We are supposed that Google Chrome is already installed on the machine, which can be verified by displaying the version of Google Chrome:
Now, in order to update the Google Chrome, we will update all the packages of the Ubuntu firstt:
After updating all the packages, its time to upgrade them using the command:
As we can see that 11 packages are present which can be upgraded, once you type the “Y” and press the ENTER key the upgradation of the packages will start.
However, if we want to upgrade only the package of Google Chrome, then we will run the command:
After the execution of this command, Google Chrome will be updated to the newest stable version.
Conclusion
Update and upgrade all installed packages using “sudo apt update” and “sudo apt upgrade -y” commands, and it will upgrade google chrome as well on Ubuntu 22.04. Two methods are discussed, either by updating all the packages or only the Google Chome package using the apt package manager.
About the author
Hammad Zahid
I’m an Engineering graduate and my passion for IT has brought me to Linux. Now here I’m learning and sharing my knowledge with the world.
Обновление Firefox до последнего выпуска
Примечание: Если вы используете версию Firefox из пакета своего дистрибутива Linux, дождитесь появления обновлённого пакета в репозитории. Эта статья применима к вам только в том случае, если вы вручную установили Firefox (не используя менеджер пакетов своего дистрибутива).
Примечание: Если вы установили Firefox из Microsoft Store, то будете получать обновления Firefox через Microsoft Store. Эта статья применима к вам только в том случае, если вы установили Firefox, загрузив его с сайта Mozilla. Чтобы узнать, как проверить наличие обновлений Firefox в Microsoft Store, прочтите эту статью Microsoft.
По умолчанию Firefox обновляется автоматически. Вы всегда можете проверить наличие обновлений: в этом случае обновление загрузится, но не будет установлено до перезагрузки Firefox.
Обновление Firefox
- Нажмите кнопку меню
в правой части панели инструментов Firefox, выберите Справка , а затем — О Firefox . На панели меню выберите Firefox , а затем — О Firefox . Откроется окно «О Mozilla Firefox»«О Firefox» .
- Firefox проверит наличие обновлений. Если обновление будет доступно, оно будет загружено.
- После завершения загрузки нажмите кнопку Перезапустить Firefox для обновления .
Если у вас возникли проблемы при обновлении Firefox, загрузите установщик Firefox, а затем закройте Firfox и запустите установщик.
Все ваши данные будут сохранены.
Изменение настроек установки обновлений Firefox
- На Панели меню в верхней части экрана щёлкните Firefox и выберите Настройки . Нажмите кнопку
и выберите Настройки . Нажмите кнопку
и выберите Настройки .
- На панели Основные перейдите в раздел «Обновления Firefox».
Эти прекрасные люди помогли написать эту статью:
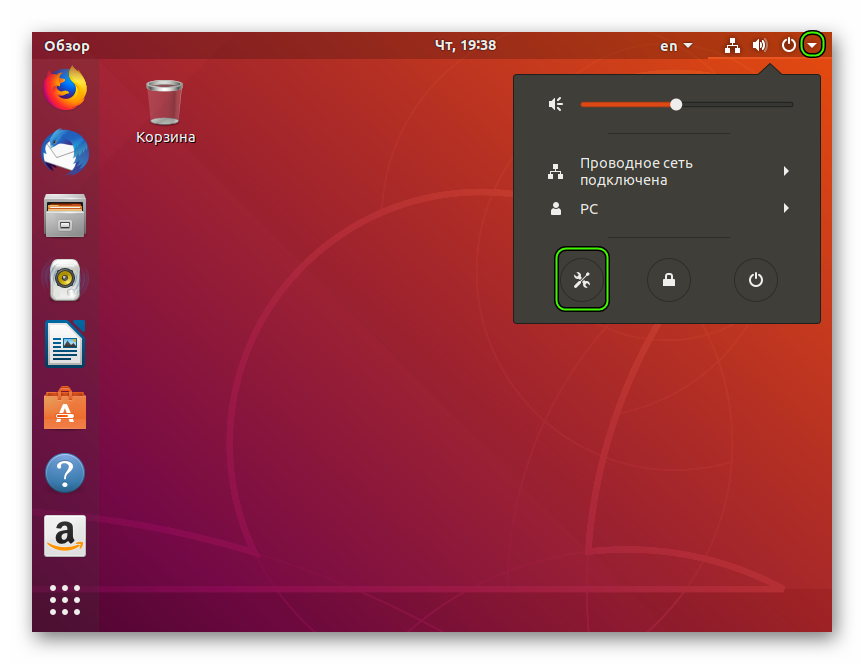
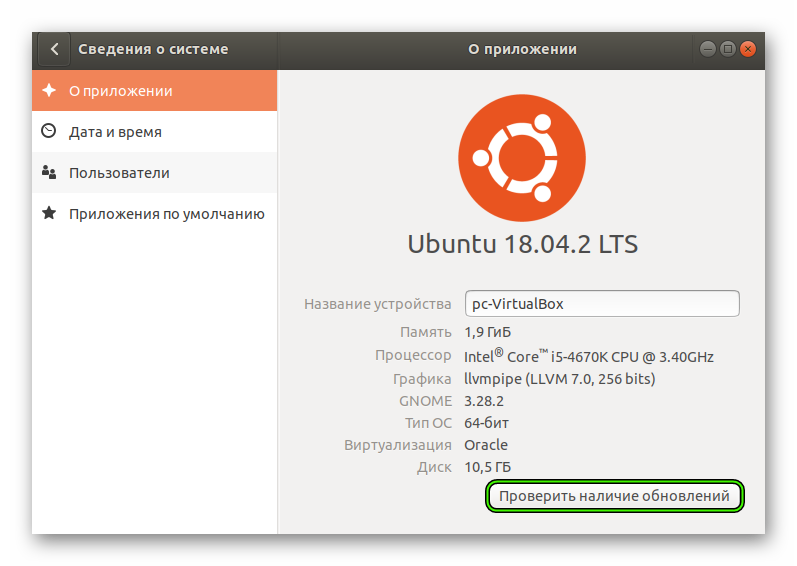
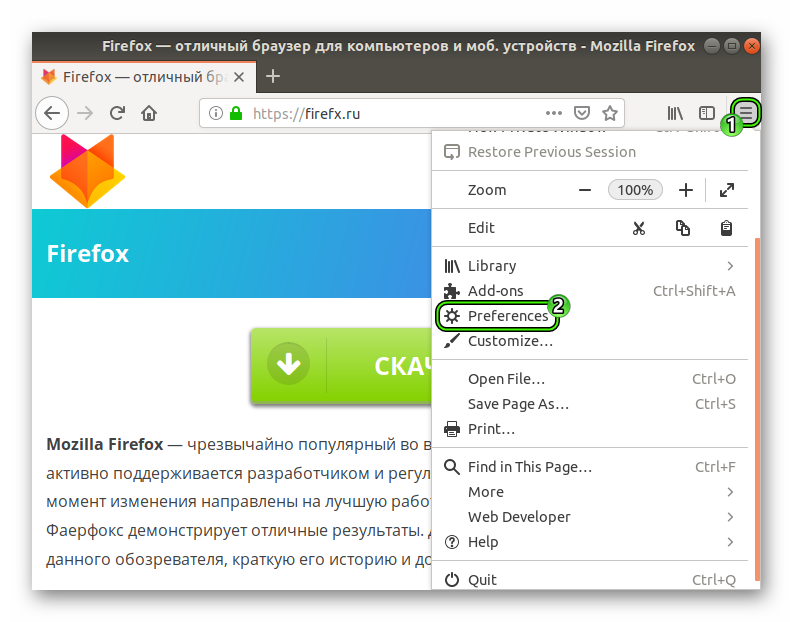






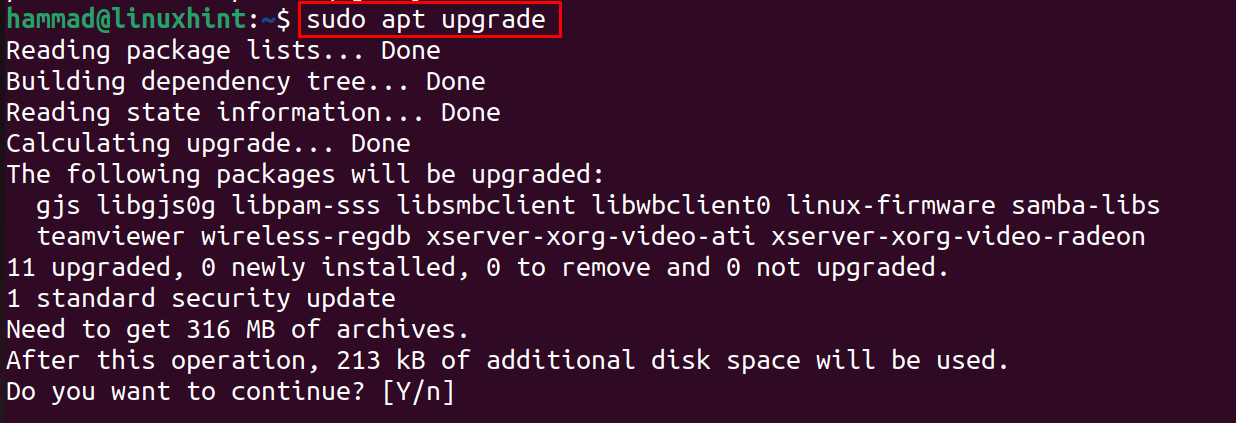

 в правой части панели инструментов Firefox, выберите Справка , а затем — О Firefox . На панели меню выберите Firefox , а затем — О Firefox . Откроется окно «О Mozilla Firefox»«О Firefox» .
в правой части панели инструментов Firefox, выберите Справка , а затем — О Firefox . На панели меню выберите Firefox , а затем — О Firefox . Откроется окно «О Mozilla Firefox»«О Firefox» .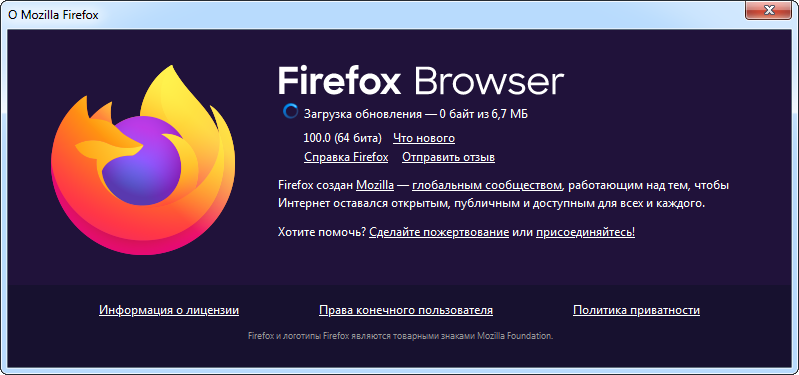
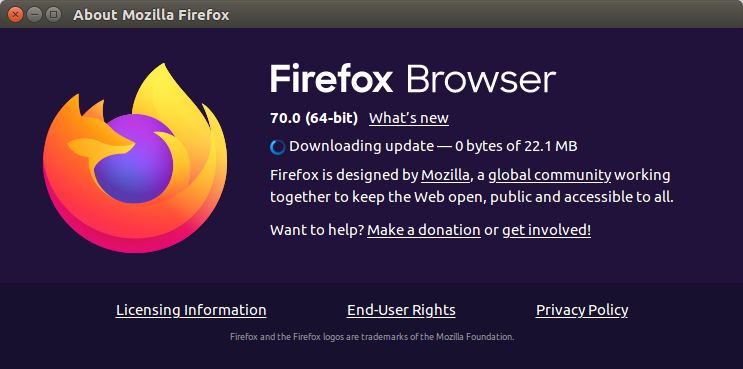
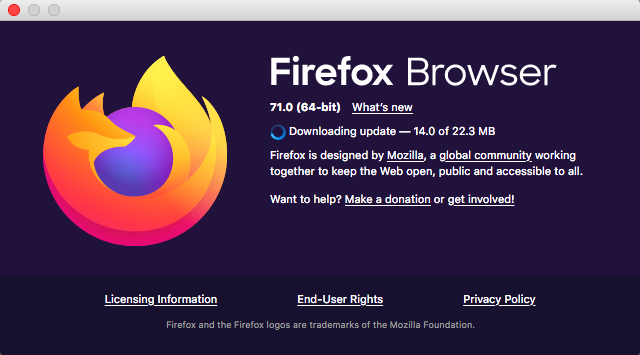
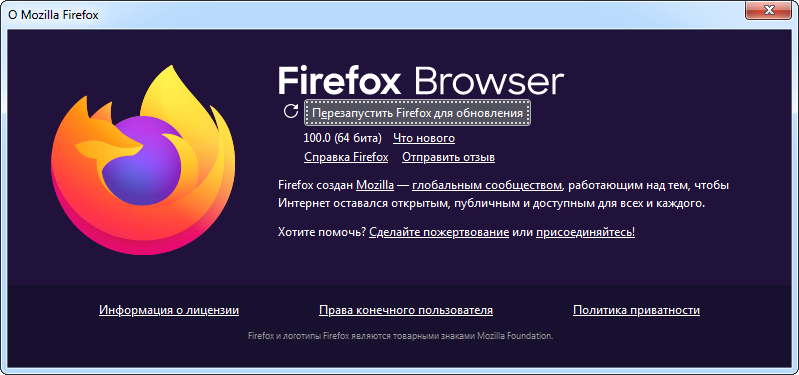
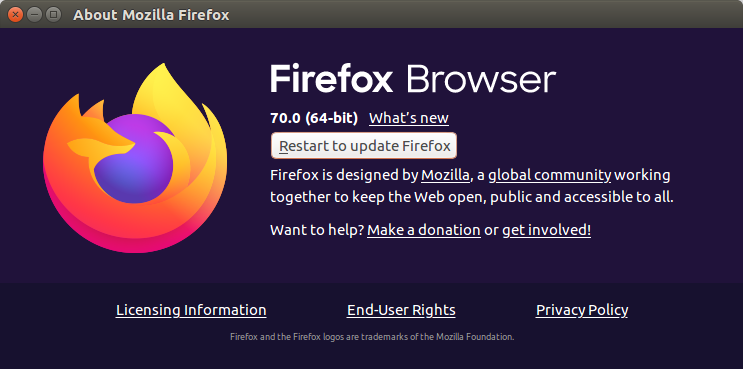
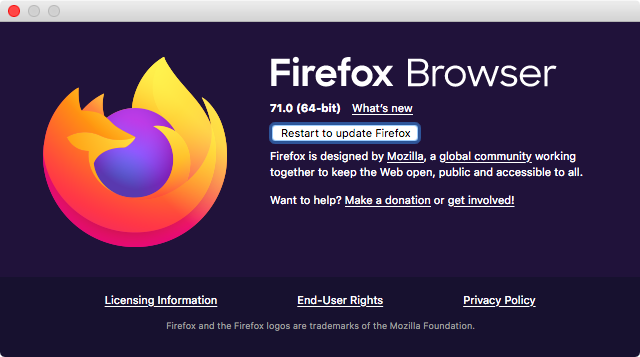
 и выберите Настройки . Нажмите кнопку
и выберите Настройки . Нажмите кнопку