- HackWare.ru
- Этичный хакинг и тестирование на проникновение, информационная безопасность
- Как узнать точную модель чужого роутера (беспроводной точки доступа)
- Раскрытие модели роутера из Vendor Specific: Microsof: WPS
- Ниасилил
- Информация о точной версии роутера теперь показывается в Wash с использованием опции -j
- Полезные ссылки:
- Как узнать какой роутер стоит у меня: модель, аппаратная версия, класс
- Способ 1: На этикетке и бумажке
- Способ 2: Через Web-интерфейс (Компьютер, телефон)
- Как узнать модель роутера
- Как узнать модель роутера через компьютер
- Как определить модель роутера в своём доме
HackWare.ru
Этичный хакинг и тестирование на проникновение, информационная безопасность
Как узнать точную модель чужого роутера (беспроводной точки доступа)
По MAC-адресу можно узнать производителя роутера или точки доступа. Но узнать точную модель нельзя. Даже на англоязычных ресурсах среди тех, кто интересуется разными аспектами беспроводных сетей Wi-Fi, на вопрос как узнать модель удалённого роутера обычно отвечают:
- взломать и посмотреть админку
- разработать собственную систему по снятию отпечатков и соответствующую базу данных
Тем не менее, программа WifiInfoView способна почти для половины точек доступа в радиусе доступности показать информацию о Модели роутера и Имени роутера (фактически, информация также относится к модели, может её уточнять):
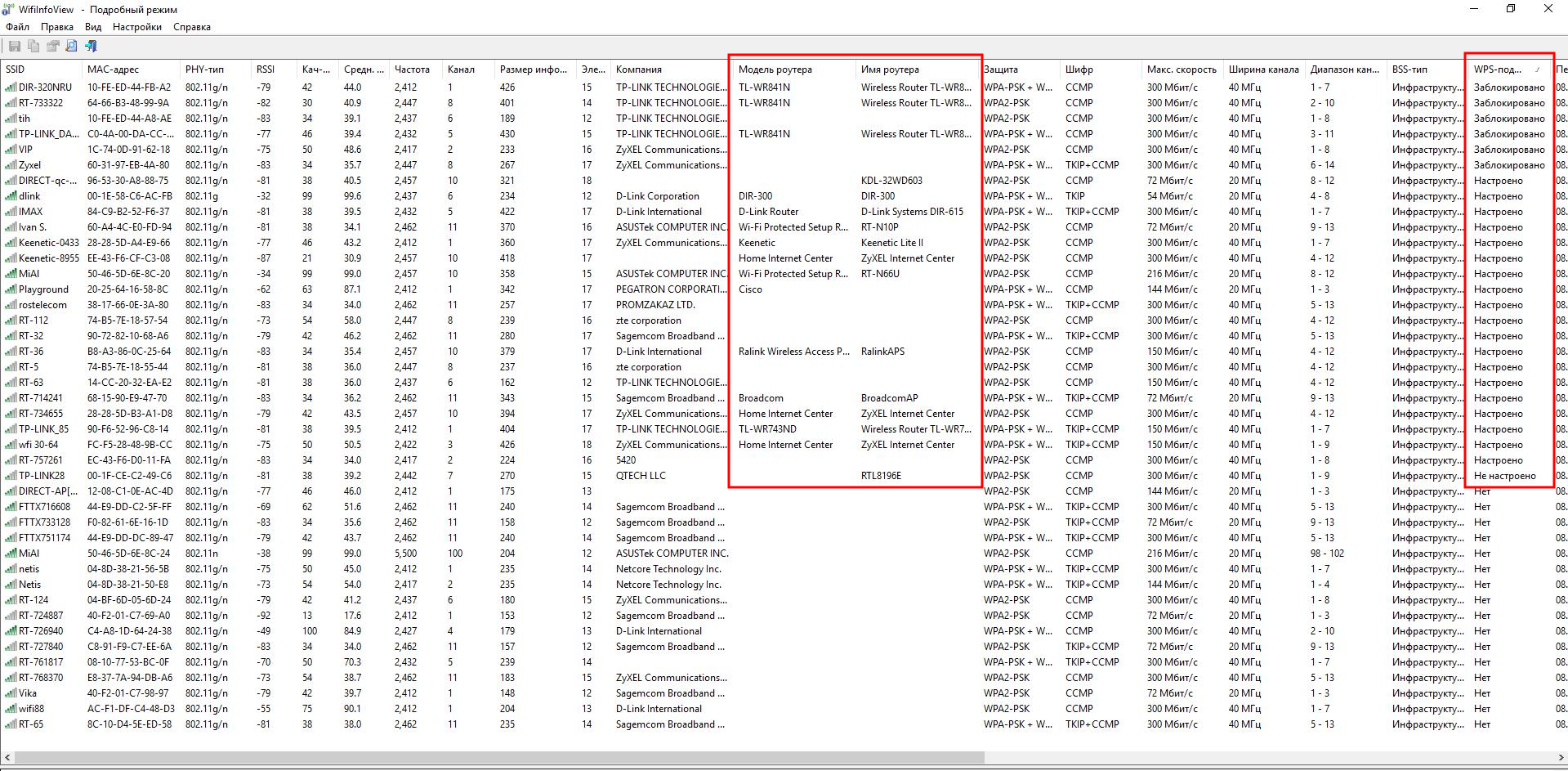
На скриншоте выше видно, что данная информация доступна только для точек доступа с WPS. Хорошая новость в том, что WPS может быть в любом состоянии: заблокирован, настроен, не настроен – информация о модели Точки Доступа утекает всё равно!
WifiInfoView – это программа под Windows. Как я не искал, все программы под Linux способны показывать только информацию о производителях на основе MAC-адреса. Но если это может WifiInfoView, которая не требует ни специальных драйверов, ни режима монитора беспроводной карты, значит информация о модели роутера распространяется в беспроводных сетях без шифрования. И, следовательно, её можно обнаружить такими программами как Wireshark.
Гугление и исследование инструментов не дало никакой информации, поэтому пришлось самому провести небольшое исследование.
Раскрытие модели роутера из Vendor Specific: Microsof: WPS
Я несколько минут захватывал фреймы Wi-Fi, а затем стал искать по фильтрам, начал с фильтра frame contains «». Для ТД D-Link Systems DIR-615 раскрывалась модель роутера, поэтому я присмотрелся к фреймам, содержащим этот текст:
frame contains "D-Link Systems DIR-615"

Как можно увидеть, в тэге Tag: Vendor Specific: Microsof: WPS в полях Model Name, Model Number, Device Name раскрывается точная информация о модели роутера:
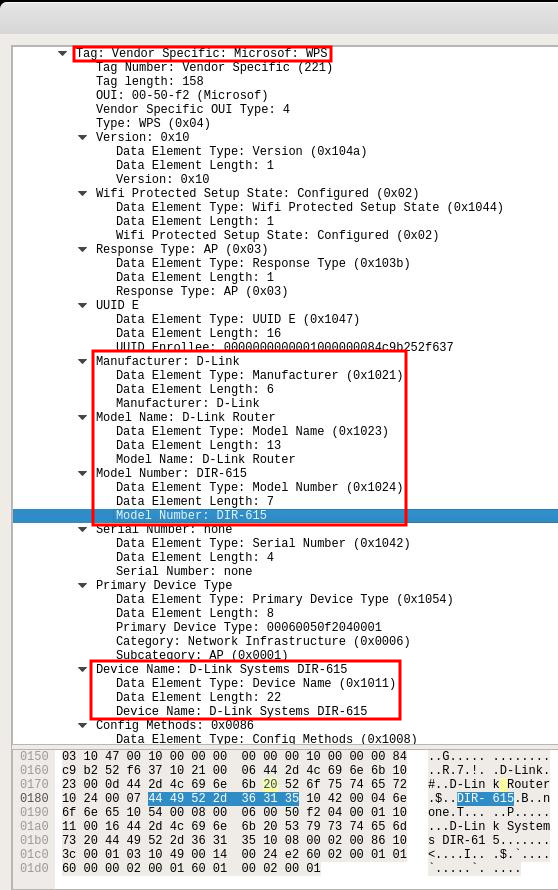
- Model Name: D-Link Router
- Model Number: DIR-615
- Device Name: D-Link Systems DIR-615
Дальнейшее изучение фреймов, содержащих информацию о модели роутера показало, что полезная информация также может находиться в полях:
можно вывести все фреймы, в которых поля «Имя устройство» или «Имя модели» являются не пустыми.
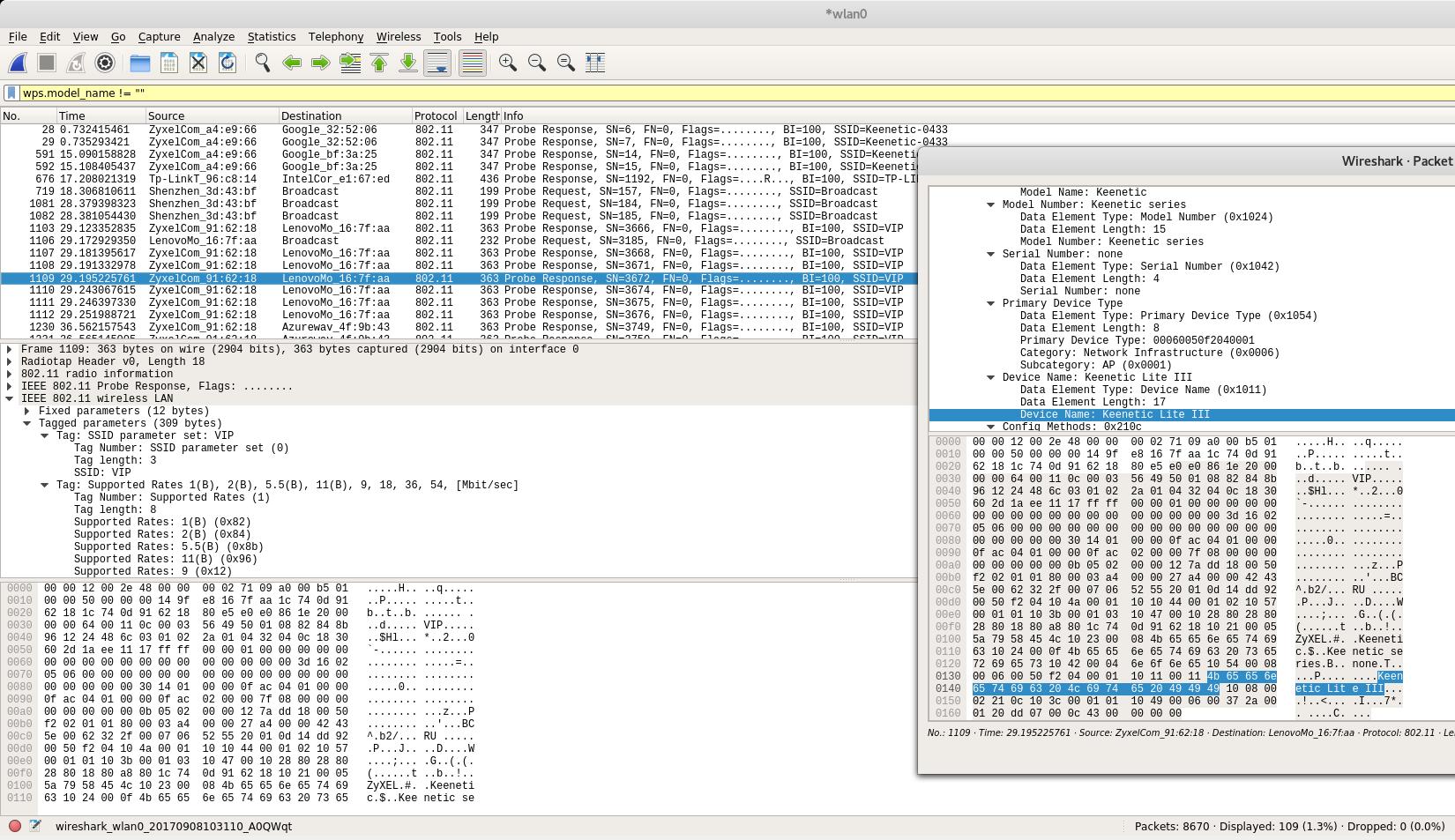
Следующий фильтр покажет фреймы, в которых поле ИЛИ «Имя устройства», ИЛИ «Имя модели», ИЛИ «Номер модели» являются не пустыми:
wps.device_name != "" || wps.model_name != "" || wps.model_number != ""
Следует помнить о фильтрах wps.serial_number и wps.manufacturer – из них также можно извлечь информацию.
Для моих данных фильтр wps.new_device_name не показывал никакой информации – у меня в радиусе доступности отсутствуют ТД с фреймами с какой-либо информацией в этом поле.
Если мы хотим посмотреть фреймы с информацией о версии для конкретной точки доступа, то можно использовать фильтр wlan.ssid:
(wps.device_name != "" || wps.model_name != "" || wps.model_number != "") && wlan.ssid == "ESSID"
Вместо ESSID вставьте имя интересующей сети, например, я хочу посмотреть для сети Ivan S., тогда:
(wps.device_name != "" || wps.model_name != "" || wps.model_number != "") && wlan.ssid == "Ivan S."
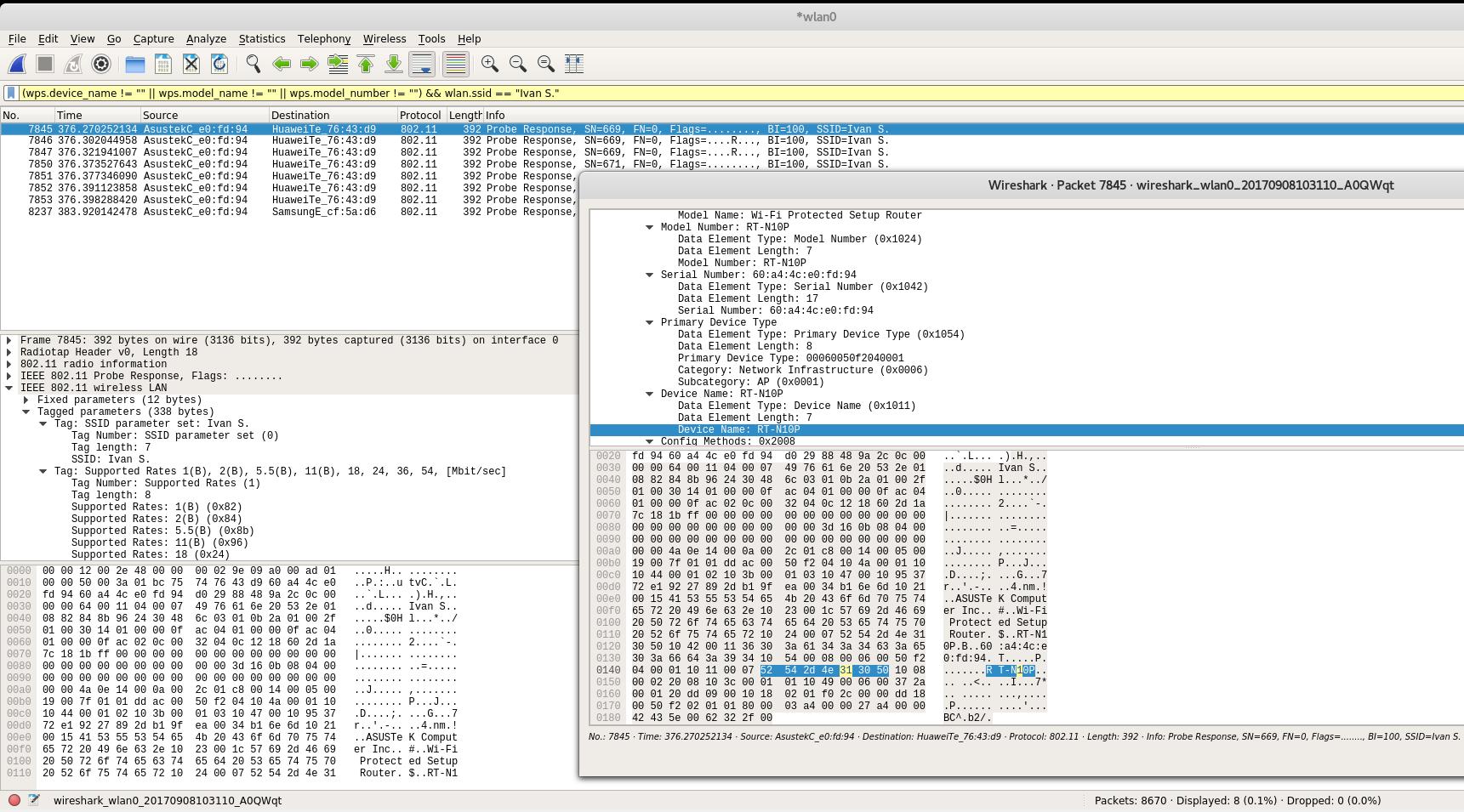
Запись Device Name: RT-N10P говорит о том, что модель роутера RT-N10P.
Вместо имени сети можно использовать BSSID (MAC-адрес), для этого имеются фильтры wlan.addr и wlan host, например:
wlan.addr==08.00.08.15.ca.fe wlan host 08:00:08:15:ca:fe
Ниасилил
В принципе, всё понятно, каким именно образом утекают данные о точной модели из роутера. Причём, в отличие от MAC-адреса, который в некоторых моделях можно подменить, настройки для изменения данных для Vendor Specific: Microsof: WPS мне ни разу не попадались. Т.е. здесь можно получить более достоверную информацию о производителе роутера и его модели, чем из MAC-адреса.
Логичным завершением исследования должна стать утилита для автоматического извлечения этих данных для всех подверженных точек доступа в радиусе доступности. Вполне возможно, что с этим справится Bash скрипт с tshark и tcpdump.
Нужные фреймы из файла захвата можно извлекать примерно так:
tshark -r wpstest.pcapng -R 'wps.device_name != "" || wps.model_name != ""' -2
Пока нет готового решения, можно смотреть информацию о модели из Windows с помощью WifiInfoView, либо вручную в Wireshark, как это показано выше.
Кстати. Возможно знатоки tshark и tcpdump или чего-то подобного подскажут элегантный способ извлечения строк с «Именем устройства», «Именем модели» и т.д.
Информация о точной версии роутера теперь показывается в Wash с использованием опции -j
UPD: Теперь есть готовое решение и под Linux, подробности в «Новое в Wash и Reaver».
Полезные ссылки:
Как узнать какой роутер стоит у меня: модель, аппаратная версия, класс
Всем привет! Сегодня я расскажу вам, как узнать модель и точное название роутера. Есть только два адекватных способа, которые я описал ниже. Другие ребята советуют использовать также Telnet или заглядывать под крышку роутера, но мне кажется это абсолютно бесполезные советы. Во-первых, у Telnet у каждого роутера свои команды. Во-вторых, под крышкой не всегда указана нужная информация. Да и зачем так заморачиваться, если все делается проще.
Способ 1: На этикетке и бумажке
Самый простой и быстрый способ – это посмотреть на бумажку, которая обычно наклеена на дно, или заднюю часть аппарата. Но будьте внимательны, так как там достаточно много информации, и не вся она нужна. Давайте разберем пример, чтобы вам было понятнее. Посмотрите на картинку ниже.
Обычно название производителя пишется в самом начале – это компания, которая выпустила маршрутизатор. Эта информация тоже необходима, так как у некоторых производителей есть одинаковые названия моделей роутеров. Особенно если вы дальше будете что-то гуглить.
Очень часто к нам в комментариях обращаются люди за помощью, а вместо модели пишут название класса. Тут на самом деле очень легко запутаться, поэтому иногда требуется посмотреть полное наименование именно в админке. Поэтому ищите строчку с наименованием «Model».
Очень часто знать точное наименование – мало, поэтому нужно знать также и аппаратную версию (Hardware), которая может быть обозначена как:
Может потребоваться версия прошивки. Но нужно понимать, что версия, указанная на этикетке – это та прошивка, которая установлена с завода. Если вы ранее уже обновляли ОС, то версия будет другая, и её следует смотреть уже через интерфейс.
Способ 2: Через Web-интерфейс (Компьютер, телефон)
Если вы не смогли найти информацию на этикетке, её нет, или вы сомневаетесь, то уточнить наименование модели можно в операционной системе маршрутизатора. Для начала нам нужно попасть туда. Для этого подключаемся к сети роутера с провода или по Wi-Fi. После этого вам нужно открыть браузер и в адресную строку вписать DNS или IP адрес маршрутизатора. Чаще всего используются два адреса:
После этого вас попросят ввести логин и пароль
Адрес, имя пользователя и ключ также можно подсмотреть на той же самой этикетке. Точный IP можно узнать через компьютер:
- Вы увидите те физические подключения, которые у вас есть. Если вы подключены по проводу, то выберите «Ethernet», если по W-Fi, то выбираем второе подключение. Нажимаем правой кнопкой мыши и заходим в «Состояние».
Если у вас есть проблема с входом в настройки, то смотрим вот эту инструкцию.
Как правило, вся нужная информация написана на первичной странице.
Название может быть в правом верхней или левом углу экрана, рядом с наименованием компании производителя.
Второе место, где можно посмотреть и название, и номер аппаратной версии – это подраздел, где можно обновить прошивку системы. Этот подраздел обычно находится уже в корневом разделе «Система», «Системные инструменты» или «Администрирование».
Как узнать модель роутера
Довольно часто пользователю становиться необходимо точно узнать модель роутера. Например, для прошивки или тонкой настройки устройства. Из-за разных микро деталей, из которых сделаны, на вид одинаковые аппараты, требуется точно знать модель.
В большинстве случаем узнать модель роутера можно взглянув на само устройства. Обычно можно найти наклейку или гравировку, с описанием основных характеристик аппарата, в том числе и модель. Она обозначается надписью Model или Model No. А также необходимо установить версию, она маркируется надписью «Ver», либо написана сразу после номера модели.
Но бывают случаи когда эта наклейка повреждена или по нет физического доступа к роутеру. Тогда придётся искать другие пути. И нет ничего сложного, чтобы определить номер аппарата через компьютер. С этим справится даже самый неопытный пользователь персонального компьютера.
Как узнать модель роутера через компьютер
Если ваше устройство подключено к роутеру, то его модель можно узнать через графический web-интерфейс. Чтобы выполнить подключение необходимо узнать какой IP-адрес устройства. Для этого зайдите в настройки сети, найдите там сеть настроенную на роутер и правой кнопкой мыши откройте свойства этой сети.
- После того как попали в настройки, необходимо найти пункт «Основной шлюз» или «Defaul gateway». Там будет прописан IP-адрес, благодаря которому вы сможете подключиться к веб-интерфейсу. Для этого просто введите его в адресной строке браузера и нажмите Enter. И после перехода появится окно авторизации.
Важно! Если Web-интерфейс не открывается попробуйте перезагрузить страницу с зажатой клавишей F5. И при повторной неудаче, необходимо перезагрузить ПК. Но также возможно просто был найден некорректный IP роутера.
- В настройках веб-интерфейса, обычно на первой странице можно найти модель и версию прошивку роутера. Если на первой странице не удаться найти эти пункты, то необходимо будет открыть вкладку «устройство» или «система» и поискать номер аппарата там.
- Если поиски не увенчались успехом или попросту не удалось подключиться к графическому интерфейсу.
Есть ещё один отличный способ узнать необходимые характеристики.
- Для начала необходимо открыть консоль от имени администратора. Для этого в меню пуск выполните поиск CMD. Поиск выдаст, либо cmd, либо «консоль». Нажмите на паявшейся иконке правой кнопкой мыши и выберете пункт «открыть от имени администратора». Если открылось чёрное окошко, с надписью «C:\», то всё сделано верно.
- Дальше следует «пропинговать» роутер. Делается это командой «ping IP-адрес роутера». Если полученные значения меньше 20 мили секунд, то всё хорошо и можно продолжать.
Справка! В команду вместо слов «IP-адрес роутера», следует вводить полученные ранее значения для доступа в web-интерфейс.
- Теперь необходимо подключиться к роутеру через консоль. Для этого введите команду telnet, с тем же адресом что использовался для проверки пинга. Затем в консоли следует ввести команду «cat etc/versions». Консоль выдаст результат в котором можно найти необходимые данные.
Встречаются и другие команды, но они привязаны к конкретным устройствам. Обычно всё внутренняя прошивка сделана на базе линукс и все команды соответственно были взяты от линукс систем. Только узкоспециализированные устройства разработанные под специфические задачи, обладают своей уникальной прошивкой.
Как определить модель роутера в своём доме
Для определения модели, следует использовать приведённые выше способы. Если не одни из них, не дал результата, то придётся нести неопознанную коробочку в центр обслуживания. Там при помощи специализированного оборудования смогут доподлинно узнать модель.
Стоит сказать, что не следует самостоятельно разбирать корпус и искать информацию под крышкой устройства. Хоть иногда производитель и пишет номер на плате, но это скорее исключения из правил. Подобные действия ведут за собой серьёзные риски физически повредить аппарат, что приведёт к потере его работоспособности. На плате можно обнаружить множество маркировок, но они относятся к конкретным комплектующим. Например, чипу памяти или ШИМ контролёру напряжения. К сожалению, самостоятельно установить необходимые параметры практически невозможно. Для этого потребуется специализированное оборудование диагностики. Которое есть далеко не в каждом доме.
Даже если заветная надпись будет обнаружена, нередко для разных моделей используют одну и туже плату, просто меняя микро контролёры. А если поставить неподходящею прошивку, исправить это будет куда сложнее. Придёт отпаивать чип и помещать его в специальный программатор. Но до этого придётся каким-то образом всё же определить правильною модель устройства, а сделать это с неисправным чипом будет намного сложнее.










