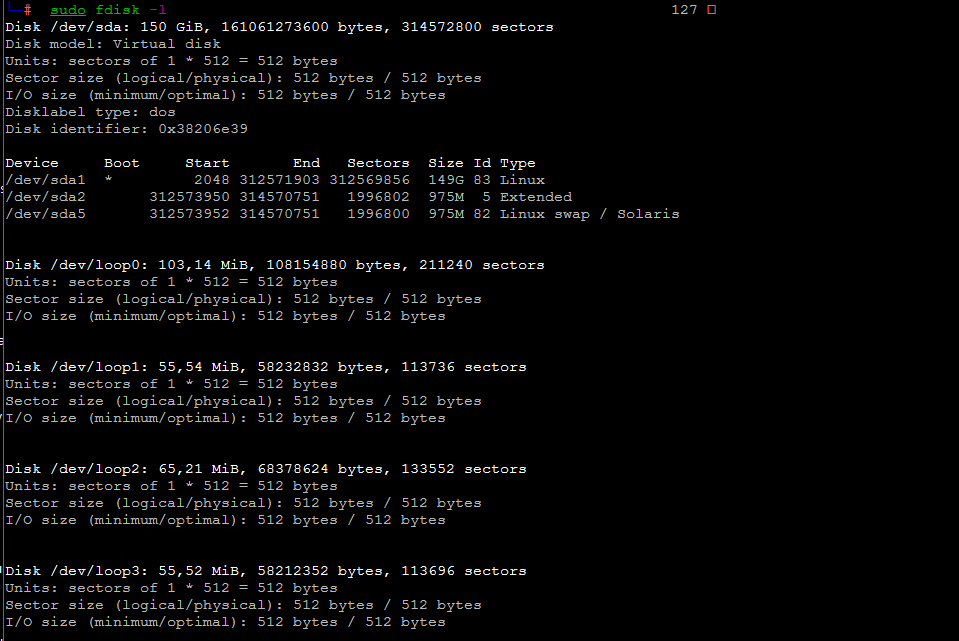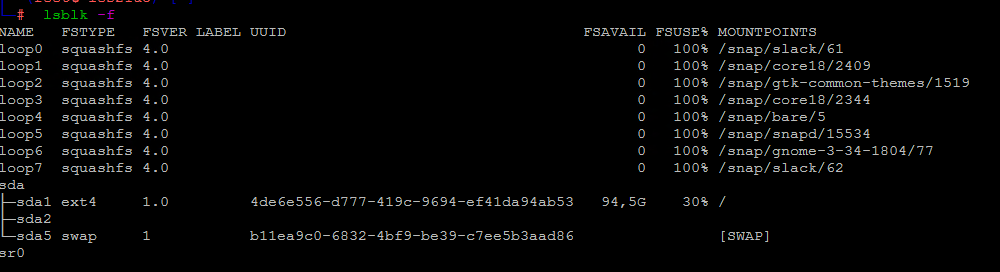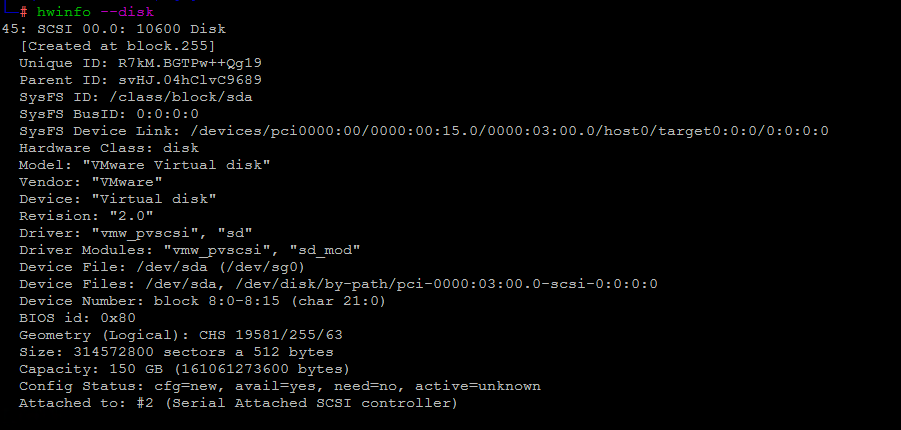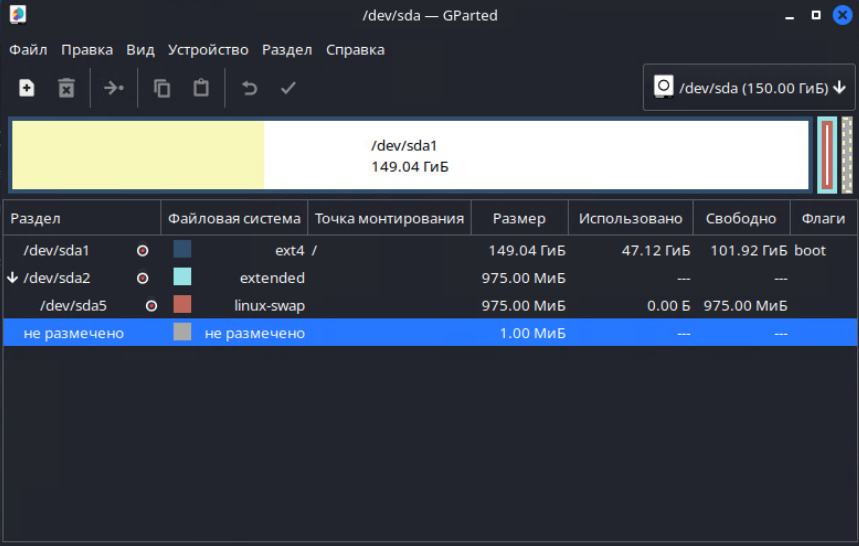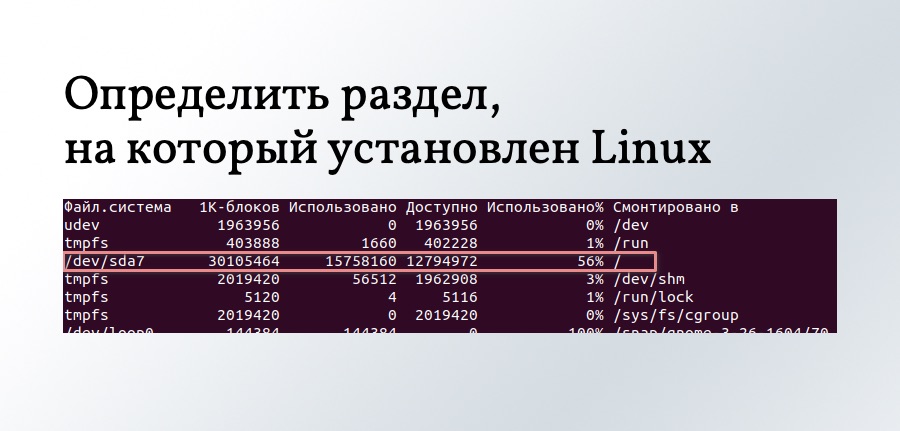- 4 способа просмотреть таблицу разделов в Linux
- Просмотрите таблицу разделов посредством команды lsblk
- Получите список разделов с командой fdisk
- Используя sfdisk управляют для просмотра разделов
- Используя разделенную команду для получения разделов жесткого диска
- Похожие записи:
- ⚙️ Обзор способов просмотра дисков и разделов в Linux
- 1. Список дисков Linux с помощью команды fdisk
- 2. Просмотр разделов диска Linux с помощью команды lsblk
- 3. Просмотр дисков Linux с помощью команды hwinfo
- 4. Поиск информации о разделах Linux с помощью GUI
- Как определить раздел, на который установлен Linux (определить корневой раздел)
- Команда df
- Команда lsblk
- Программа GParted
4 способа просмотреть таблицу разделов в Linux
Как администраторы Linux, мы должны просмотреть таблицу разделов нашего жесткого диска снова и снова. Это помогает нам в реорганизации старых дисков путем создания пространства для дальнейшего разделения, и также создайте пространство для новых дисков при необходимости. Можно создать не больше, чем четыре основных раздела на жестком диске, но много логических или расширенных разделов, в зависимости от размера жесткого диска Вы установили в своей системе.
Таблица разделов, которая содержит информацию обо всех Ваших логических дисках или разделах, находится в 0 секторах Вашего жесткого диска. Ваше устройство перечислено в таблице разделов как/dev/sda,/dev/sdb и так далее. sd* устройство относится к SCSI или дискам SATA в Вашей системе. Например,/dev/sda будет первым жестким диском SATA/SCSI,/dev/sdb будет вторым жестким диском SATA/SCSI.
Эта статья перечисляет и объясняет использование различных команд Linux для Вас для просмотра таблицы разделов устройства. Мы будем использовать CLI для выполнения этих команд. Можно открыть командную строку Ubuntu, Терминал, или через системного Тире или через ярлык Ctrl+Alt+T.
Просмотрите таблицу разделов посредством команды lsblk
Еоманда lsblk выводит список всех блочные устройства Вашей системы наряду с их логическими разделами. Введите следующую команду в свой Терминал для списка таблицы разделов:
В вышеупомянутом выводе Вы видите все логические разделы от sda1 до sda5 для моего sda устройства. Вот то, на что указывают семь столбцов:
Name — имя устройства
Maj:Min — Гланый и Минимальные Номера устройств
RM — Является ли устройство съемным (1) или не (0)
Size — Объем устройства
RO — устройство, только для чтения (1) или не (0)
Ензу — типа устройства, т.е., если это — диск или разделы и т.д.
Mount point — точка монтирования устройства (если применимо).
Получите список разделов с командой fdisk
Команда fdisk, в основном используется, чтобы создать или удалить разделы жесткого диска. Это также используется для форматирования диска, однако, здесь мы будем использовать его для списка таблицы разделов при помощи конкретного флага с ним.
Флаг -l используется с fdisk, чтобы перечислить таблицу разделов указанного устройства и затем выйти. Когда Вы не упоминаете, что любое имя устройства, fdisk использует устройства, упомянутые в/proc/partitions файле.
-l опция показывает таблицы разделов для указанных устройств, и затем выйдите. Если никакие устройства не даны, упомянутые в/proc/partitions (если это существует), используются. Введите следующую команду как sudo:
Когда Вы прокручиваете вниз далее, вывод отображает таблицу разделов следующим образом:
Devie — Имя устройства/логического раздела
Boot — * входит в систему, этот столбец указал, что соответствующий раздел содержит информацию о загрузчике, которая используется для начальной загрузки системы
Start — стартовый сектор, выделенный этому разделу.
End — конечный сектор, выделенный этому разделу.
Sectors — количество секторов, выделенных для этого, делит.
Size — размер раздела.
ID — идентификатор, используемый системой для этого, делит
Type — тип файла или система, используемая этим разделом.
Используя sfdisk управляют для просмотра разделов
Хотя команда sfdisk, прежде всего, используется для управления таблицами разделов на Linux, она может также использоваться для списка таблиц разделов устройства при помощи следующего синтаксиса:
sudo sfdisk -l /dev/devicename
Как Вы видите, эта команда дает ту же информацию таблицы разделов как команда fdisk. Можно только просмотреть результаты fdisk и команды sfdisk как авторизованный sudo пользователь.
Используя разделенную команду для получения разделов жесткого диска
Другой способ перечислить таблицу разделов для устройства посредством разделенной команды. Разделенная команда имеет край на ранее упомянутом fdisk и командах sfdisk, поскольку бывшие не перечисляют разделы, размер которых больше, чем 2 ТБ.
Используйте следующий синтаксис для просмотра таблицы разделов для устройства:
sudo parted /dev/devicenameКоманда войдет в «(разделенный)» быстрый режим. Здесь можно ввести следующие значения, которые помогут Вам в просмотре таблицы разделов для устройства.
GB единицы: Через этот вход можно выбрать вывод, который будет отображен в Гигабайтах.
TB единицы: Через этот вход можно выбрать вывод, который будет отображен в Терабайтах.
Введите свой выбор, после которого система отобразит соответствующую таблицу разделов.
Для выхода из разделенного командного режима просто введите quit и затем нажмите Enter.
С другой стороны, можно использовать следующую команду для списка всех разделов на всех устройствах системы:
Так как sda является единственным блочным устройством, команда отображает раздел для для него.
Команда lsscsi, которая в основном используется для списка устройств SCSI и их атрибутов также, перечисляет таблицы разделов в некоторых системах. Можно установить его посредством этой команды:
Вы теперь в состоянии просмотреть таблицу разделов своих устройств жесткого диска. Некоторые команды имеют много других основных функций, но так как они также перечисляют таблицу разделов, мы включали их в нашу статью. Вы теперь будете в состоянии управлять пространством и разделами Ваших устройств хранения еще лучше.
Похожие записи:
⚙️ Обзор способов просмотра дисков и разделов в Linux
В этом руководстве мы покажем, как составить список дисков и разделов в системах Linux.
Мы рассмотрим как инструменты командной строки, так и утилиты графического интерфейса.
К концу этого руководства вы узнаете, как просматривать или создавать отчеты о дисках и разделах на вашем сервере Linux, настольном компьютере или рабочей станции.
1. Список дисков Linux с помощью команды fdisk
fdisk – это широко используемый инструмент командной строки для работы с таблицами разделов дисков.
Вы можете использовать его для просмотра дисков и разделов на вашем Linux-сервере следующим образом.
Флаг -l означает список разделов, если устройство не указано, fdisk отобразит разделы со всех дисков.
Для его вызова требуются права root, поэтому при необходимости используйте команду sudo:
2. Просмотр разделов диска Linux с помощью команды lsblk
lsblk – это утилита для составления списка блочных устройств.
Вы можете использовать ее для просмотра дисков и разделов на вашем компьютере Linux следующим образом.
Она работает без команды sudo:
Чтобы просмотреть дополнительную информацию о дисках, используйте параметр командной строки -f, как показано далее:
3. Просмотр дисков Linux с помощью команды hwinfo
hwinfo – еще одна полезная утилита для просмотра информации о вашем оборудовании, в частности о дисках. Если вы не можете найти команду hwinfo в своей системе, выполните следующую команду для ее установки:
$ sudo apt install hwinfo [На Debian, Ubuntu and Mint] $ sudo yum install hwinfo [На RHEL/CentOS/Fedora на Rocky Linux/AlmaLinux] $ sudo emerge -a sys-apps/hwinfo [На Gentoo Linux] $ sudo pacman -S hwinfo [На Arch Linux] $ sudo zypper install hwinfo [На OpenSUSE]
После установки пакета hwinfo выполните команду с параметром командной строки –disk, как показано на рисунке:
Из вывода предыдущей команды видно, что hwinfo отображает много информации о диске или его разделах.
Если вы хотите просмотреть обзор блочных устройств, выполните эту команду:
Чтобы показать сводку по всем дискам, выполните команду:
4. Поиск информации о разделах Linux с помощью GUI
На настольном компьютере Linux для просмотра списка дисков, подключенных к компьютеру, можно также использовать приложение с графическим интерфейсом пользователя (GUI).
Сначала найдите приложение “Диски” в системном меню.
Затем откройте его, чтобы просмотреть диски и их разделы.
Например можно вызвать утилиту Gparted:
Как определить раздел, на который установлен Linux (определить корневой раздел)
Предположим, вам потребовалось определить, на какой раздел диска установлена текущая система Linux. Другими словами, на какой раздел диска примонтирован корневой раздел « / ».
Обычно разделы диска имеют названия вида /dev/sda1 . Буква a — определяет конкретный физический диск. Если подключено два диска, то следующий будет иметь индекс b . Число 1 определяет номер раздела.
Рассмотрим различные способы, которые помогут вам определить, куда примонтирован корневой раздел.
Команда df
Команда df выводит в табличном виде список всех файловых систем и информацию о доступном и занятом дисковом пространстве.
df Файл.система 1K-блоков Использовано Доступно Использовано% Cмонтировано в udev 1963956 0 1963956 0% /dev tmpfs 403888 1660 402228 1% /run /dev/sda7 30105464 15758160 12794972 56% / tmpfs 2019420 56512 1962908 3% /dev/shm tmpfs 5120 4 5116 1% /run/lock tmpfs 2019420 0 2019420 0% /sys/fs/cgroup /dev/loop0 144384 144384 0 100% /snap/gnome-3-26-1604/70 /dev/loop1 93312 93312 0 100% /snap/core/6531 . Последняя колонка таблицы с заголовком Смонтировано в ( Mounted On ) показывает точки монтирования.
Нас интересует корневой раздел, который обозначен косой чертой — / . Из таблицы видно, что корневой раздел расположен на разделе /dev/sda7 .
Также можно использовать команду grep, чтобы выбрать конкретную строку таблицы:
df | grep '/$' /dev/sda7 30105464 15758160 12794972 56% /Команда lsblk
Команда lsblk выводит список всех блочных устройств. Чтобы показать информацию о корневом разделе, можно использовать команду:
lsblk -r | grep '/$' sda7 8:7 0 29,3G 0 part /Отсюда видно, что корневой раздел расположен на разделе /dev/sda7
Программа GParted
Можно воспользоваться графической программой GParted, которая используется для работы с разделами диска.
Для установки программы GParted в Ubuntu Linux выполните в командной строке:
Программа выводит список всех разделов диска. По данным из колонки Точка монтирования можно определить, на какой раздел диска установлена текущая система Linux (определить root-раздел / ).