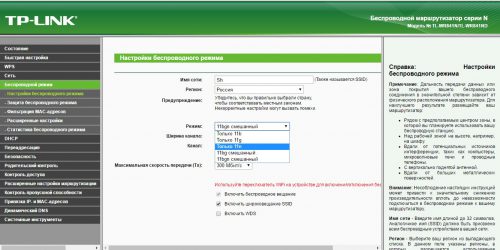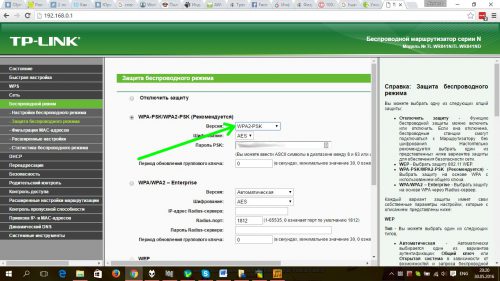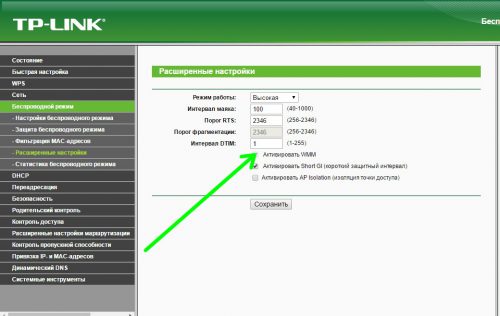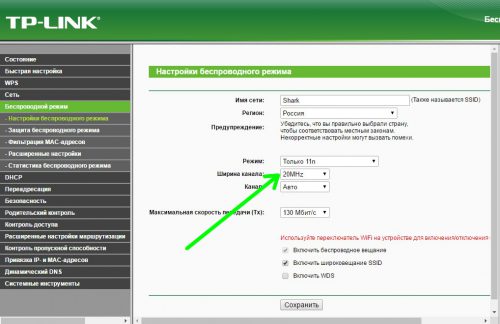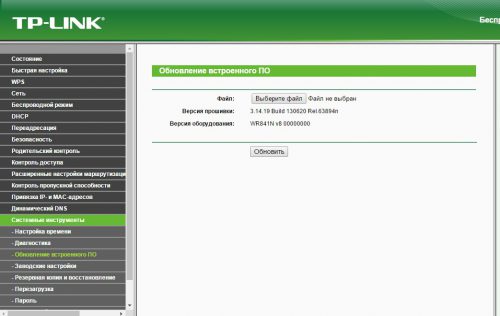- Настройка роутера. Как ускорить интернет и добиться стабильного сигнала?
- Как настроить роутер?
- Как правильно настроить роутер для увеличения скорости Интернет
- Почему падает скорость?
- Как увеличить скорость
- Переключение на стандарт 802.11n
- Протокол безопасности WPA2-PSK
- Wi-Fi Multimedia
- Правильно выставляем ширину канала
- Обновляем драйвера
- Выбираем место
- Вместо послесловия
Настройка роутера. Как ускорить интернет и добиться стабильного сигнала?
В ускорении интернета нет никакого волшебства, это просто набор последовательных действий, благодаря которым можно получить максимально возможную скорость соединения.
Около полугода назад я взял пять роутеров наиболее известных производителей, чтобы создать самый подробный цикл статей и ответить на вопрос: «Как ускорить интернет?».
В этой статье решим первостепенные задачи, определим на каких частотах сигнал будет наиболее сильным и стабильным, а также проведём необходимую настройку роутера.
Для начала подключите смартфон к Wi-Fi и установите на него приложение «WiFiAnalyzer» (ссылка ниже). При первом запуске (если у вас современный смартфон) разрешите доступ на определение точного местоположения при использовании приложения.
На главной странице отобразится ваше активное подключение (в самом верху) и все Wi-Fi сети, которые так или иначе оказывают на него влияние из-за чего скорость и стабильность сигнала может быть ниже ожидаемых.
Кратко поясню принцип работы. Чтобы увидеть всё наглядно, нажмите на кнопку «График каналов».
Высота канала показывает мощность сигнала, ширина — ширину (логично). Чем меньшее количество сетей (например соседских) будет соприкасаться с сигналом вашей сети, тем стабильнее и сильнее он будет, ведь ему ничего не будет мешать.
Плюс этого приложения в том, что оно в автоматическом режиме показывает наиболее подходящие каналы для работы вашей Wi-Fi сети. Для того чтобы увидеть рекомендации, нужно нажать на кнопку «Оценка каналов».
В моём случае, наиболее подходящими являются каналы с номерами 11, 12 и 13. Поэтому нужно настроить роутер на работу именно в них.
Как настроить роутер?
В комплекте к любому роутеру идёт инструкция в которой написан специальный адрес для входа на страницу настройки. Если инструкции нет, можно легко найти её в интернете, написав модель вашего роутера.
Дальнейшие действия покажу на экране компьютера, лишь для того, чтобы было понятнее, но в целом эту настройку можно провести и в браузере смартфона.
Вводите в адресную строку упомянутый ранее адрес и попадаете на страницу, где нужно ввести пароль для входа в меню настроек (он стандартный и как правило есть в инструкции или на нижней части роутера).
Затем открываете страницу с настройками беспроводных сетей и выбираете (если у вас двухдиапазонный роутер) нужную частоту. Я покажу на примере 2.4 ГГц.
Всё что остаётся сделать это нажать на меню выбора канала и установить нужный. После чего сохранить изменения и перезагрузить роутер.
Также в некоторых случаях есть смысл вручную выбрать ширину канала. Единственным условием установки ширины в 40 МГц является тот факт, что не все ваши устройства могут её поддерживать. Это можно выяснить только методом тестов.
В следующей статье из этого цикла (если конечно он вам понравится) покажу какие настройки сделать на смартфоне, а также как настроить роутер так, чтобы при скачивании или загрузке максимальная скорость отдавалась именно на активное устройство.
Надеюсь статья заслуживает вашего лайка и комментария, чтобы я понимал, что стоит продолжать👍
Как правильно настроить роутер для увеличения скорости Интернет
«Ничто не раздражает так, как медленный Интернет» — кто из нас не слышал этой поговорки? А ведь в некоторых случаях скорость подключения к Сети можно увеличить – например, если используется Wi-Fi роутер, пользователи часто отмечают замедление соединения. Попробуем разобраться с этой проблемой.
Почему падает скорость?
Причин, по которым уменьшается скорость соединения может быть очень много:
- Крупные металлические или электрические препятствия на пути к роутеру;
- Низкая мощность антенны передатчика;
- Использование провайдером подключения PPPoE, PPTP и L2TP.
- Устаревший драйвер беспроводной сетевой карты или устаревшая прошивка роутера;
- Некорректная настройка програмного обеспечения.
Как увеличить скорость
Существует несколько вариантов, с помощью которых можно добиться увеличения скорости соединения с Интернет.
Переключение на стандарт 802.11n
Все современные беспроводные девайсы используют новый стандарт, который имеет пропускную способность в 3 раза выше, чем у предыдущего 802.11g. Переключите ваш роутер на использование только 802.11n, поддержка нескольких стандартов только уменьшит скорость.
Протокол безопасности WPA2-PSK
Включение шифрования данных приводит к уменьшению скорости их передачи. Но и открытый интернет-канал делать тоже нельзя: следует выбрать в настройках оптимальный тип шифрования, который не снизит пропускную способность передачи. Лучше всего с данной задачей справится WPA2-PSK с шифром AES.
Wi-Fi Multimedia
Если у вашего роутера имеется функция WMM (Wi-Fi Multimedia), следует ее включить: данная настройка снимет ограничение скорости 54 Мбит/с.
Правильно выставляем ширину канала
В настройках по умолчанию канала 802.11n стоит ширина канала равная 40 МГц, которую лучше изменить ее на 20 МГц: рядом все равно будут находиться другие роутеры и прочие источники помех, поэтому наш маршрутизатор автоматически перейдет в режим 2.4 ГГц, что соответствует ширине канала 20 МГц.
Обновляем драйвера
На всех девайсах, подключаемых к нашей точке доступа следует установить последние драйвера, загруженные с сайта производителя. На маршрутизаторе следует обновить прошивку.
Выбираем место
Немаловажное влияние на стабильность работы беспроводной сети имеет и место расположения точки доступа. Чтобы максимально исключить влияние посторонних факторов, следует соблюдать следующие правила:
- Роутер желательно расположить на равноудаленном расстоянии от подключаемых к нему объектов;
- Стараться избегать металлических или электрических препятствий на пути сигнала;
- Не устанавливайте маршрутизатор вблизи окна: в этом случае значительно увеличиваются помехи от соседей.
Вместо послесловия
Надеемся, наши советы помогли вам увеличить скорость домашней беспроводной сети.