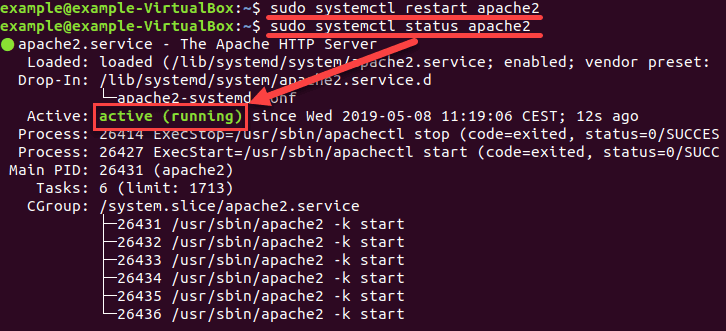- Как запустить, остановить и перезапустить сервисы в Linux
- Базовый синтаксис команды systemctl
- Как проверить, работает ли служба в Linux
- Как перезапустить сервис
- Как перезагрузить конфигурационные файлы сервиса
- Как запустить сервис
- Как остановить сервис
- Как включить сервис при загрузке
- Как отключить сервис при загрузке
- Как в Linux пользоваться systemctl и systemd
- Общий синтаксис
- Шпаргалка по часто используемым командам systemctl
- Автозапуск
- Редактирование сервисов
- Таймеры
- How to use systemctl to manage Linux services
- Restart a service
- Stop and start a service
- Training & certification
- Control whether the service starts with the system
- Mask a service
- Display all subcommands
- The challenge
- Automation advice
- Wrap up
- Как запускать, останавливать или перезапускать сервисы в Ubuntu
- Использование Systemd для запуска / остановки / перезапуска служб в Ubuntu
- Запуск / остановка / перезапуск сервисов в Ubuntu с помощью команды service
- Использование скриптов Init для управления сервисами в Ubuntu
Как запустить, остановить и перезапустить сервисы в Linux
Linux обеспечивает детальный контроль над системными службами через systemd с помощью команды systemctl. Службы могут быть включены, выключены, перезапущены, перезагружены или даже включены или отключены при загрузке. Если вы используете Debian, CentOSили Ubuntu, ваша система, вероятно, использует systemd.
Это руководство покажет вам, как использовать основные команды для запуска, остановки и перезапуска служб в Linux.
Базовый синтаксис команды systemctl
Основной синтаксис для использования команды systemctl:
systemctl [command] [service_name]
Как правило, вам нужно запускать это как суперпользователь поэтому команды будут начинаться с sudo.
Как проверить, работает ли служба в Linux
Чтобы проверить, активна ли служба или нет, выполните следующую команду:
sudo systemctl status SERVICE_NAME
Замените SERVICE_NAME на нужный сервис.
В нашем случае мы будем брать за пример веб-сервер Apache.
Интересный факт: в Ubuntu и других дистрибутивах на основе Debian служба Apache называется apache2. В CentOS и других дистрибутивах RedHat служба Apache называется httpd или httpd.service
sudo systemctl status apache2
Так мы проверили состояние Apache. Выходные данные показывают, что служба активна (работает), как на рисунке ниже:

Как перезапустить сервис
Чтобы остановить и перезапустить службу в Linux, используйте команду:
sudo systemctl restart SERVICE_NAME
Где SERVICE_NAME — имя вашего сервиса.
После выполнения команды ваш сервис должен снова заработать. Вы можете проверить состояние с помощью команды status
Для перезапуска нашего сервера Apache используем:
sudo systemctl restart apache2
Как перезагрузить конфигурационные файлы сервиса
Чтобы служба перезагрузила свои файлы конфигурации, введите в терминале следующую команду:
sudo systemctl reload SERVICE_NAME
После перезагрузки проверьте ее состояние командой status для подтверждения.
В нашем примере мы перезагрузили Apache, используя:
sudo systemctl reload apache2
Как запустить сервис
Чтобы запустить службу в Linux вручную, введите в терминале следующее:
sudo systemctl start SERVICE_NAME
Например, команда для запуска службы Apache:
sudo systemctl start apache2
Как остановить сервис
Чтобы остановить активную службу в Linux, используйте следующую команду:
sudo systemctl stop SERVICE_NAME
Для нашего апача используем команду
sudo systemctl stop apache2
Проверьте, остановился ли сервис с помощью команды status . Вывод должен показать, что сервис неактивен — inactive (dead)
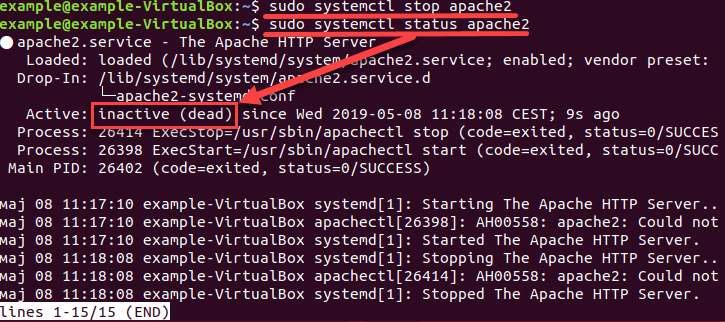
Как включить сервис при загрузке
Чтобы настроить службу для запуска при загрузке системы, используйте команду:
sudo systemctl enable SERVICE_NAME
Чтобы включить Apache при загрузке системы, выполните команду:
sudo systemctl enable apache2
Как отключить сервис при загрузке
Вы можете запретить запуск службы при загрузке с помощью команды:
sudo systemctl disable SERVICE_NAME
sudo systemctl disable apache2
Как в Linux пользоваться systemctl и systemd
Обновлено: 15.04.2022 Опубликовано: 06.09.2016
Вместе с подсистемой systemd появилась команда systemctl. Она позволяет управлять основными процессами Linux. Ниже представлена небольшая инструкция в виде шпаргалки наиболее используемых команд.
Общий синтаксис
Без параметров, systemctl показывает список запущенных служб, точек монтирования, устройств и других юнитов.
Примерный вывод команды: 1) название юнита;
2) тип юнита (например, service: служба или демон, mount: точка монтирования, device: устройства);
3) состояние юнита (загружен или нет);
4) обобщенный статус юнита (active: выполняется, inactive: не был запущен, maintenance: требуется внимание администратора);
5) текущий статус (запущен или нет);
6) описание.
Шпаргалка по часто используемым командам systemctl
* остановит cron на компьютере с IP-адресом 192.168.0.15, подключившись под учетной записью root. 8. Перезагрузить сервер:
* перезагрузит локальный сервер. 9. Проверка работы сервиса. Выполняется с помощью опции is-active:
. приведет к выполнению команды docker run hello-world только в том случае, если сервис docker работает.
Автозапуск
Подсистему systemd также можно использовать для автозапуска сервисов или скриптов. Для этого в каталоге /usr/lib/systemd/system создаем юнит (файл) с расширением .service. Подробнее разберем на примере сервиса bind:
[Unit]
Description=Berkeley Internet Name Domain (DNS)
Wants=nss-lookup.target
Wants=named-setup-rndc.service
Before=nss-lookup.target
After=network.target
After=named-setup-rndc.service
[Service]
Type=forking
Environment=NAMEDCONF=/etc/named.conf
EnvironmentFile=-/etc/sysconfig/named
Environment=KRB5_KTNAME=/etc/named.keytab
PIDFile=/run/named/named.pid
ExecStartPre=/bin/bash -c ‘if [ ! «$DISABLE_ZONE_CHECKING» == «yes» ]; then /usr/sbin/named-checkconf -z «$NAMEDCONF»; else echo «Checking of zone files is disabled»; fi’
ExecStart=/usr/sbin/named -u named -c $ $OPTIONS
ExecReload=/bin/sh -c ‘/usr/sbin/rndc reload > /dev/null 2>&1 || /bin/kill -HUP $MAINPID’
ExecStop=/bin/sh -c ‘/usr/sbin/rndc stop > /dev/null 2>&1 || /bin/kill -TERM $MAINPID’
PrivateTmp=true
- Unit — позволяет определить метаданные для юнита.
- Service — раздел для основной конфигурации юнита.
- Install — определение поведения для юнита при его включении или отключении.
Подробнее можно почитать о структуре и возможных опциях на странице https://linux-notes.org/pishem-systemd-unit-fajl/
После внесения изменений и сохранения файла, необходимо перечитать изменения командой:
Теперь можно разрешить автозапуск:
Редактирование сервисов
Если мы хотим внести изменения в юнит-файл сервиса, который был установлен с последним, необходимо использовать drop-in файл или файл переопределения настроек. В противном случае, после обновления программы наши изменения могут быть удалены.
И так, мы для примера взяли юнит для bind. Чтобы создать для него drop-in файл, вводим:
И вносим, например, такие изменения:
* будет создан файл /etc/systemd/system/named.service.d/override.conf, который будет переопределять настройки основного юнит-файла. В данном примере, мы указываем на необходимость перезапуска сервиса при сбое.
Чтобы убедиться в использовании Drop-In файла смотрим статус сервиса:
Мы должны увидеть что-то на подобие:
Drop-In: /etc/systemd/system/named.service.d
— override.conf
Таймеры
Выше мы рассмотрели возможность автоматического запуска сервисов с помощью systemd. Мы также можем настроить периодический запуск данных юнитов по таймеру. Для этого нам нужно создать юнит с таким же названием, но на конце должен быть суффикс .timer.
Предположим, мы хотим создать запуск по таймеру named, для которого выше в примере создали юнит сервиса. Тогда создаем файл:
[Unit]
Description=Run named every 10 min
[Timer]
OnBootSec=5min
OnUnitActiveSec=10min
* в данном примере наш таймер будет создан для юнита named; он запустится через 5 минут после старта службы и будет запускать ее каждые 10 минут.
Перечитаем изменения в systemd:
systemctl enable named.timer
systemctl start named.timer
Вывести список таймеров можно командой:
How to use systemctl to manage Linux services
Suppose you’re making configuration changes to a Linux server. Perhaps you just fired up Vim and made edits to the /etc/ssh/sshd_config file, and it’s time to test your new settings. Now what?
Services such as SSH pull their settings from configuration files during the startup process. To let the service know about changes to the file, you need to restart the service so that it rereads the file. You can use the systemctl command to manage services and control when they start.
Restart a service
After editing the /etc/ssh/sshd_config file, use the systemctl restart command to make the service pick up the new settings:
$ sudo systemctl restart sshdYou can verify the service is running by using the status subcommand:
$ sudo systemctl status sshdStop and start a service
Perhaps while troubleshooting you need to stop a service to determine whether it is the culprit or interfering with some other process. Use the stop subcommand for this:
Once you determine if this service is associated with the issue, you can restart it:
$ sudo systemctl start sshdTraining & certification
While the restart subcommand is useful for refreshing a service’s configuration, the stop and start features give you more granular control.
Control whether the service starts with the system
One consideration with using stop and start is that the two commands apply only to the current runtime. The next time you boot the system, the service will either start or not start, depending on its default settings. You can use the enable and disable subcommands to manage those defaults.
When you disable the service, it doesn’t start the next time the system boots. You might use this setting as part of your security hardening process or for troubleshooting:
$ sudo systemctl disable sshdReboot the system with reboot sudo systemctl reboot , and the service won’t automatically start.
You may determine that you need the service to start automatically. In that case, use the enable subcommand:
$ sudo systemctl enable sshdThe enable subcommand doesn’t start a service, it only marks it to start automatically at boot. To enable and start a service at the same time, use the —now option:
$ sudo systemctl enable --now sshdMask a service
You can manually start a disabled service with the systemctl start command after the system boots. To prevent this, use the mask subcommand. Masking the service links its configuration to /dev/null . A user or process will not be able to start this service at all (whereas with a disabled service, a user or process can still start it). Use the unmask subcommand to reverse the setting:
Display all subcommands
Bash’s built-in tab-completion feature is one of my favorite tricks for systemctl (and other commands). When working with commands that support subcommands, this feature saves you a lot of time. Simply type systemctl and add a space, then tap the Tab key twice. Bash displays all available subcommands.
The challenge
Do you think you’re ready to use systemctl to manage your services? Fire up a lab virtual machine and choose a service to work with. Don’t do this on a production system! Make sure you can accomplish the following tasks:
Automation advice
Wrap up
Many management tasks involve the systemctl command, but the ones covered above represent the majority of them. Service management is critical, especially when editing configuration files and hardening a system. Plan to be confident, competent, and quick at using systemctl and its common subcommands.
Как запускать, останавливать или перезапускать сервисы в Ubuntu
Как и во всех других операционных системах, в Linux есть службы и процессы, выполняемые во время работы системы в фоновом режим. Когда система загружается, сервисы запускаются автоматически и продолжают работать, пока система не выключится. Однако вы можете запускать, останавливать и перезапускать службы вручную.
Рассмотрим различные способы запуска, остановки и перезапуска служб в Ubuntu с помощью systemd, команды service и сценария инициализации init.
Список всех сервисов в Ubuntu
Прежде всего нужно получить список всех служб на вашем компьютере.
Он покажет полный список сервисов на вашем компьютере.
Использование Systemd для запуска / остановки / перезапуска служб в Ubuntu
Вы можете запускать, останавливать или перезапускать сервисы с помощью утилиты systemd systemctl. Начиная с версии 16.04 Ubuntu включает в себя systemd как init-систему по умолчанию. На сегодняшний день это предпочтительный способ работы со службами.
sudo systemctl [действие] [имя службы]
Например, рассмотрим как запустить, остановить или перезапустить службу брандмауэра ufw в Ubuntu.
Откройте окно терминала и введите следующие команды.
sudo systemctl restart ufw
sudo systemctl status ufw
Управление сервисами с помощью systemd
Запуск / остановка / перезапуск сервисов в Ubuntu с помощью команды service
Вы также можете запускать, останавливать или перезапускать службы, используя service. Откройте окно терминала и введите следующие команды.
Использование скриптов Init для управления сервисами в Ubuntu
Вы можете запускать, останавливать или перезапускать службы, используя сценарии инициализации в каталоге /etc/init.d. Этот каталог на самом деле содержит в себе различные скрипты для разных сервисов. Сценарии инициализации устарели с тех пор, как Ubuntu перешла на Systemd, поэтому этот метод будет использоваться, только если вам приходится иметь дело со старой версией Ubuntu. Откройте окно терминала и введите следующие команды.
Таким образом, вы можете запускать, останавливать и перезапускать службы разными способами, не перезагружая всю операционную систему. Вы также можете использовать эти команды в других дистрибутивах Linux.