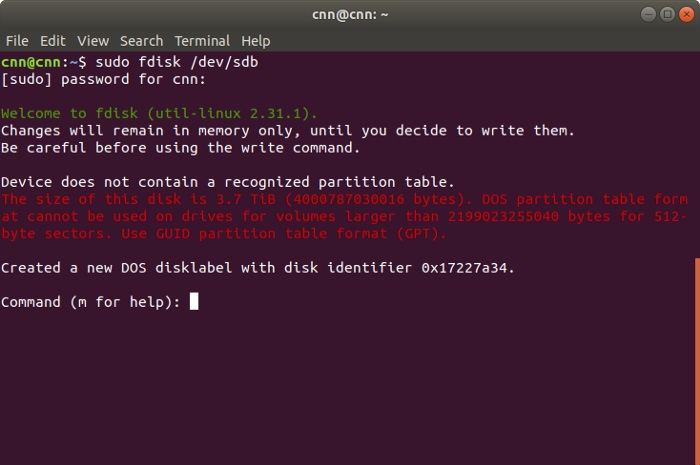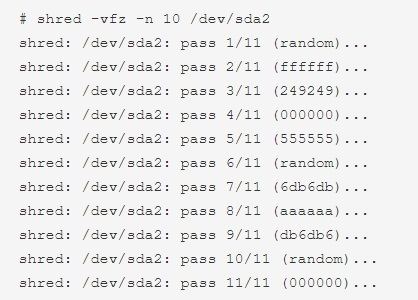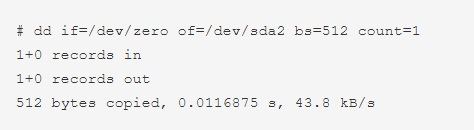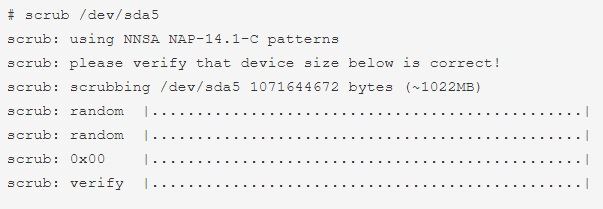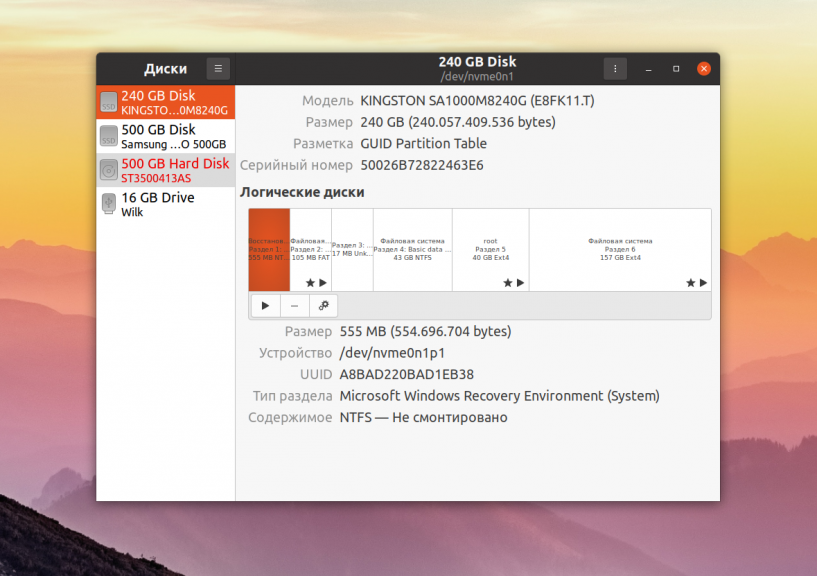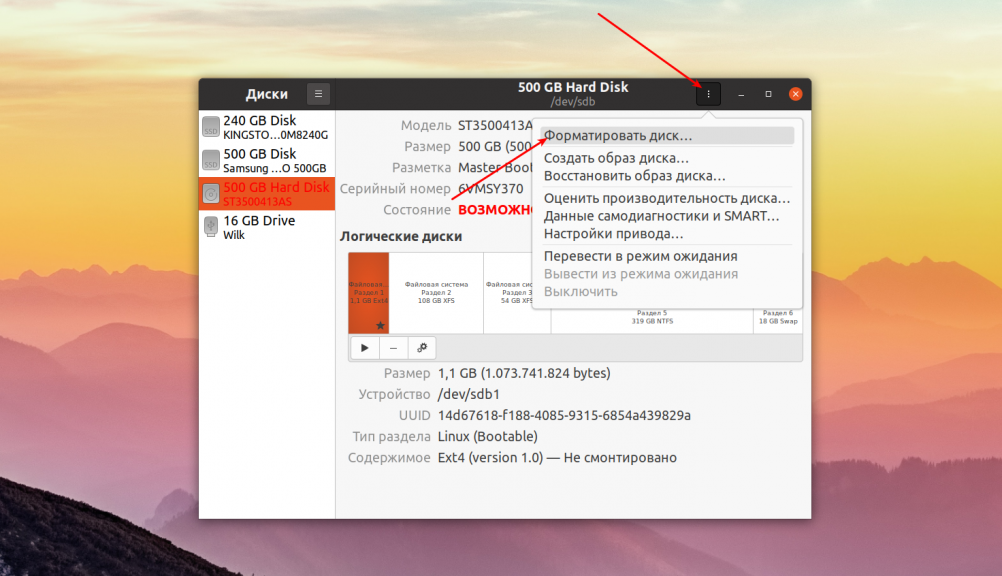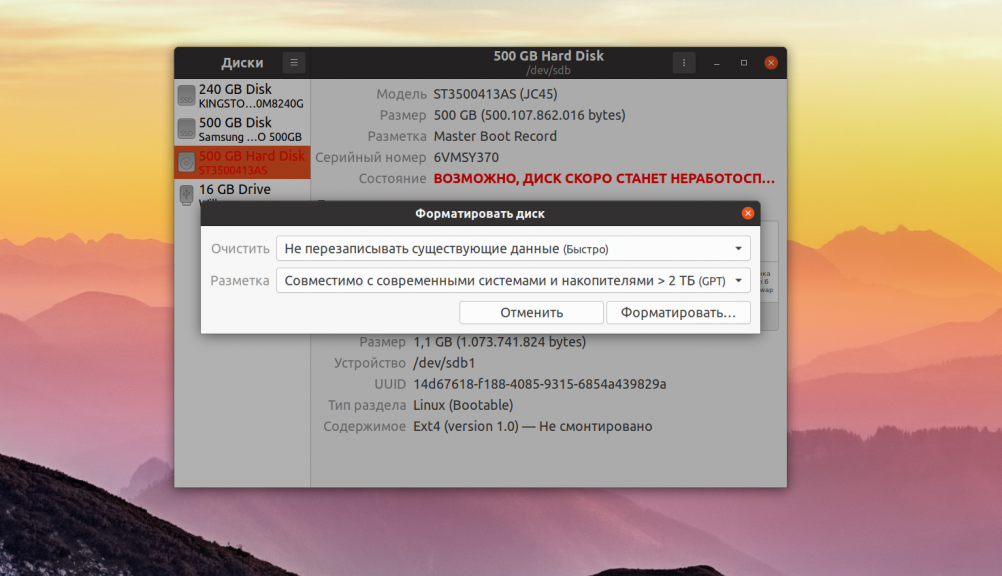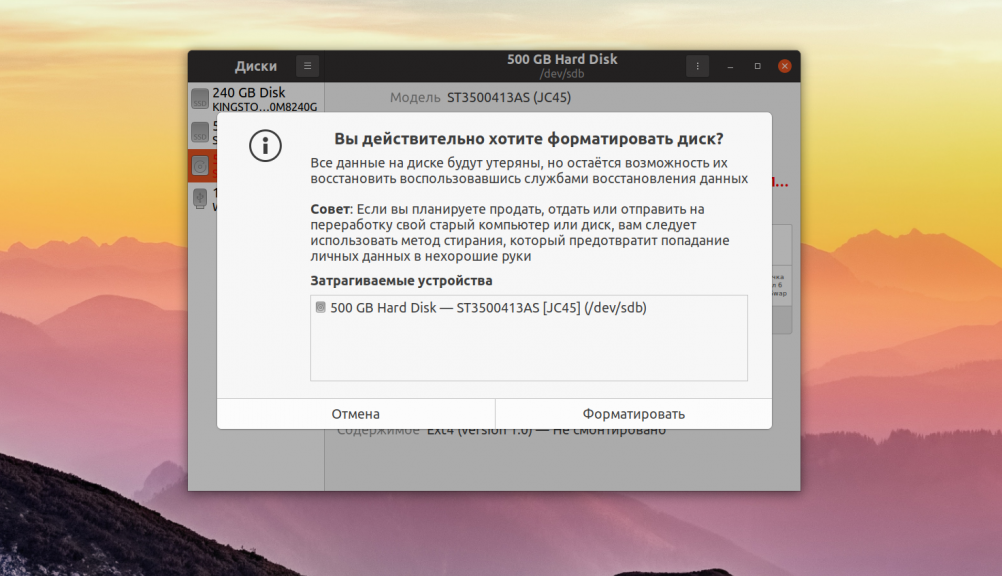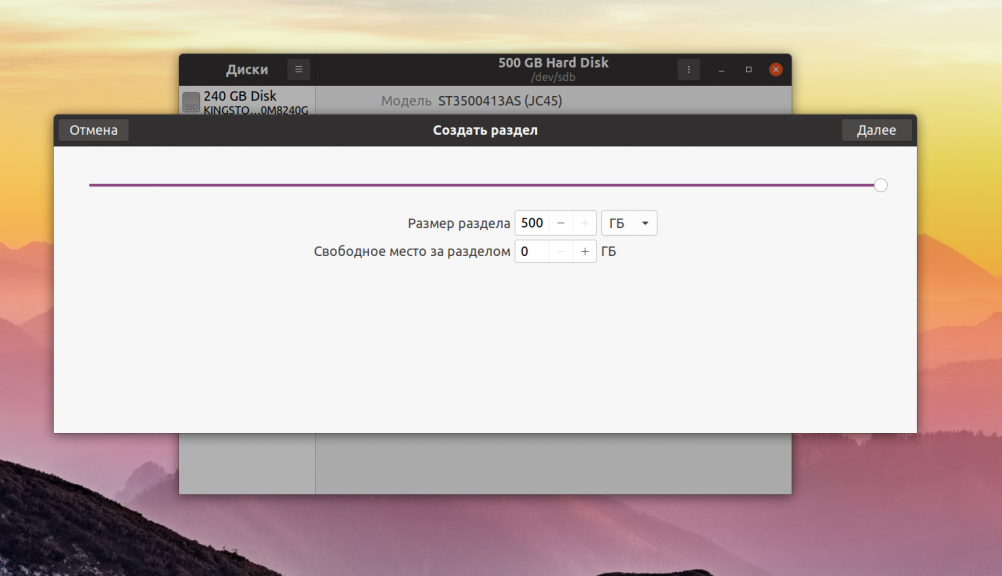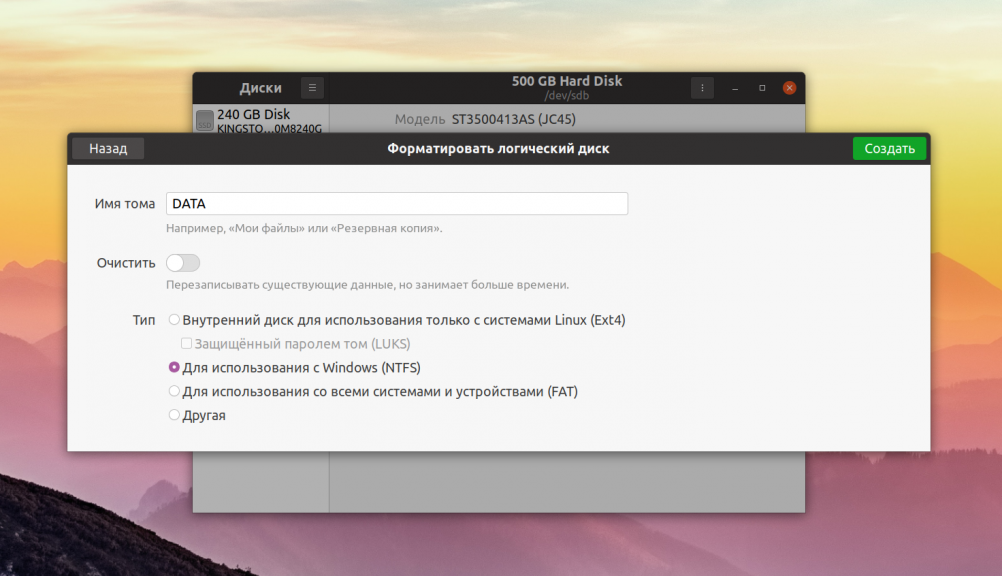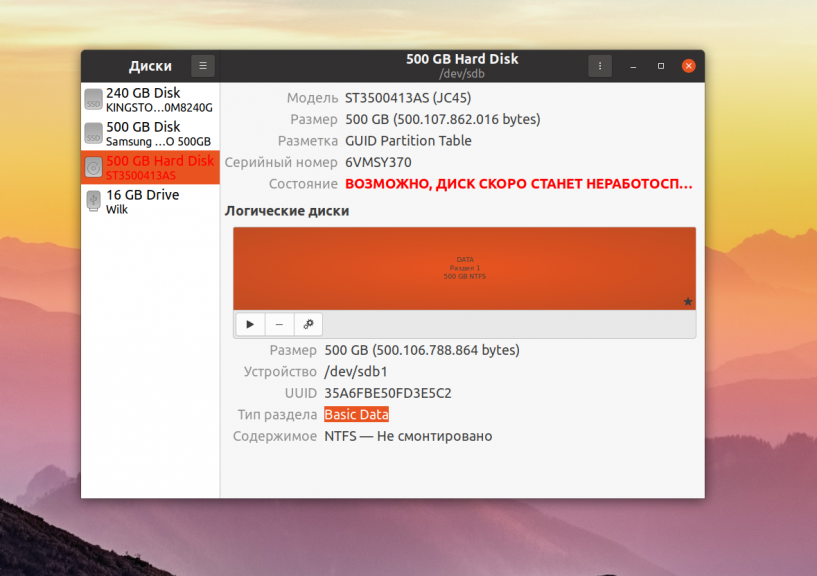- Как отформатировать и стереть диск Linux с помощью команд?
- Прочитайте этот информативный пост о работе различных команд Linux для очистки или форматирования диска.
- Зачем нужно форматировать и стирать диск Linux?
- Как отформатировать жесткий диск Linux?
- Шаг 1. Создайте раздел на диске
- Шаг 2. Отформатируйте диск
- Шаг 3. Смонтируйте файловую систему (необязательно)
- Как стереть данные с жесткого диска на Linux?
- 1. wipe
- 2. shred
- 3 dd
- 4 scrub
- Советы по форматированию и очистке диска Linux
- Видеоурок о том, как восстановить данные с жесткого диска после его очистки
- Что случилось с Диском
- Форматирование диска в Linux
- Как форматировать диск в Linux
- Выводы
Как отформатировать и стереть диск Linux с помощью команд?
Прочитайте этот информативный пост о работе различных команд Linux для очистки или форматирования диска.
100% безопасность | Нет вредоносных программ | Нет рекламы
Дмитрий Соловьев
2021-05-25 11:21:59 • Обновлено: Ответы На Проблемы С Жестким Диском • Проверенные решения
Как мне стереть все дисковое пространство Linux? На моем жестком диске заканчивается место, и я хотел бы стереть данные с диска моего компьютера с Linux, чтобы освободить место для хранения.
Если вы также являетесь собственником ПК с системой Linux, на котором заканчивается место на диске, вы можете столкнуться с аналогичной диллемой. Хотя Linux это одна из самых популярных операционных систем с открытым исходным кодом, временами она может быть немного сложной. Например, не существует прямого решения, позволяющего отформатировать диск Linux с использованием специальной функции графического интерфейса. Однако не волнуйтесь — вы все равно можете стереть диск Linux с помощью правильных команд. Прочтите и освободите дисковое пространство Linux, следуя этому обширному руководству.
Зачем нужно форматировать и стирать диск Linux?
Прежде чем мы познакомимся с различными способами форматирования диска на Linux, важно понять причины выполнения этого действия. В идеале очистка или форматирование диска в системе Linux могут понадобиться по следующим основным причинам:
- Если в вашей системе мало свободного места, вы можете стереть данные раздела или диска.
- Иногда система может замедлиться из-за ограниченности свободного места. Отформатировав диск Linux, вы также можете улучшить ее производительность.
- Если ваша система была повреждена вредоносным ПО, вы можете стереть жесткий диск Linux, чтобы решить эту проблему.
- В основном пользователи прибегают к форматированию дисков Linux перед продажей своих систем. Это помогает им защитить свои данные.
- Также может возникнуть проблема с прошивкой или системным хранилищем, которую можно исправить после очистки диска Linux.
Как отформатировать жесткий диск Linux?
В отличие от Windows или macOS, здесь нет специального инструмента для управления дисками, который мог бы помочь нам разбить или отформатировать диск. Следовательно, для форматирования диска Linux нам приходится пользоваться помощью определенных команд. Если вы впервые подключаете диск к системе Linux, вам необходимо заранее создать раздел. Для этого, вы можете ввести команду fdisk. После создания раздела вы можете использовать команду «mkfs.ext4» для форматирования диска. Перед вами простое решение для форматирования диска в системе Linux.
Шаг 1. Создайте раздел на диске
Во-первых, подключите диск к вашей системе Linux, если вы еще этого не сделали, и запустите на нем окно терминала. Чтобы ознакомиться, вы можете ввести следующую команду:
sudo fdisk –l.
Теперь, чтобы создать раздел, введите команду «fdsk» в следующем формате:
Это запустит результаты команды fdisk. Если хотите, вы можете набрать «m», чтобы получить помощь. Это отобразит список поддерживаемых параметров. Также вы можете ввести «n», чтобы создать новый раздел, «d» — чтобы удалить раздел, «p» — чтобы проверить таблицу разделов, и так далее.
Сначала нажмите «p» и ввод, чтобы просмотреть таблицу разделов. Это позволит вам узнать идентификатор диска и размер сектора. Затем введите команду «n», чтобы создать новый раздел. Вам будет предложено создать основной или расширенный раздел. Нажмите «p», чтобы создать новый основной раздел, и присвойте ему номер от 1 до 4. Если вы хотите создать один раздел, введите «1».
Шаг 2. Отформатируйте диск
Великолепно! После создания соответствующего раздела в своей системе Linux, вы можете отформатировать его, введя команду –
Это заставит систему искать доступные разделы на диске. Когда вас попросят подтвердить ваш выбор, просто нажмите «y». После этого подождите некоторое время, пока выбранные разделы будут отформатированы в системе Linux.
Шаг 3. Смонтируйте файловую систему (необязательно)
При желании вы также можете смонтировать файловую систему. Для этого вы можете использовать команду «mkdir / data» для создания каталога. После этого завершите следующую команду, чтобы смонтировать его:
Как стереть данные с жесткого диска на Linux?
Если вы планируете продать свой ПК или беспокоитесь о своей конфиденциальности, вам следует подумать о необходимости стереть диск. В отличие от форматирования диска, его очистка приведет к стиранию данных и усложнит процесс восстановления, в сравнении с первым вариантом. К счастью, есть несколько команд для очистки диска Linux. Вот несколько простых решений для очистки жесткого диска на Linux.
1. wipe
Как следует из названия, команда используется для стирания данных с магнитного диска. Хотя во многих системах Linux эта команда не устанавливается сразу. В этом случае вы можете сначала использовать команду apt install.
После этого просто используйте команду «wipe» в формате — wipe [options] target. Например, чтобы стереть раздел, просто введите команду:
Подтвердите свой выбор, введя «да» и дождитесь, пока выбранный раздел будет очищен.
2. shred
Это один из лучших способов защитить ваши личные данные в системе Linux. В идеале эта команда работает как специальный шредер, который перезаписывает ваши данные чем-то другим, что усложняет процесс их восстановления. Эта команда на базе Linux имеет следующий синтаксис:
Как вы знаете, «target» обозначает место, которое вы хотите стереть. Это может быть раздел, папка или имя файла. Впоследствии могут быть следующие варианты:
- -n: перезаписать данные «n» раз
- -f: изменить разрешения и позволить выполнить операцию записи
- -u: обрезает файлы после их стирания
- -s: указать размер для стирания
- -u: удалить файл после стирания
- -v: включить режим verbose (подробное протоколирование)
- -z: добавить нули в окончательный процесс перезаписи
Следовательно, вы можете стереть диск Linux, введя такую команду:
За этим в указанном месте последует десять процессов перезаписи, что сделает невозможным извлечение данных из него с помощью средства восстановления данных.
3 dd
Если у вас мало времени, подумайте об использовании команды «dd» для очистки диска в системе Linux. Вместо генерации случайных данных она перезапишет весь диск строками нулей. Следовательно, очистка диска и защита вашей информации займет меньше времени. Тем не менее, она предоставляет определенные параметры, которые вы можете использовать для настройки процесса.
dd if=source of=target [Options].
Убедитесь, что вы запускаете командную строку как суперпользователь. Вот простая демонстрация, как это сделать.
# dd if=/dev/zero of=/dev/sda2 bs=512 count=1.
Команда перезапишет целевое местоположение строкой нулей, как указано в источнике. Кроме того, она скопирует 512 байт в один счет. Одним из основных преимуществ команды dd является то, что ей требуется меньше времени, чем shred.
4 scrub
Наконец, вы также можете воспользоваться командой «scrub», чтобы перезаписать ваш диск определенными шаблонами. Иногда шаблоны могут также генерироваться системой случайным образом. Поскольку эта команда по умолчанию присутствует не во всех системах Linux, возможно, вам сначала потребуется ее установить. Для этого вы можете использовать команду apt install.
Как только это будет сделано, просто введите команду в следующем синтаксисе:
scrub [option] target.
Команда все равно сработает, даже если вы не укажете значение поля [option] и просто введете целевое местоположение для очистки. Тем не менее, вам будет предложено подтвердить свой выбор полностью стереть диск в Linux. Вот краткий пример:
Советы по форматированию и очистке диска Linux
Теперь, когда вы узнали об этих популярных командах для создания нового дискового пространства в Linux, вы наверняка сможете отформатировать или стереть свой диск. Кроме того, вы можете воспользоваться этими советами для успешного форматирования или очистки диска Linux.
- Убедитесь, что вы вошли в систему как суперпользователь (администратор) во время очистки диска. Это значительно упростит весь процесс.
- Не все команды могут быть установлены в вашей системе. Таким образом, вы можете проверить статус интересующей вас команды или установить ее заранее.
- Хотя в наше время существует ряд сторонних приложений для форматирования и очистки диска, рекомендуем вам использовать надежные команды. Если вы используете легкодоступный инструмент, убедитесь, что он получен из надежного источника с положительной репутацией в отрасли.
- Всегда дважды проверяйте команду перед ее вводом (особенно синтаксис и расположение). Одна небольшая ошибка, и вы можете в конечном итоге нанести непоправимый ущерб своей системе.
- Самое главное — сделайте резервную копию ваших важных файлов перед очисткой диска Linux. Это гарантирует наличие второй копии ваших жизненно важных данных, которая может пригодится в том случае, если что-то пойдет не так.
Видеоурок о том, как восстановить данные с жесткого диска после его очистки
Недавние видео от Recoverit

Вот и все, ребята! Теперь вы знаете, как отформатировать или стереть диск на Linux. В случае, если вы случайно удалили свои данные или отформатировали диск, используйте надежное решение для восстановления данных, такое как приложение для восстановления данных Wondershare Recoverit. С его помощью вы можете просто подключить свое устройство Linux к ПК, а затем извлечь из него потерянный или недоступный контент. Попробуйте некоторые из этих методов и не стесняйтесь делиться своими вариантами или советами по выполнению этой задачи в комментариях ниже.
100% безопасность | Нет вредоносных программ | Нет рекламы
Что случилось с Диском
Форматирование диска в Linux
Одна из самых первых задач, которую надо сделать после установки нового жесткого диска или SSD накопителя в компьютер, это отформатировать его и создать на нём разделы, на которых будут размещены данные. Форматировать диск можно разными способами. Для этого существует несколько консольных утилит с разным уровнем сложности работы, такие как fdisk, cfdisk и parted, а также графические утилиты, например GParted и Gnome Диски.
Про каждую из консольных утилит на этом сайте уже есть отдельная статья. Поэтому в этой статье мы поговорим как выполняется форматирование диска в Linux с помощью графических инструментов.
Как форматировать диск в Linux
Допустим, вы купили новый или бывший в употреблении жесткий диск и вам надо его отформатировать. Запустите утилиту Диски из главного меню системы. Затем выберите в колонке слева нужный жесткий диск. В данном случае это HDD на 500 Гб:
Далее кликните по кнопке вызова меню в правом верхнем углу окна и выберите Форматировать диск:
На следующем этапе программа предложит вам выбрать способ форматирования, быстрое, при котором будет просто создана новая таблица разделов, или медленное, при котором все данные будут перезаписаны нулями. Также в этом окне надо выбрать таблицу разделов. Если вы собираетесь использовать диск вместе с современной системой лучше оставить GPT:
Далее программа спросит действительно ли вы хотите форматировать диск. Если вы выбрали быстрый способ, то сообщит, что если вы хотите выбросить диск или продать, надо использовать медленный способ, чтобы данные уже нельзя было восстановить:
При быстром варианте форматирование будет выполнено мгновенно, и вы получите пустой жесткий диск. Теперь на нём необходимо создать новые разделы, на которых будут хранится данные. Для этого кликните по кнопке со значком плюса:
Затем выберите размер будущего раздела. В данном примере я создам раздел из всего свободного пространства:
На следующем шаге программа предложит выбрать файловую систему для раздела. Если вы хотите использовать этот диск только с Linux, то можно оставить Ext4, для использования его в Windows надо выбрать NTFS. Файловую систему FAT лучше не использовать, потому что максимальный размер файла в ней может быть только четыре гигабайта:
После этого шага раздел станет доступным для использования:
Теперь его можно монтировать и использовать для ваших задач. Если вы собрались продать диск или отправить его в утилизацию разделы создавать не обязательно, достаточно только форматировать его, для того чтобы никто не смог получить доступ к вашим данным.
Выводы
В этой статье мы рассмотрели как форматировать диск в Linux. Как видите, для этого существует огромное количество способов, но этот самый простой и вам даже не понадобится устанавливать в систему дополнительные программы. Если вы используете KDE, а не Gnome, то вам лучше воспользоваться Gparted. На сайте есть отдельная статья об этой утилите. Таким способом можно форматировать не только HDD и SSD диски, но и обычные флешки.
Обнаружили ошибку в тексте? Сообщите мне об этом. Выделите текст с ошибкой и нажмите Ctrl+Enter.