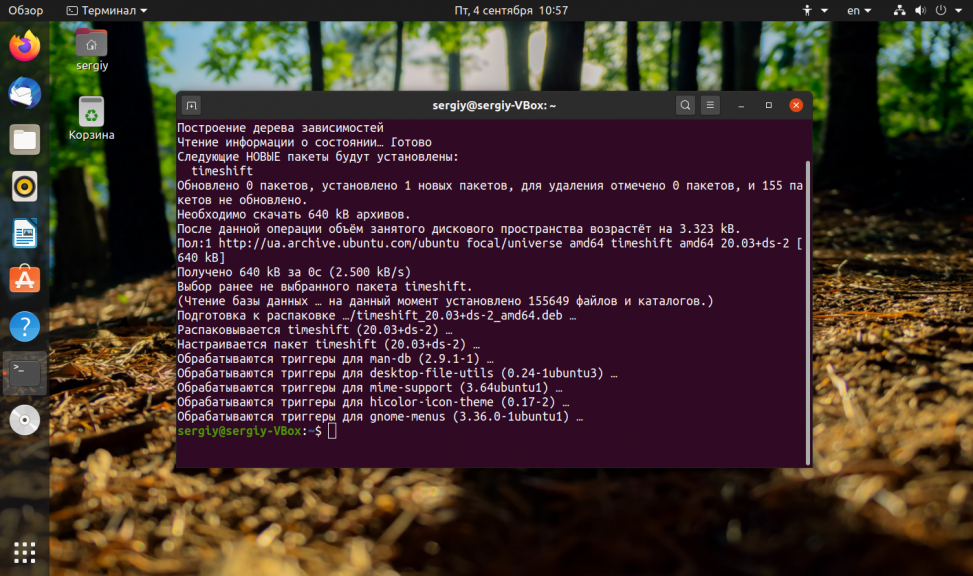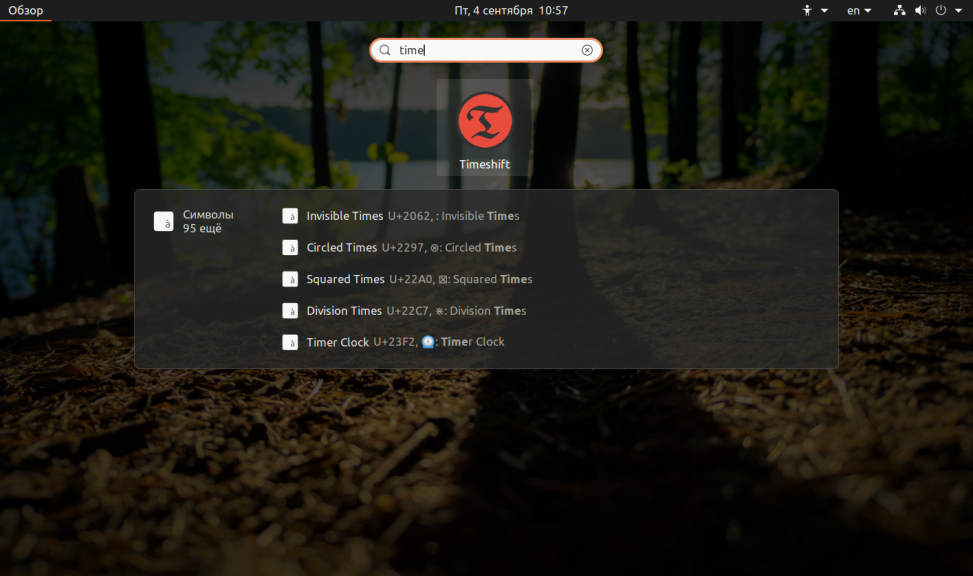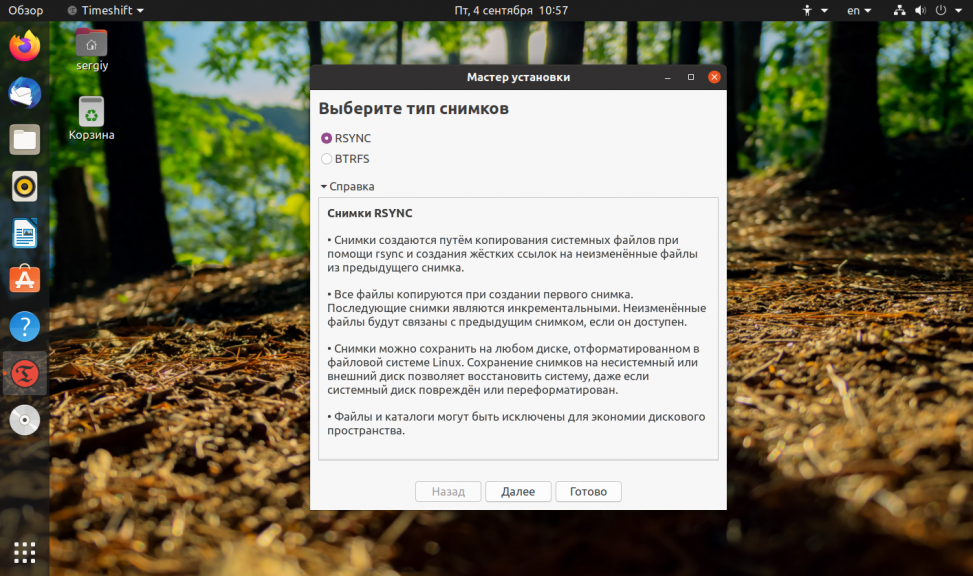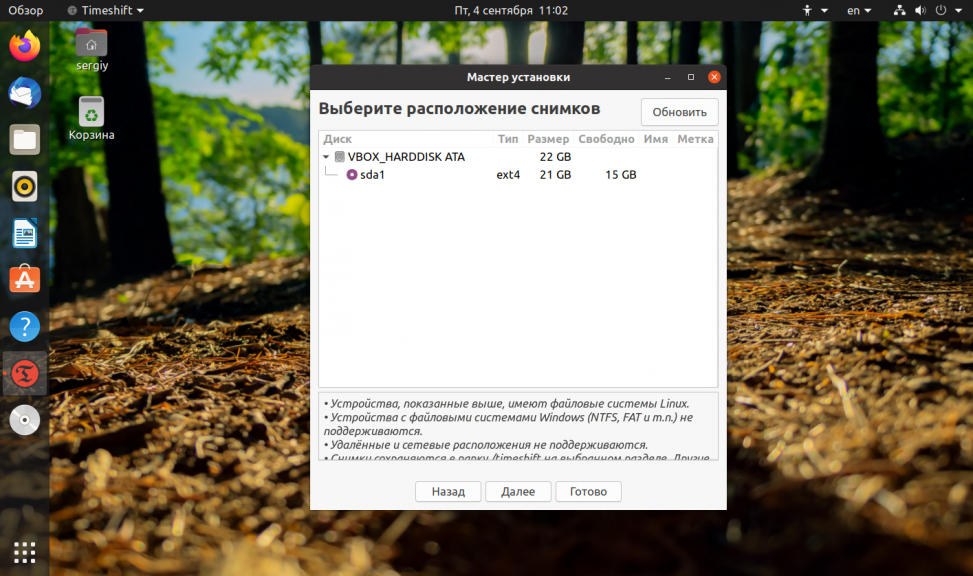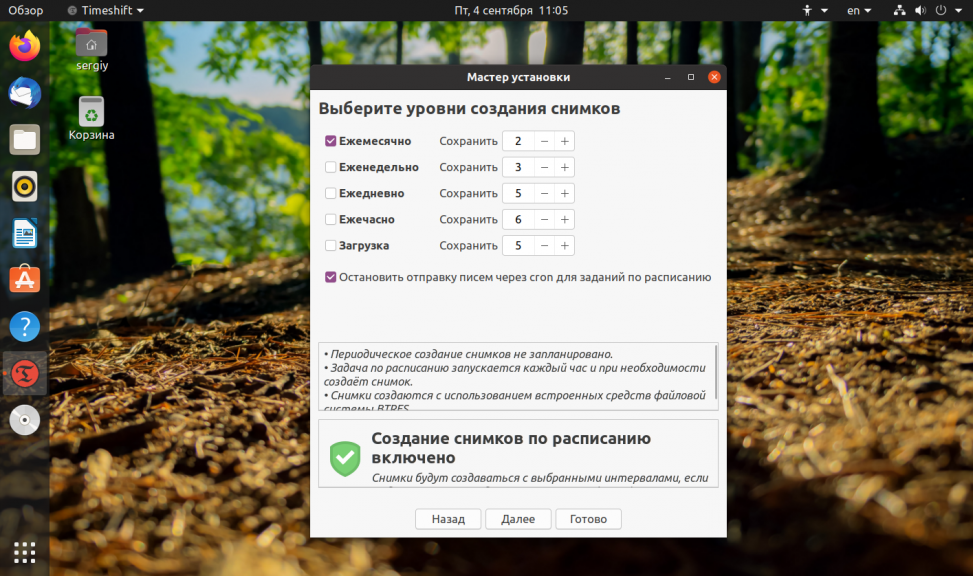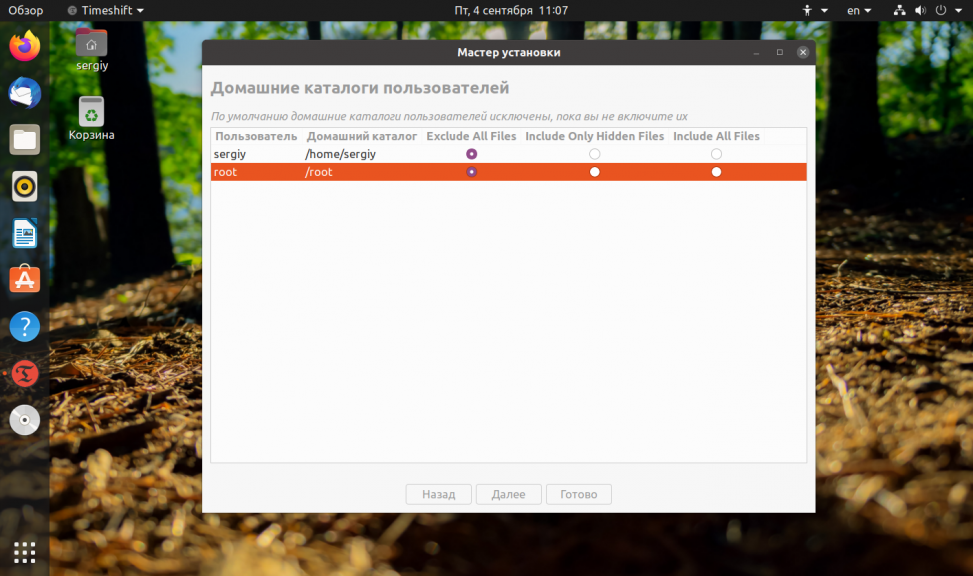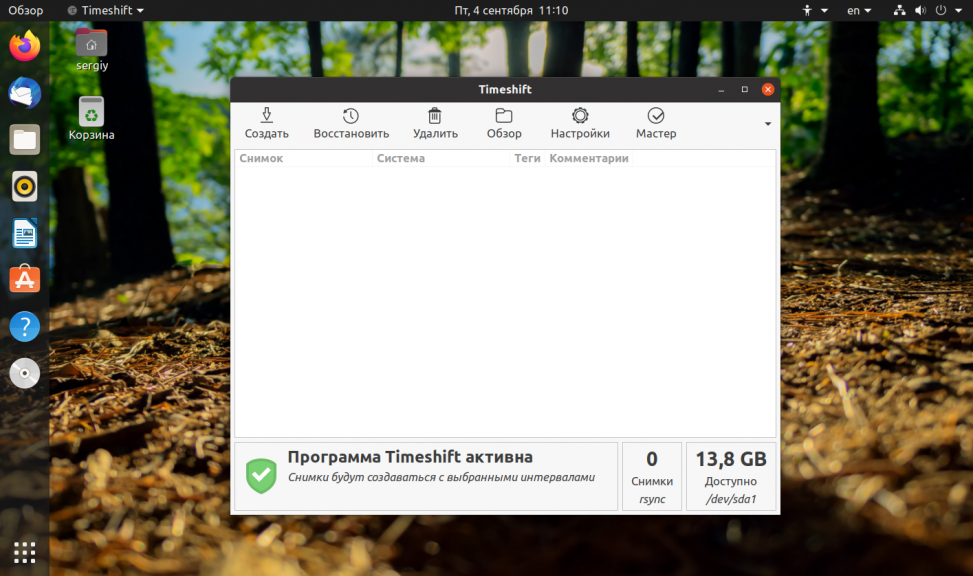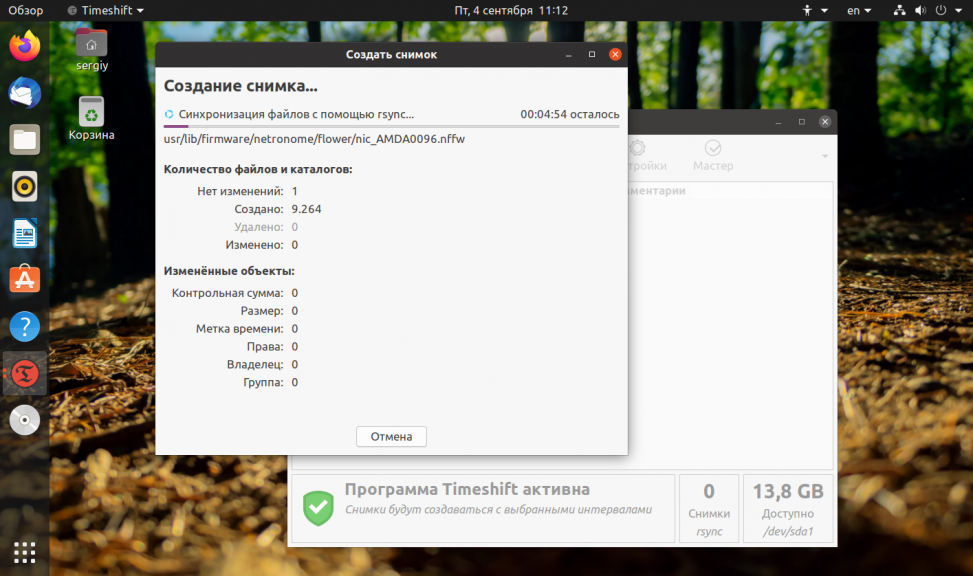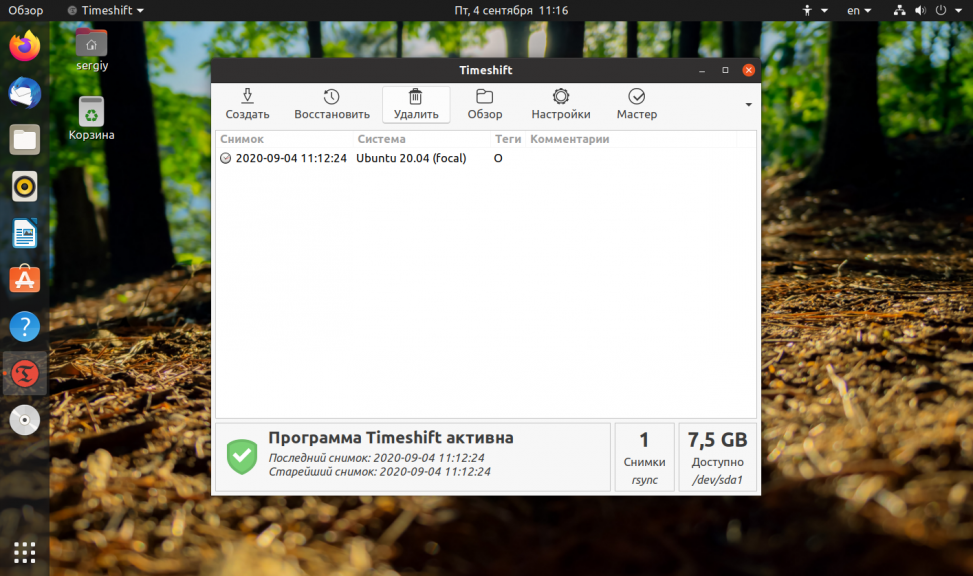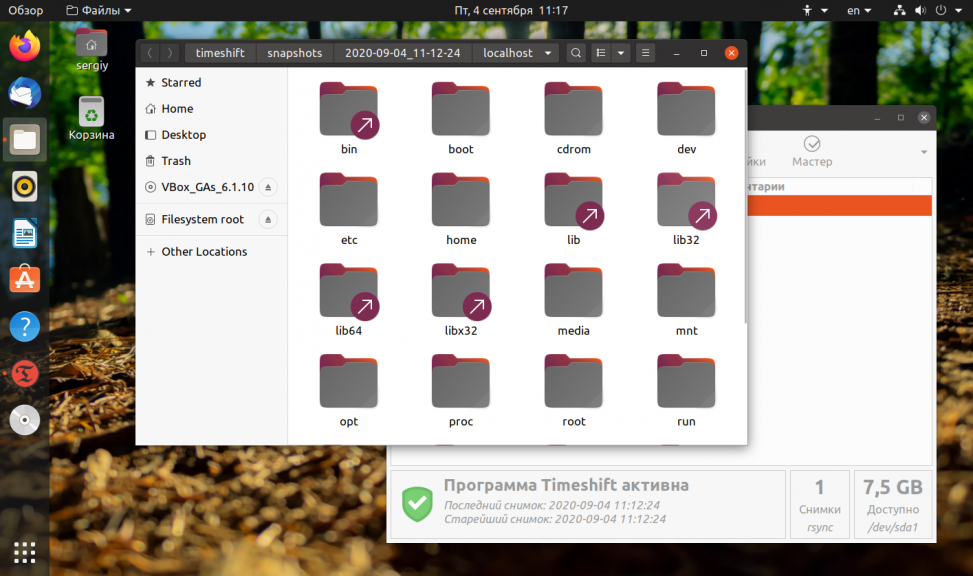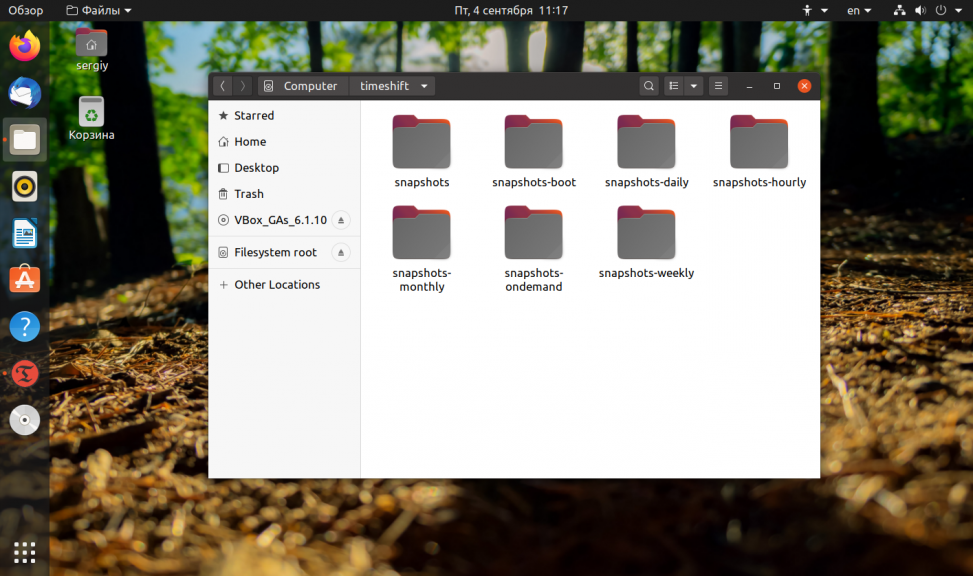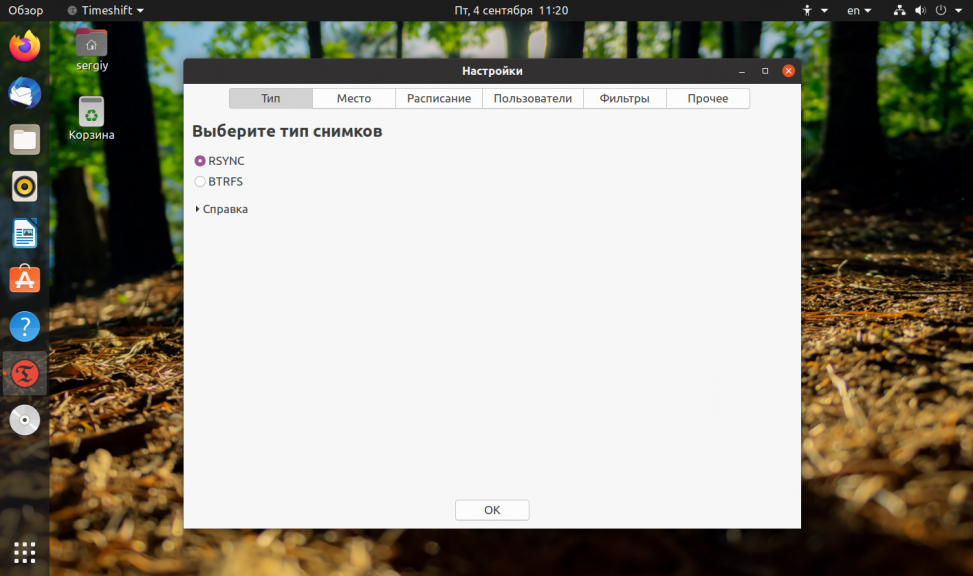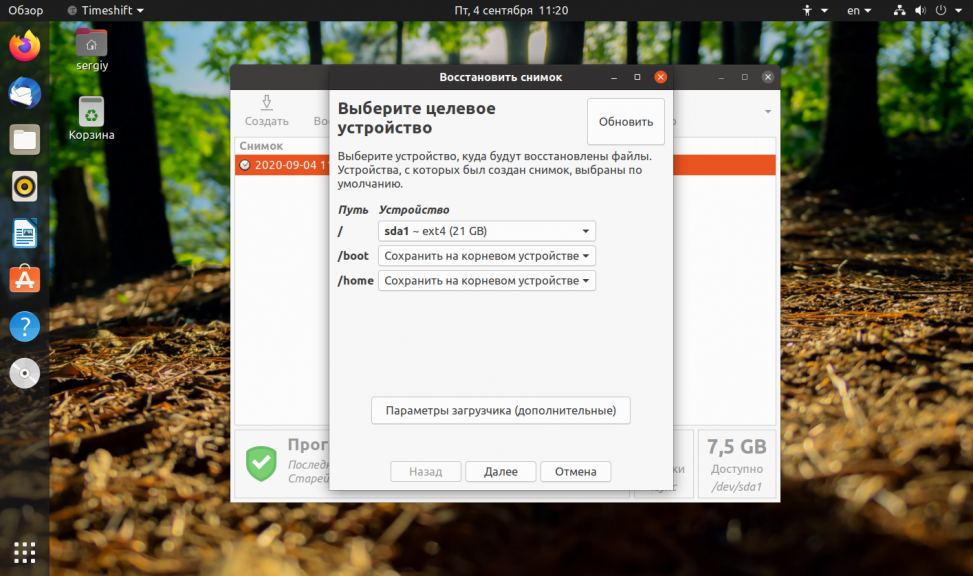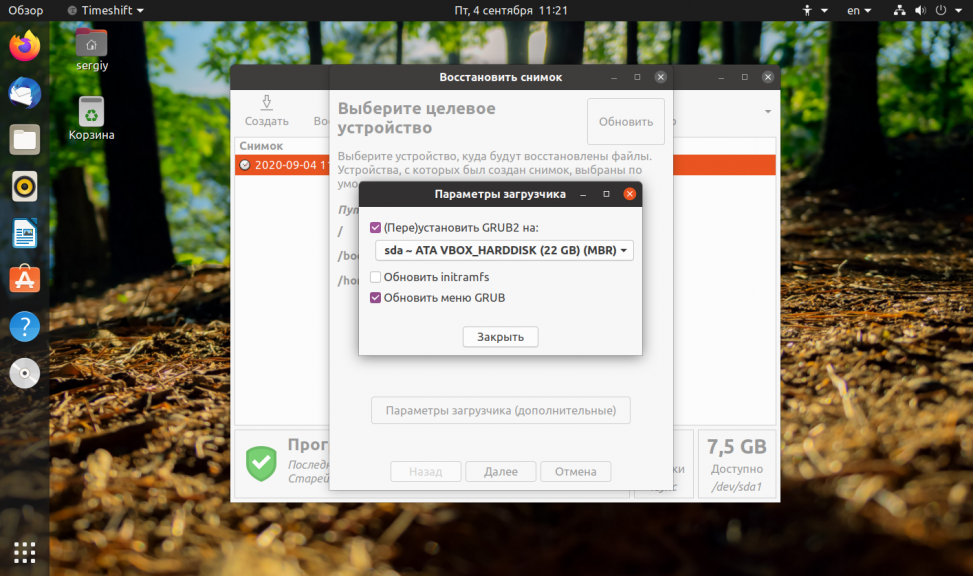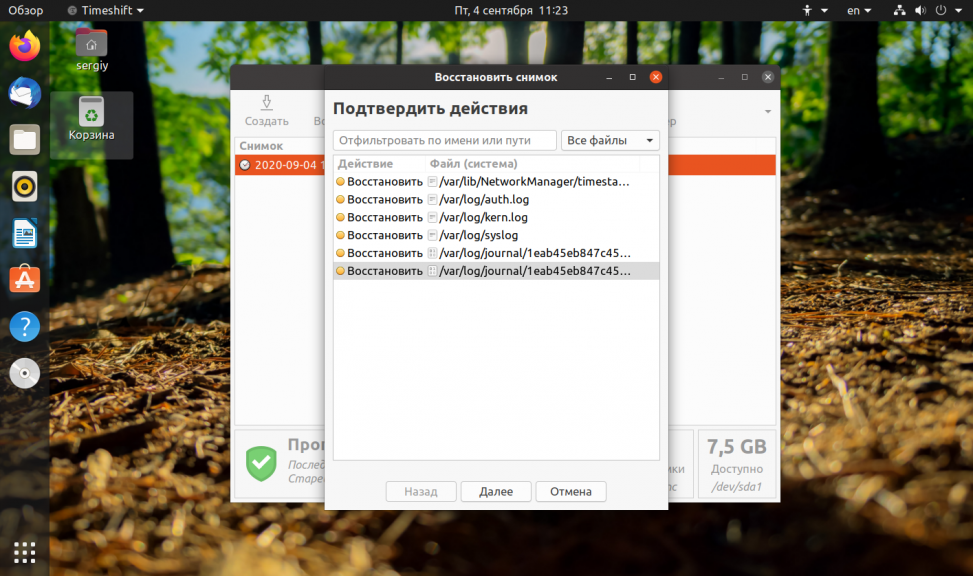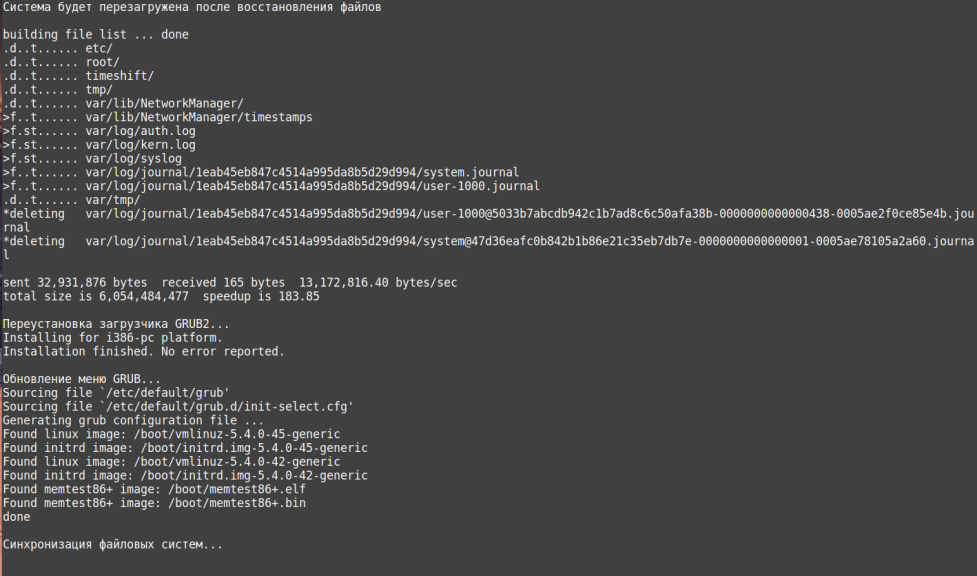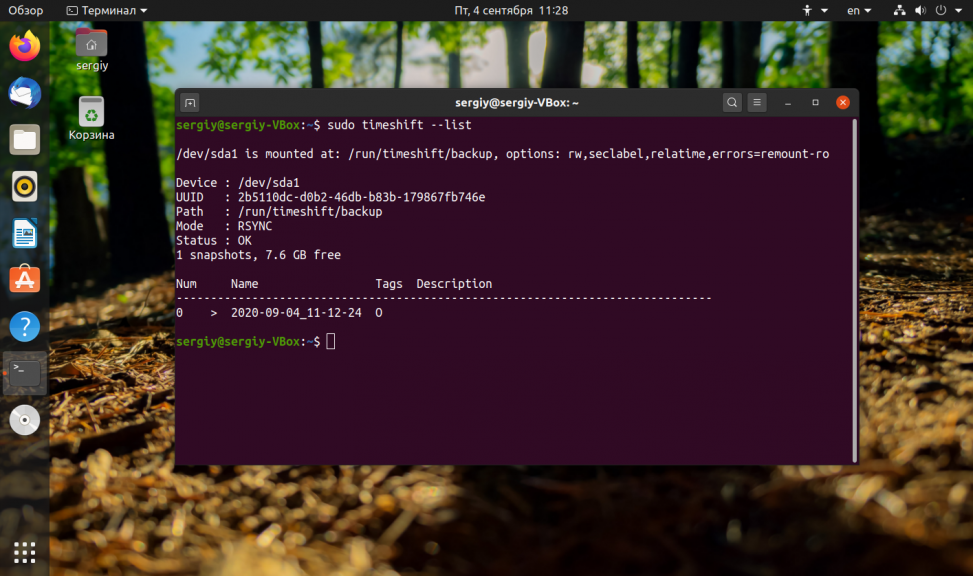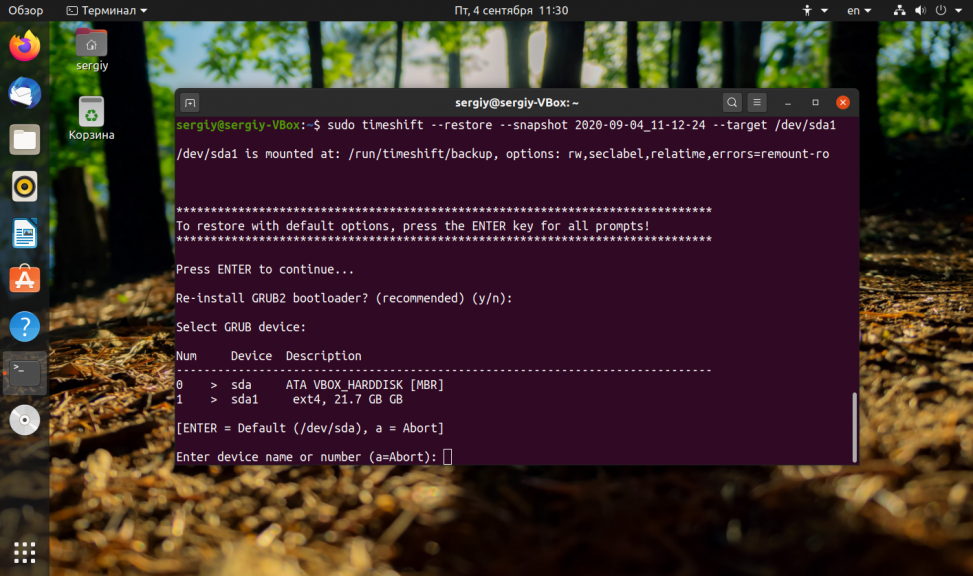Как откатить версии пакетов в Ubuntu
Менеджер пакетов Ubuntu обновляет пакеты, обновляя их до последней версии. Но иногда из-за обновления программы не работают гладко из-за ошибок или проблем совместимости в новой версии по сравнению с предыдущими версиями. Мы можем решить эту проблему, опустив установленные пакеты до более ранних версий, где они работали нормально, а затем заблокировав их в определенной версии, чтобы предотвратить их автоматическое обновление в будущем.
В этой статье мы увидим как понизить установленный пакет в Ubuntu. Существует два различных способа, с помощью которых мы можем понизить установленный пакет до более ранней версии:
Мы увидим, как использовать оба эти способы понизить версию приложения Firefox в Ubuntu. Тем не менее, вы можете следовать этой же процедуре и для понижения версии других приложений.
Мы будем использовать Ubuntu 18.04 LTS для описания процедуры, упомянутой в этой статье.
Пакеты понижения с помощью Synaptic Package Manager
Пакет Synaptic manager — это графическое приложение для управления пакетами, более мощное, чем центр программного обеспечения Ubuntu. С его помощью вы можете устанавливать, обновлять, понижать или понижать пакеты, искать пакеты, используя файлеры, блокировать пакеты и многое другое, используя удобный графический интерфейс пользователя.
Шаг 1: Он не устанавливается по умолчанию в Ubuntu 18.04 LTS, поэтому нам нужно сначала установить менеджер синаптических пакетов. Для этого откройте Терминал с помощью сочетания клавиш Ctrl + Alt + T . Затем введите следующую команду:
sudo apt install synapticПодождите некоторое время, пока установка не будет завершена.
Шаг 2: После завершения установки выполните следующую команду в Терминал для запуска диспетчера пакетов Synaptic.
Он запросит пароль. Введите пароль для аутентификации.
Шаг 3: В главном окне приложения найдите пакет, который вы хотите понизить. Для этого нажмите кнопку Search на панели инструментов. В поле поиска введите имя пакета и нажмите Search . Мы собираемся понизить версию приложения Firefox, поэтому наберем firefox в строке поиска.
Шаг 4: Когда появится результат поиска, выберите приложение Firefox. Вы увидите текущие и последние доступные версии приложения Firefox. Затем в строке меню нажмите Package и выберите Force Version .
. Появится диалоговое окно, которое позволит вам выбрать версию пакета. Вы хотите понизить до. Выберите нужную версию в раскрывающемся меню и нажмите кнопку Force Version .
Шаг 5: Затем на панели инструментов нажмите Apply , чтобы сохраните изменения.
Появится диалоговое окно подтверждения, нажмите Apply для подтверждения.
Теперь начнется загрузка старого пакета.
По завершении загрузки вы заметите, что установленная версия теперь 59.0.2 + build1-0ubuntu1 в окне приложения Synaptic, которое было понижено с 65.0 + build2-0ubuntu0.18.04.1.
Шаг 6: После понижения пакета Firefox вы также можете предотвратить автоматическое обновление пакета, заблокировав его в определенной версии. Выберите устаревшее приложение Firefox и в верхней строке меню нажмите Package . Затем выберите Lock Version . В следующий раз, когда вы обновите свои пакеты, этот заблокированный пакет не будет обновлен.
После завершения процесса вы также можете просмотреть текущую версию Firefox с помощью меню Firefox. Нажмите кнопку меню Firefox в правой части окна, а затем нажмите Help , как показано на снимке экрана ниже.
Затем в подменю выберите About Firefox .
О Mozilla Firefox появится окно. Здесь вы можете увидеть номер версии.
Разблокировать пакеты в Synaptic
Чтобы разблокировать пакет в Synaptic, найдите пакет в списке пакетов, самый простой способ — выполнить поиск по статус «закреплен». Затем нажмите «Пакет» в верхнем меню и отмените выбор «Блокировать версию» в меню.
Понизьте пакеты с помощью Ubuntu Terminal
Мы также можем использовать приложение Terminal в Ubuntu для понижения пакетов. Нажмите Ctrl + Alt + T , чтобы запустить Терминал.
Шаг 1: Чтобы отобразить доступную версию определенного пакета в репозиториях, выполните следующую команду в Терминале:
sudo apt-cache showpkg package-nameНапример, чтобы понизить версию приложения Mozilla Firefox до более старой версии, мы будем использовать следующую команду. Он будет искать в хранилище более старые версии Firefox:
sudo apt-cache showpkg firefoxШаг 2: Чтобы установить более старую версию любого пакета, выполните в терминале следующую команду:
sudo apt-get install packagename=versionИз приведенных выше результатов видно, что доступной более старой версией Firefox является 59.0.2 + build1-0ubuntu1. Чтобы понизить версию приложения Firefox до этой версии, выполните следующую команду в Терминале. Он просто установит старую версию Firefox с помощью команды apt-get.
sudo apt-get install firefox=59.0.2+build1-0ubuntu1Когда появится запрос на подтверждение, нажмите y для подтверждения.
Шаг 3: После завершения вышеуказанного процесса вы можете проверить версию Firefox для проверки. На приведенном ниже снимке экрана видно, что оно успешно обновлено до версии 59.02.
Шаг 4: Как и в диспетчере пакетов Synaptic, в Терминале вы также можете удерживать или блокировать пакеты обновляются или обновляются автоматически. Запустите следующую команду в Терминале, чтобы заблокировать пакет:
sudo apt-mark hold firefoxОднако этот метод только предотвращает автоматическое обновление пакета. Он не может предотвратить или остановить обновление вручную пакета.
Так что это все, что вам нужно сделать, чтобы понизить версию пакетов в Ubuntu. Благодаря этому теперь вы можете вернуть свои пакеты в предыдущее состояние, в котором они работали нормально, и заблокировать их от будущих обновлений.
Похожие записи:
Откат системы Ubuntu
Было бы неплохо иметь возможность спокойно обновлять систему или попробовать новую версию дистрибутива не боясь проблем и ошибок, зная что вы всегда можете откатить Ubuntu назад к прежнему состоянию. В этой статье мы рассмотрим инструмент, который позволяет сделать снимок состояния системы Ubuntu в любое время. TimeShift очень похож на функцию восстановления системы в Windows, программа позволяет восстановить состояние ubuntu. Сначала вы создаете снимок, можете запланировать автоматическое создание снимков через заданные промежутки времени, а затем просто восстанавливаете систему.
TimeShift защищает только системные файлы и настройки, но не восстанавливает пользовательские данные, такие как фото, музыка, документы. Если вам нужно делать резервную копию именно таких файлов, придется использовать другие инструменты.
Установка TimeShift
В современных версиях Ubuntu программа Timeshift уже есть в официальных репозиториях, поэтому для установки достаточно выполнить:
sudo apt install timeshift
Для выполнения команды понадобятся права суперпользователя, поэтому вам нужно будет ввести пароль.
Когда установка завершится, можете закрыть окно терминала, а программа будет доступна в главном меню. Для того чтобы её найти наберите в строке поиска Timeshift:
Откат системы Ubuntu
Для работы программы нужны права root, поэтому после запуска появится окно с запросом пароля. Введите его и нажмите Ok.
При первом запуске утилиту надо настроить. Сначала мастер настройки спросит вас каким способом создавать снимки файловой системы. Доступно два варианта: с помощью утилиты rsync или встроенными средствами Btrfs. Если вы используете не файловую систему ext4, то вариант с Btrfs не подойдёт. Снимки rsync будут инкрементные, сначала программа скопирует все системные файлы, затем в каждом новом снимке будут копироваться только измененные:
Затем надо выбрать устройство, на котором надо сохранять снимки. Поддерживаются только разделы, отформатированные в файловые системы Linux, такие файловые системы как FAT и NTFS не поддерживаются:
Далее надо настроить автоматическое создание снимков. Если вы хотите его отключить просто снимите все галочки. Я указал создавать снимок файловой системы каждый месяц. Ещё здесь можно настроить сколько таких снимков надо сохранять. По умолчанию сохраняется пять последних снимков:
На следующем шаге надо выбрать добавлять ли домашние каталоги пользователей в снимок. Можно их вовсе не добавлять, добавлять только скрытые файлы или все файлы. Для экономии места на диске домашние каталоги лучше оставить исключёнными (Exclude all files):
Только теперь перед вами откроется главное окно программы:
Здесь отображается свободное место, доступное для создания снимков, а также все снимки, созданные на данный момент. Для создания первого снимка нажмите кнопку Создать:
После завершения создания снимка он появится в списке:
Вы можете посмотреть его содержимое нажав кнопку Обзор:
Физически в файловой системе все снимки находятся в директории /timeshift. Здесь есть каталоги, как с уже созданными снимками, так и пустые, для запланированных. Подкаталог snapshots содержит снимки, созданные вручную. Лучше скопировать снимок на USB флешку, другой диск или загрузить на один из облачных сервисов, на случай если диск будет поврежден, и вам нужно будет откатить обновления Ubuntu.
Все настройки, которые мы задавали с помощью мастера при первом запуске программы можно найти кликнув по кнопке Настройки:
Для того чтобы выполнить откат системы Ubuntu просто выберите нужный снимок и нажмите кнопку Восстановить:
В открывшимся окне вы можете выбрать устройство, на которое нужно восстановить систему. Вы можете выбрать то же самое устройство или же развернуть систему на другом диске, таким образом, это будет не откат системы ubuntu, а установка системы на другой диск. Если навести указатель мыши на устройство, можно посмотреть более подробную информацию о нем.
Выберите устройство для восстановления корневой файловой системы Если вы считаете, что загрузчик тоже был повреждён, то нажмите кнопку Дополнительные параметры загрузчика, и выберите устройство для его восстановления:
После завершения настроек нажмите кнопку Далее чтобы отменить изменения Ubuntu. Программа покажет файлы, которые были изменены, подтвердите, что надо откатить изменения:
Затем система перезагрузится:
После этого вы вернетесь в систему, какой она была во время создания снимка, при чём заменены будут только системные файлы, пользовательские файлы останутся на месте.
Если ваша система повреждена, то скорее всего у вас нет доступа к графическому интерфейсу. Но у timeshift есть возможность работать и через терминал. Для просмотра доступных снимков выполните:
Далее вы можете восстановить нужный вам снимок такой командой:
sudo timeshift —restore —snapshot —target /dev/sda
После этого утилита спросит нужно ли устанавливать загрузчик, и если да, то на какой диск:
Затем попросит подтверждения восстановления и после этого компьютер перезагрузится.
Выводы
TimeShift это очень полезный инструмент, если вы любите экспериментировать с обновлениями системы. Он очень пригодится если что-то пойдет не так. Также, как и в Windows, вы можете просто выполнить откат системы Ubuntu к предыдущему состоянию и дальше экспериментировать не переустанавливая систему. Вы даже можете откатить ubuntu до первоначального состояния, просто создав снимок сразу после установки.
Обнаружили ошибку в тексте? Сообщите мне об этом. Выделите текст с ошибкой и нажмите Ctrl+Enter.