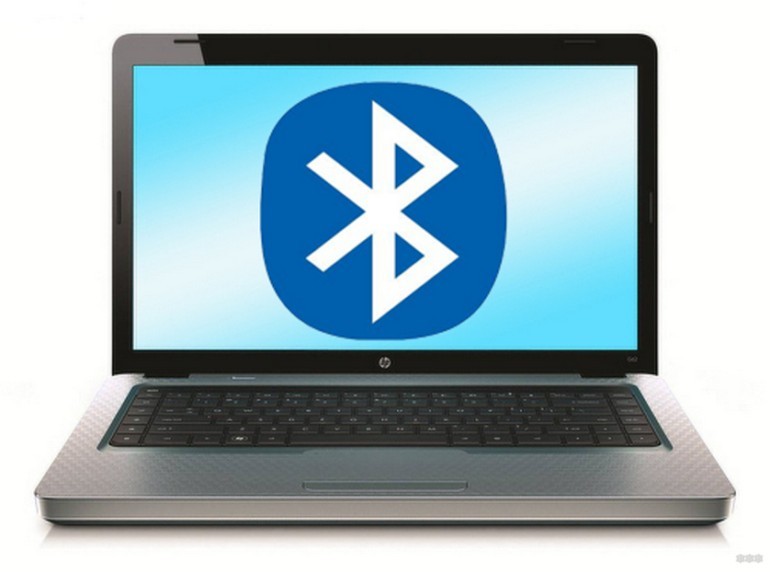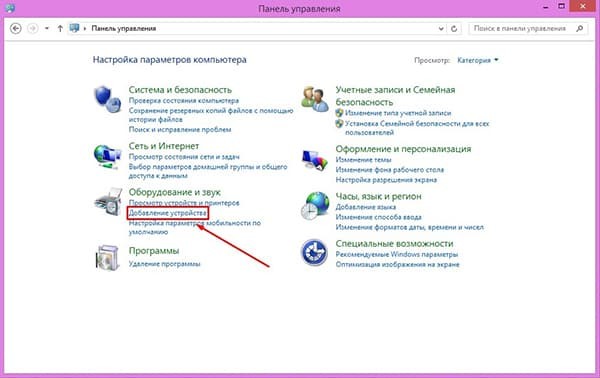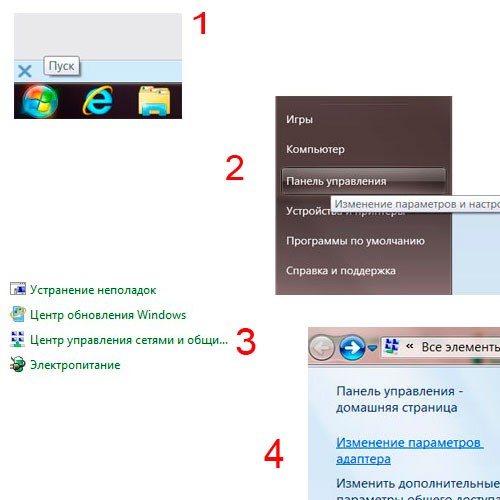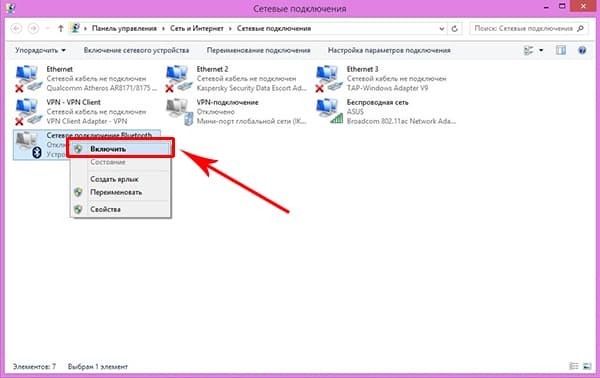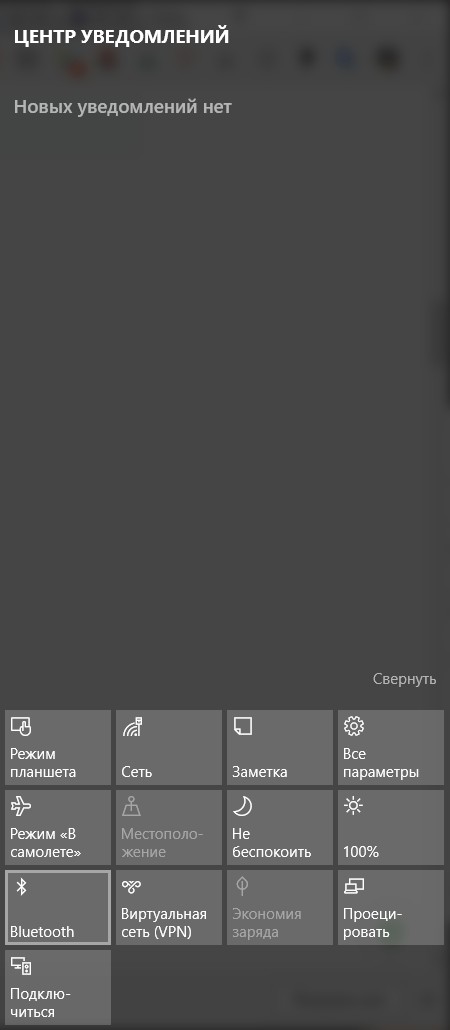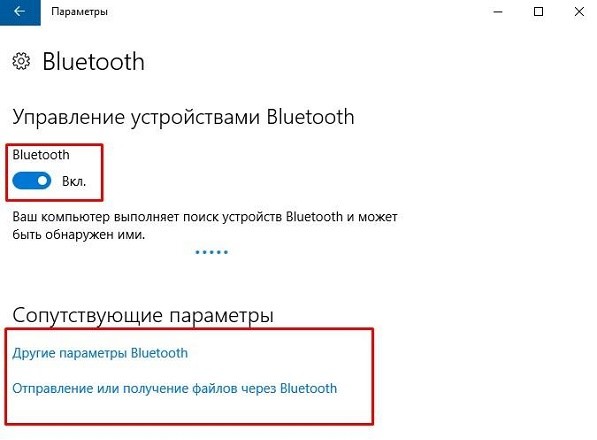- Как отключить Bluetooth на ноутбуке с Windows 7/10 + Ubuntu?
- Windows 7
- Windows 10
- Дополнительная информация
- Ubuntu Linux
- Как поменять адаптер Bluetooth на Windows 10
- Как установить второй адаптер Bluetooth
- Отключение старого адаптер Bluetooth
- Установка нового Bluetooth-адаптера
- Проверка нового адаптера
- Установка драйвера вручную
- Как отключить Bluetooth на ноутбуке для экономии заряда аккумуляторной батареи
- Отключение Bluetooth на ноутбуке с Windows 7
- Способ 2: Системный трей
- Способ 3: «Диспетчер устройств»
Как отключить Bluetooth на ноутбуке с Windows 7/10 + Ubuntu?
Модуль беспроводной связи Bluetooth на ноутбуке – оборудование, позволяющее настроить соединение с другими устройствами. То есть, подключить беспроводное устройство (мышь, наушники, клавиатура) или соединиться со смартфоном для подключения к интернету с его помощью.
Однако, часто возникают ситуации, когда его нужно отключить. Например, пользователю потребовалось сэкономить заряд аккумулятора, чтобы продлить срок службы автономной работы компьютера – Bluetooth достаточно сильно потребляет электроэнергию. Вдобавок, его отключение положительно сказывается на быстродействии операционной системы, освобождая лишние ресурсы.
Пользователи не слишком часто используют опцию отключения модуля, поскольку в Windows она не является приоритетной. Соответственно, быстро отключить Bluetooth на ноутбуке удается не каждому. Особенно с учетом того, что это зависит не от модели устройства, а от самой операционной системы. Ниже предложены способы выключить Блютуз на примерах Windows 7 и Windows 10.
Все способы отключения Блютуз-модуля описаны в следующем видео:

Windows 7
В случае, когда на мобильном компьютере используется Windows 7, модуль можно выключить или включить при помощи заводского приложения или значка, который находится в системном трее. Нажав на последний, в зависимости от модели модуля и наличия драйверов, можно получить доступ к настройкам.
Если значок в области сообщений отсутствует, однако драйвера были установлены и модуль работает, порядок действий выглядит следующим образом:
- Открыть «Панель управления» и перейти в категорию «Устройства и принтеры».
- Нажать правой кнопкой мыши на «Bluetooth Adapter» (название может отличаться).
Если меню появилось, после его запуска выбрать «Настройки Bluetooth». В них можно установить значок на панели, выключить видимость для других устройств и изменить другие опции.
Если меню нет, настройка может стать доступной после нажатия кнопки добавления устройства. Windows сама выполнит его поиск и сделает доступным для управления.
Предложенный выше способ может не всегда сработать. На такой случай должен пригодиться другой:
- Нажать ПКМ на значок, отображающий соединение с интернетом. Далее перейти в «Центр управления…».
- Найти в предложенном списке «Изменение параметров…».
- Нажать ПКМ на «Сетевое подключение Bluetooth» и открыть «Свойства». Отсутствие такой вкладки скорее всего указывает на проблемы с работой драйверов.
- В «Свойствах» остается найти раздел управления модулем и открыть его параметры. Там можно найти отключение Блютуз.
Если драйверы работают неправильно или установлены для другой модели, изменить настройки не удастся. Соответствующее ПО предоставляется в комплекте с компьютером на диске или его можно загрузить на сайте.
Windows 10
Если лень читать, смотрите видео по теме раздела:
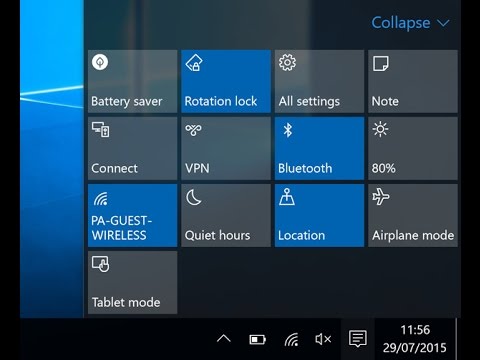
Как отключить Блютуз на ноутбуке с «десяткой»? Что касается последней версии ОС от Microsoft, здесь это еще проще. Во время разработки системы были учтены многие мелочи из более ранних операционных систем. Поэтому здесь интерфейс изменился и стал еще проще. То есть, кнопки запуска и выключения модуля доступны на некоторых панелях.
При установке режима «В самолете», соединение будет выключено автоматически.
Для включения модуля нужно нажать по «Центру уведомлений». Запустится панель, в которой и находится нужная кнопка «Bluetooth».
Она станет гореть голубым цветом – это значит, что используется беспроводное соединение. Для его выключения следует нажать эту кнопку еще раз.
Однако, можно сделать и по-другому. В любом случае часто приходится настраивать подключения, просматривать оборудование, доступное для соединения и выполнять другие операции. Для этого можно нажать правой кнопкой мыши на иконку «Bluetooth» и затем нажать «Перейти к». В следующем меню расположен список доступных устройств.
Здесь же есть дополнительная кнопка, позволяющая выключить Блютуз. С настройками можно разобраться интуитивно, так как их здесь немного. При переходе в «Другие параметры…» есть возможность изменить несколько дополнительных опций.
Дополнительная информация
Можно увидеть, что с отключением этого модуля в операционных системах Windows нет ничего сложного. Главное, что нужно знать – устройство беспроводной связи правильно работает исключительно при наличии драйверов от производителя. Если используются альтернативные, выключить модуль может не получиться.
Подобная проблема возникает у пользователей после переустановки ОС – многие устанавливают нерабочие драйвера или те, которые им предложила система. Не рекомендуется этого делать, поскольку это в будущем может привести к дополнительным трудностям.
Ubuntu Linux
Эта ОС на ядре Linux в последнее время становится все более популярной, и многие производители ноутбуков предпочитают использовать ее в качестве предустановленной. В этом случае настроить работу беспроводного модуля проще всего через терминал (нажав комбинацию клавиш Ctrl + Alt + T ). В командной строке следует вписать одну из следующих команд:
- sudo service bluetooth stop – останавливает работу Bluetooth;
- sudo service bluetooth start – запускает модуль;
- sudo service bluetooth restart – перезагрузка.
После этого система запросит ввести пароль рут-пользователя и в случае его правильного ввода применит изменения. Остановить работу можно и другой командой:
Эти изменения будут актуальны на протяжении текущей сессии. Постоянное отключение и запуск выполняются такими командами соответственно:
- sudo mv /etc/init/bluetooth.conf /etc/init/bluetooth.conf.disabled.
- sudo mv /etc/init/bluetooth.conf.disabled /etc/init/bluetooth.conf.
С управлением Bluetooth в Ubuntu проблем также не должно возникнуть. Но если это сделать не получилось, наша команда всегда на связи!
Как поменять адаптер Bluetooth на Windows 10
Вам нужно установить новый адаптер Bluetooth, но не получается избавиться от старого? В таком случае данная статья расскажет, как исправить ситуацию на Windows 10.
Bluetooth представляет собой распространённую беспроводную технологию короткого радиуса действия. Она позволяет совместимым устройствам вроде клавиатур, мышей, наушников и динамиков взаимодействовать с компьютером без кабелей. Это обычное средство передачи небольшого объёма данных между устройствами, такими как смартфоны, ноутбуки и компьютеры.
Обычно, когда нужно поменять сломанный Bluetooth-адаптер, достаточно извлечь его и поставить другой. Однако, если адаптер интегрирован в беспроводную карту или системную плату, и при этом не работает, Windows 10 всё равно его видит. Это затрудняет установку нового адаптера. Причина в том, что нужен один адаптер на одном устройстве. В противном случае могут возникнуть проблемы со стабильностью подключения.
В этой статье мы расскажем, как установить второй адаптер Bluetooth на компьютер, если невозможно избавиться от первого.
Как установить второй адаптер Bluetooth
На Windows 10, прежде чем установить новый Bluetooth-адаптер, сначала нужно отключить старый, чтобы избежать конфликта.
Отключение старого адаптер Bluetooth
- Откройте меню «Пуск».
- Введите в поиск «диспетчер устройств» и откройте его.
- Раскройте ветвь Bluetooth.
- Правой кнопкой мыши нажмите на беспроводной адаптер и выберите команду «Отключить устройство».
Если Bluetooth-адаптер пора менять, можно порекомендовать модель Techkey USB Mini Bluetooth 5.0 с компактным дизайном и поддержкой USB. Это делает устройство пригодным для использования на компьютерах и ноутбуках на Windows 10. Адаптер применяет технологию Bluetooth 5.0 EDR, но совместим и с предыдущими версиями стандарта.
Установка нового Bluetooth-адаптера
- Подключите новый Bluetooth-адаптер к разъёму USB.
- Пусть Windows 10 обнаружит его и установит драйвер.
Проверка нового адаптера
- Откройте приложение Параметры > Устройства > Bluetooth и другие устройства.
- Активируйте переключатель Bluetooth.
Установка драйвера вручную
На устройстве под управлением Windows 10 для настройки Bluetooth достаточно подключить его. Правда, в некоторых случаях может потребоваться ручная установка драйвера.
Рекомендуется посетить сайт производителя адаптера и скачать последнюю версию драйвера, а также прочитать инструкции по установке. Большинство производителей делают драйверы доступными через центр обновления Windows, что упрощает процесс.
- Откройте приложение «Параметры».
- Перейдите в раздел «Обновление и безопасность».
- Откроется вкладка «Центр обновления Windows».
- Нажмите на кнопку «Проверить наличие обновлений», если она есть.
- Нажмите на кнопку «Просмотреть дополнительные обновления».
Как отключить Bluetooth на ноутбуке для экономии заряда аккумуляторной батареи
При необходимости или просто для продления срока службы аккумуляторной батареи ноутбука, можно выключить блютуз-адаптер. Блютуз-адаптер, как и любой другой агрегат, потребляет энергию аккумуляторной батареи, которую можно сэкономить. Рассмотрим данный процесс подробнее.
Для отключения блютуз адаптера необходимо зайти во вкладку «Мой компьютер» или «Компьютер», в зависимости от того как она у вас называется.
Располагается она обычно в левом верхнем окне рабочего стола Windows. Или же находим эту вкладку через кнопку меню «Пуск». Располагается она снизу слева с изображением логотипа Windows.
После нажатия кнопки выскочит новое окно, в котором находим ссылку на «Компьютер». Наводим курсор мышки на вкладку и нажимаем правую кнопку мышки. В появившемся контекстном меню выбираем ссылку «Свойства».
После этого находим вкладку «Диспетчер устройств».
Нажимаем на нее. Откроется новое окно со списком устройств, установленных на ноутбуке. В списке надо найти радиомодуль блютуз. Обычно он располагается ближе к концу списка.
Откроется подкаталог в котором выбираем первую ссылку «Generic Bluetooth Adapter». Кликаем по ней снова правой кнопкой мыши. Появится маленькое окошко контекстного меню.
В этом окне выбираем функцию «Отключить», нажимаем на нее. Появится новое окно с правой стороны, где компьютер попросит подтверждения операции. Подтверждаем ее, нажав на кнопку «Да»
Таким образом, мы отключаем работу блютуз адаптера. Теперь можно увидеть, что из списка устройств пропадает вторая строка в подкаталоге «Радиомодуль Bluetooth».
Отключив блютуз адаптер, мы снижаем потребление энергии аккумуляторной батареи, которая в некоторых случаях может оказаться совсем не лишней.
Ссылка на видео, в случае необходимости, обращайтесь к нему:

Отключение Bluetooth на ноутбуке с Windows 7
Наиболее простой и надёжный метод выключения Блютуза – физическое прекращение питания с помощью нажатия выделенной клавиши или их комбинаций на клавиатуре ноутбука. Таковые обычно помечены соответствующим значком.
Для совмещённых с Wi-Fi моделей требуемый элемент в большинстве случаев будет общим, и обозначен символом беспроводной сети.
Отключение Bluetooth происходит по одиночному его нажатию или в сочетании с Fn, если клавиша находится на одной из кнопок F-ряда.
Способ 2: Системный трей
Программное отключение Блютуз проще всего выполнять посредством значка в системном трее. На «Рабочем столе» взгляните на правый нижний угол и нажмите на кнопку со стрелкой вверх. Найдите там элемент Bluetooth и кликните по нему правой кнопкой мыши.
В контекстном меню выберите пункт «Отключить адаптер».
После этого значок станет серым или пропадёт – задача выполнена.
Способ 3: «Диспетчер устройств»
Также Bluetooth можно выключить через «Диспетчер устройств» системы.
- Откройте окно «Выполнить» сочетанием клавиш Win+R, после чего введите в него запрос devmgmt.msc и нажмите «ОК».
- Найдите категорию «Bluetooth» в перечне устройств и раскройте её.
- Выберите запись, в имени которой присутствует название вашего адаптера. Кликните по ней ПКМ и воспользуйтесь опцией «Отключить устройство».
Подтвердите операцию нажатием кнопки «ОК».
Готово, Блютуз-модуль отключён.