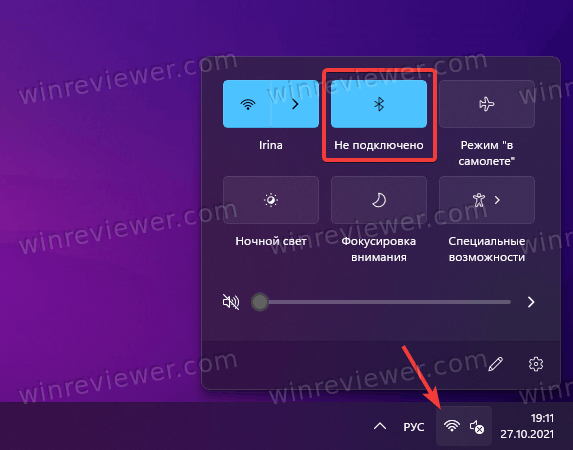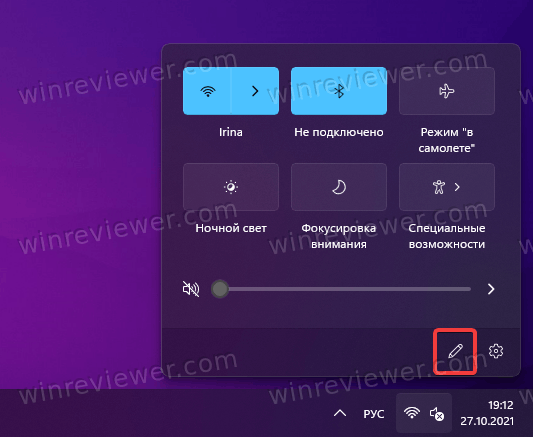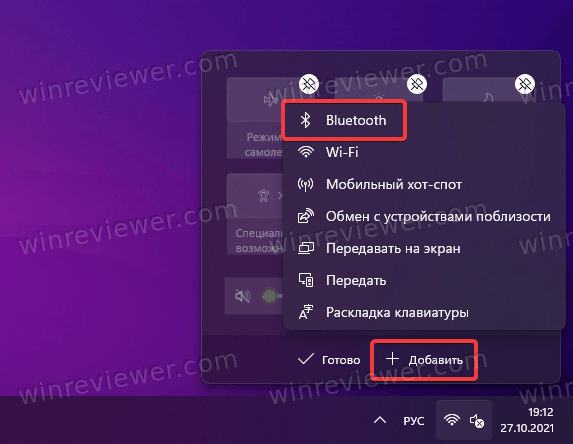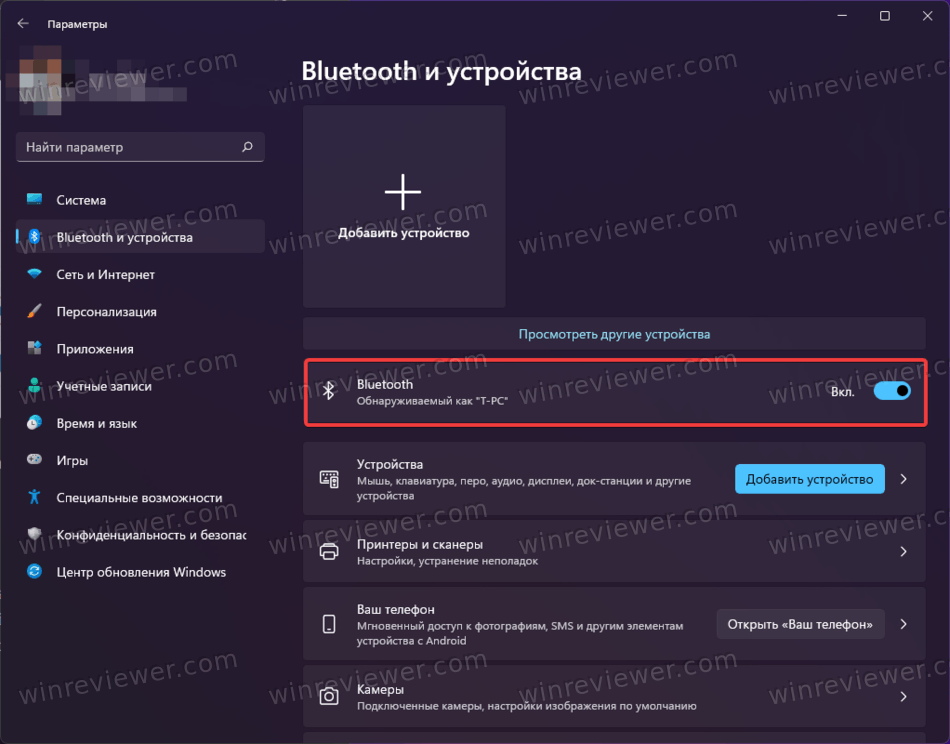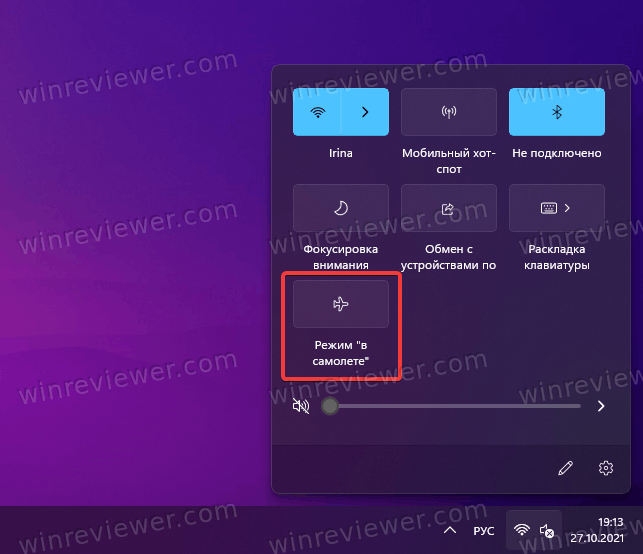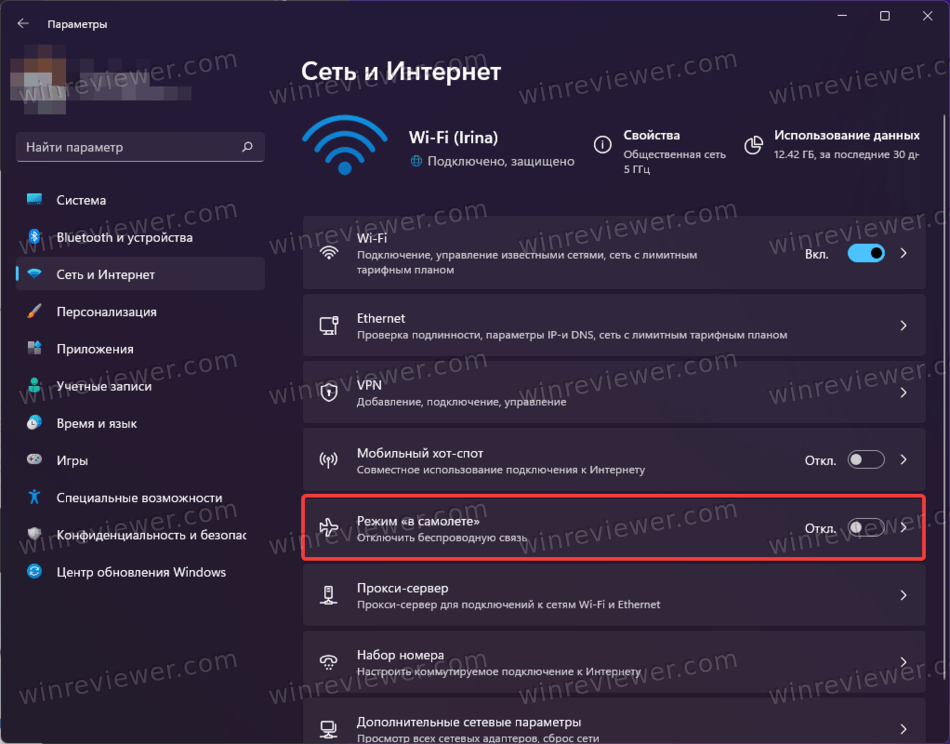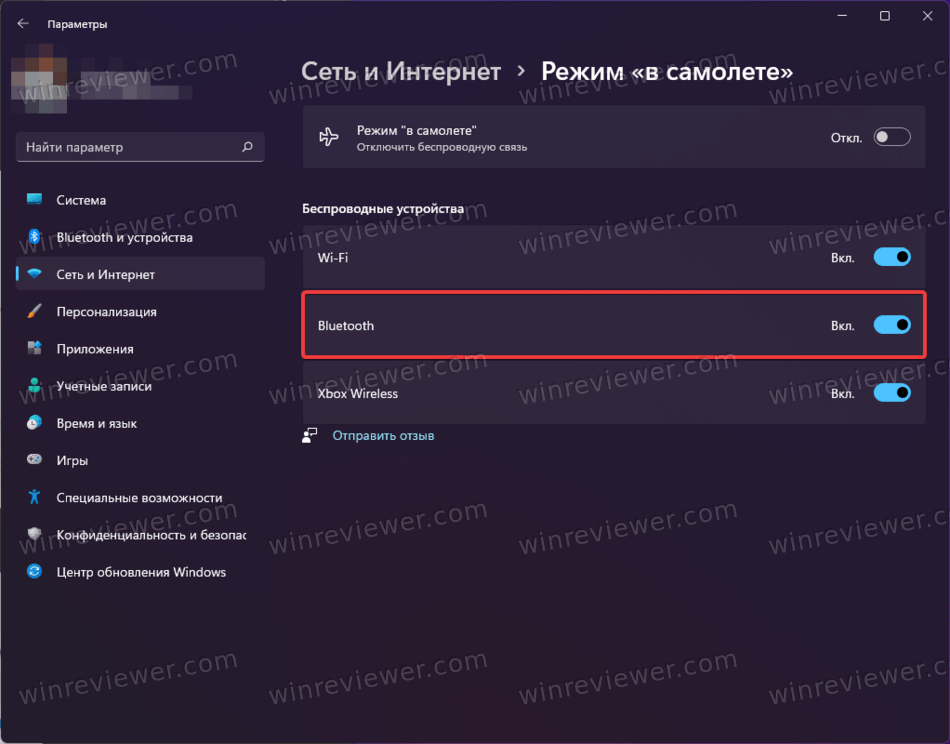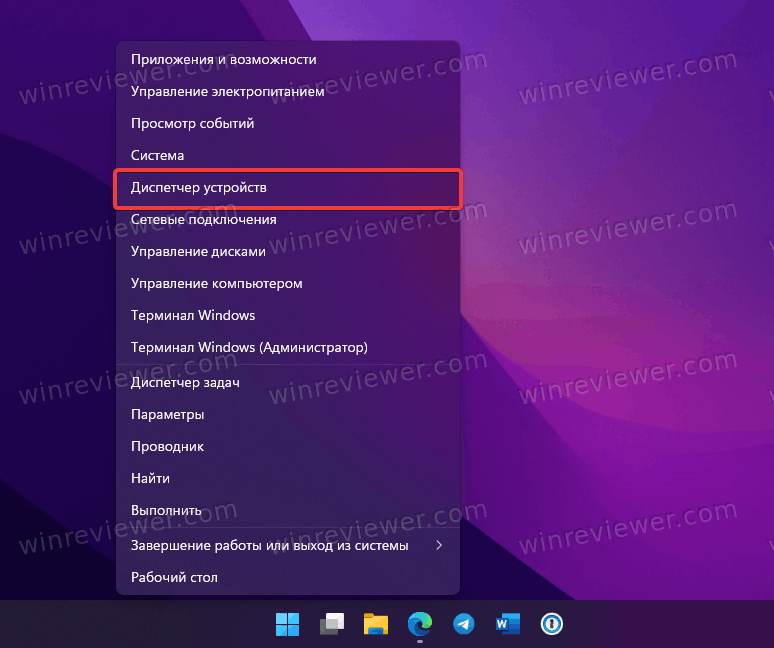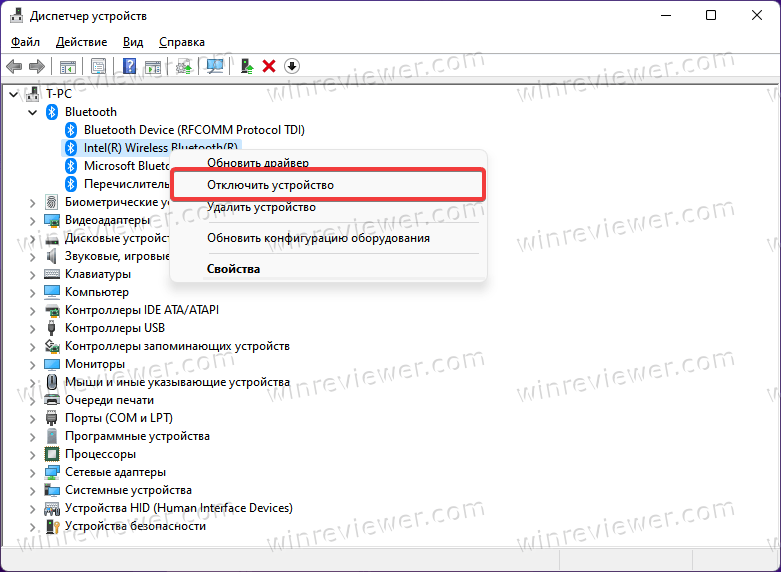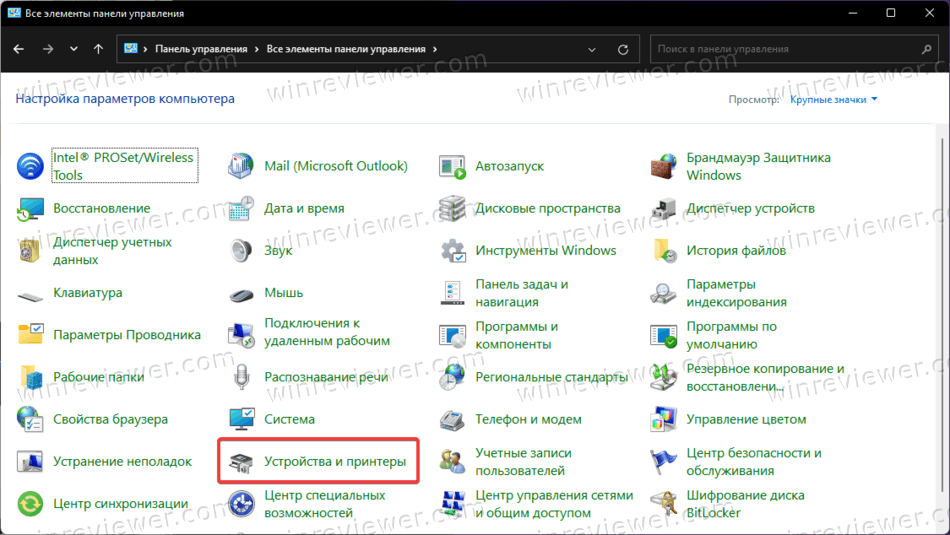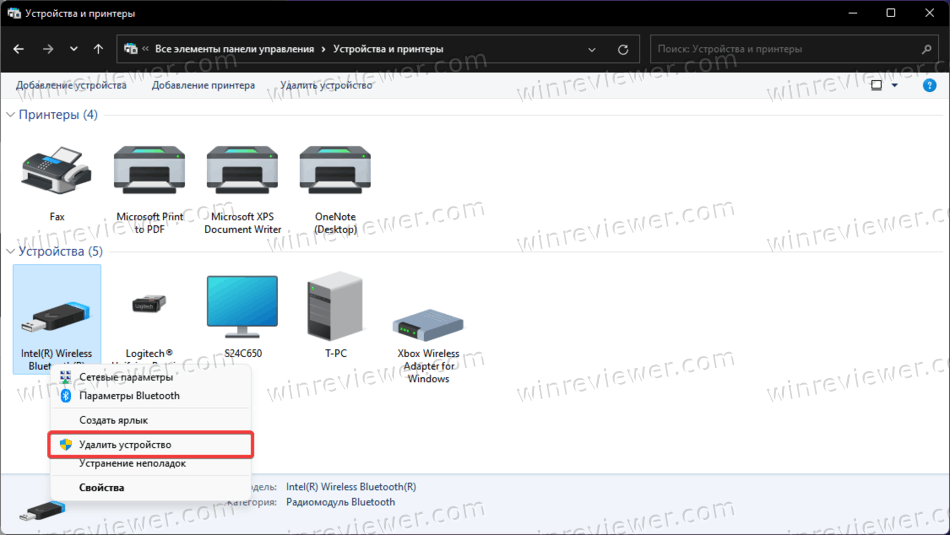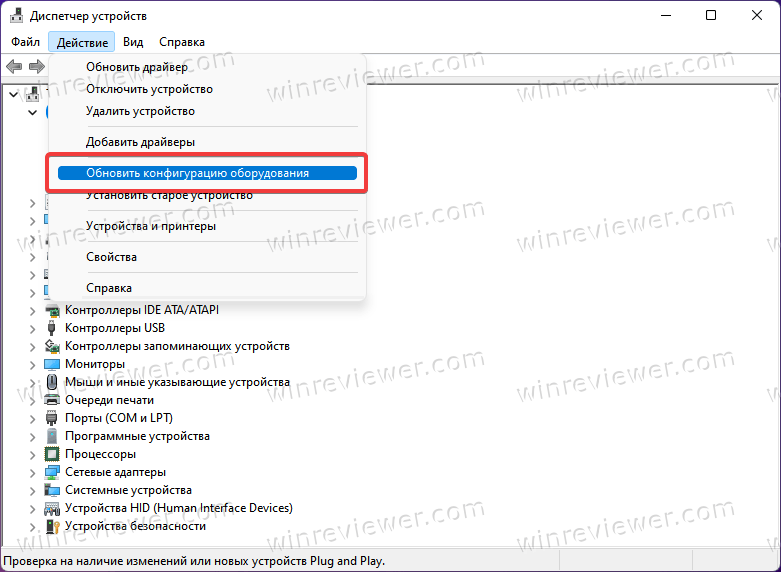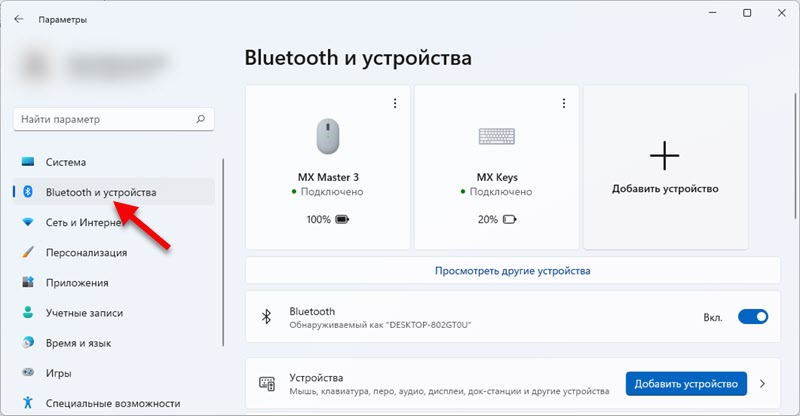- Как включить или выключить Bluetooth в Windows 11
- Как в Windows 11 выключить или включить Bluetooth
- С помощью быстрых настроек
- Как добавить Bluetooth в быстрые настройки Windows 11
- Включить или выключить Bluetooth в Windows 11 с помощью приложения Параметры
- Как выключить Bluetooth с помощью режима в самолете
- Не выключать Bluetooth в режиме самолета в Windows 11
- Выключить Bluetooth через Диспетчер устройств
- С помощью Панели управления
- Как включить Bluetooth в Windows 11 в Диспетчере устройств
- Автор: Сергей Ткаченко и Тарас Буря
- Полезные ссылки
- Социальные сети
- Избранное
- Как включить Bluetooth на Windows 11 и где он находится на ноутбуке или компьютере?
- Как быстро включить Bluetooth в Windows 11 и перейти к настройкам
- Почему у меня нет Bluetooth?
- Что делать?
- Отключение Bluetooth на ноутбуке с Windows 7
- Способ 2: Системный трей
- Способ 3: «Диспетчер устройств»
Как включить или выключить Bluetooth в Windows 11
В этой статье для начинающих поговорим о том, как включить или выключить Bluetooth в Windows 11. Если же вы относитесь к пользователям, которые «на ты» с Windows, вы возможно найдет несколько советов по работе с Bluetooth, о которых ранее не знали.
Стоит отметить, что обычному пользователю редко когда приходится задаваться вопросом, как отключить Bluetooth в Windows 11. Все же, порой это надо сделать, чтобы выжать последнюю каплю батареи или следовать инструкциям авиалинии по отключению электроники на борту самолета. Какой бы у вас ни была причина выключить Bluetooth в Windows 11, операционная система предоставляет несколько способов сделать это. В этой статье вы найдете все варианты.
Для справки: Bluetooth – это технология, которая позволяет передавать информацию по воздуху между устройствами. К примеру, подключить наушники, клавиатуру, мышь, передать файл или раздать Интернет. Bluetooth является неотъемлемой частью современного планшета и ноутбука, а также часто встраивается в материнские платы обычных компьютеров. Если ваш ПК не оборудован Bluetooth, вы можете за недорого купить внутренний или внешний адаптер.
Как в Windows 11 выключить или включить Bluetooth
Как было сказано выше, есть несколько способов включить или выключить Bluetooth в Windows 11. Это можно сделать из меню быстрых настроек, приложения Параметры, в Панели управления или Диспетчере устройств.
Подсказка: убедитесь, что в вашем компьютере установлены драйверы Bluetooth, в противном случае вы нигде не найдете параметры и кнопки, отвечающие за работу этой технологии.
С помощью быстрых настроек
Нажмите Win + A и в появившемся меню нажмите на кнопку с иконкой Bluetooth. При этом система автоматически активирует Bluetooth и сделает ваш компьютер видимым другим устройствами. Повторное нажатие на кнопку выключает Bluetooth в Windows 11.
Подсказка: если Bluetooth отсутствует в быстрых настройках Windows, возможно, кто-то убрал его оттуда (или же отсутствует драйвер).
Как добавить Bluetooth в быстрые настройки Windows 11
- Нажмите Win + A и щелкните по иконке с карандашом для редактирования быстрых настроек.
- Щелкните по кнопке Добавить со знаком плюс.
- Выберите в появившемся меню пункт Bluetooth.
- Для сохранения изменений нажмите Готово.
Совет : вы можете перемещать быстрые настройки в режиме редактирования для более удобного расположения. Кроме того, Windows 11 позволяет убрать ненужные вам настройки.
Включить или выключить Bluetooth в Windows 11 с помощью приложения Параметры
- Нажмите Win + I , чтобы открыть приложение Параметры.
- Перейдите в раздел Bluetooth и устройства.
- Выключите параметр Bluetooth в верхней части окна. Кстати, под активатором Bluetooth также отображается имя вашего устройства.
- После включения Bluetooth вы можете подключить к своему компьютеру совместимые устройства, нажав на большую кнопку с плюсом.
Как выключить Bluetooth с помощью режима в самолете
Когда вы включаете режим «в самолете», Windows 11 автоматически отключает все модули передачи данных. Это Wi-Fi, Bluetooth, NFC, Xbox Wireless и другие. Выключение режима «в самолете» включает эти протоколы обратно. Чтобы выключить Bluetooth с помощью режима «в самолете», сделайте следующее.
- Нажмите Win + A и щелкните по кнопке Режим «в самолете».
- Чтобы включить Bluetooth обратно, щелкните по кнопке режима «в самолете» еще раз.
Не выключать Bluetooth в режиме самолета в Windows 11
Если вам не нравится, что Windows 11 выключает Bluetooth каждый раз при включении режима «в самолете», можно воспользоваться специальным параметром, который позволяет сделать исключения для определенных технологий. Некоторые авиалинии, к примеру, разрешают не выключать Bluetooth при взлете и посадке самолета.
- Откройте приложение Параметры ( Win + I ).
- Перейдите в раздел Сеть и интернет.
- Нажмите Режим «в самолете».
- В разделе Беспроводные устройства выключите Bluetooth .
Готово. Теперь Windows 11 не будет выключать Bluetooth, когда вы включаете режим «в самолете».
Подсказка : даже с включенным режимом «в самолете» вы можете включить Bluetooth или Wi-Fi с помощью меню быстрых настроек.
Выключить Bluetooth через Диспетчер устройств
- Щелкните правой кнопкой мыши по кнопке Пуск и выберите Диспетчер устройств. Вы также можете нажать Win + R и ввести команду devmgmt.msc .
- Разверните ветку Bluetooth и найдите в нем ваш Bluetooth-адаптер.
- Щелкните по адаптеру правой кнопкой мыши и выберите Отключить устройство.
С помощью Панели управления
Обратите внимание: если вы решите воспользоваться этим методом, имейте в виду, что повторная активация Bluetooth предусматривает другую процедуру, о чем пойдет речь ниже. С помощью Панели управления вы удалите драйвер Bluetooth. Используйте этот метод только в случае, когда вы понимаете, зачем вам это нужно .
Для выключения Bluetooth через Панель управления вам надо сделать следующее.
- Нажмите Win + R и введите команду control . Затем нажмите Enter для запуска Панели управления.
- Перейдите в раздел Устройства и принтеры, сменив предварительно режим просмотра на маленькие или большие иконки.
- В списке доступных устройств найдите свой Bluetooth-адаптер и щелкните по нему правой кнопкой мыши.
- Выберите Удалить устройство.
После этого Windows 11 удалит драйвер на адаптер физически, из-за чего другие пользователи не смогут включить Bluetooth даже через настройки или быстрые настройки. Вернуть драйвер нужно будет через Диспетчер устройств.
Как включить Bluetooth в Windows 11 в Диспетчере устройств
- Щелкните правой кнопкой мыши по кнопке Пуск и выберите Диспетчер устройств. Вы также можете нажать Win + R и ввести команду devmgmt.msc .
- Разверните ветку Bluetooth и найдите в нем ваш Bluetooth-адаптер.
- Щелкните по адаптеру правой кнопкой мыши и выберите Включить устройство.
- Если же вы удалили драйвер в Панели управления, то щелкните по пункту меню Действие и выберите Обновить конфигурацию оборудования. Это восстановит драйвер.
Готово. Теперь вы знаете, как включить или выключить Bluetooth в Windows 11.
💡Узнавайте о новых статьях быстрее. Подпишитесь на наши каналы в Telegram и Twitter.
Судя по тому, что вы читаете этот текст, вы дочитали эту статью до конца. Если она вам понравилась, поделитесь, пожалуйста, с помощью кнопок ниже. Спасибо за вашу поддержку!
Вы здесь: Главная страница » Windows » Windows 11 » Как включить или выключить Bluetooth в Windows 11
Автор: Сергей Ткаченко и Тарас Буря
Сергей Ткаченко и Тарас Буря совместно работают над статьями на этом сайте. Благодаря их усилиям здесь появился целый пласт технических публикаций. Посмотреть все записи автора Сергей Ткаченко и Тарас Буря
Автор Сергей Ткаченко и Тарас Буря Опубликовано 29 октября 2021 29 октября 2021 Рубрики Windows 11 Метки Bluetooth
Полезные ссылки
Социальные сети
Избранное
Как включить Bluetooth на Windows 11 и где он находится на ноутбуке или компьютере?
Использование Bluetooth на устройствах с Windows 11 в большинстве случаев не вызывает никаких трудностей и проблем. Можно без проблем подключить любое устройство и использовать его на своем компьютере или ноутбуке. Очень удобно использовать беспроводное соединение для подключения наушников, мышек, клавиатур, геймпадов и т. д. Но по моим наблюдениям (по комментариям к другим статьям) , иногда все же возникают вопросы связанные с тем, как включить Bluetooth на Windows 11, где вообще находятся эти настройки и как их найти. В этой статье я постараюсь максимально подробно и на простом языке дать ответ на эти вопросы.
Чтобы сразу не давать много лишней информации, я сначала покажу, где находятся настройки Bluetooth в Windows 11, как его включить и подключить необходимое устройство. То есть, как это должно выглядеть на компьютере или ноутбуке, в котором физически есть Bluetooth модуль и установлен необходимый драйвер. Если же у вас все не так как на скриншотах ниже, то в конце статьи я расскажу почему и что нужно делать.
Как быстро включить Bluetooth в Windows 11 и перейти к настройкам
- В области уведомлений (возле часов) нажимаем на иконку подключения к интернету. Откроется панель быстрого доступа, на которой должна быть кнопка Bluetooth. Если нажать на нее левой кнопкой мыши, то можно включить или выключить Bluetooth.
А если нажать правой кнопкой мыши, то откроется меню, в котором выбрав пункт «Перейти к параметрам» можно открыть дополнительные настройки, где уже можно подключить новое устройство и т. д.
Вот так выглядит страница с настройками Bluetooth в Параметрах.
Там можно посмотреть (и при необходимости отключить или удалить) уже подключенные устройства, выключить/включить Блютуз, подключить новое устройство. Как подключать новые устройства смотрите в этой статье: как подключить Bluetooth наушники в Windows 11.
- Если на вашем компьютере или ноутбуке есть и настроен Bluetooth, то как и в предыдущих версиях Windows, в Windows 11 в области уведомлений должен отображаться значок (возможно он скрыт, нажмите на кнопку «Отображать скрытые значки») .
Нажав на него и выбрав пункт «Добавление устройства Bluetooth», «Показать устройства Bluetooth», или «Открыть параметры» откроется окно с настройками.
- Третий способ – открыть Параметры и перейти в раздел «Bluetooth и устройства».
Дальше так:
Чтобы подключить новое устройство достаточно нажать на кнопку «Добавить устройство» и выбрать «Bluetooth». Не забывайте, что само устройство должно находиться в режиме подключения.
- И еще один способ: через старую панель управления. Чтобы ее открыть можно в меню пуск (в поиске) начать писать «панель. «. Открываем ее и переходим в Панель управления\Оборудование и звук\Устройства и принтеры. Там так же можно увидеть подключенные устройства, выполнить с ними необходимые действия (если нажать на них правой кнопкой мыши) , или добавить новое устройство.
Этот способ хоть и рабочий, но я все же рекомендую использовать «Параметры». Там все более просто и понятно.
Почему у меня нет Bluetooth?
Если у вас в области уведомлений в Windows 11 нет кнопки Bluetooth, нет значка в трее и отсутствуют настройки в параметрах, то скорее всего это один из двух вариантов:
- На вашем компьютере физически отсутствует Bluetooth модуль. Это особенно актуально именно для системных блоков, так как в ноутбуках он практически всегда встроенный. А вот на ПК может отсутствовать. Хотя сейчас уже есть много материнских плат со встроенным Wi-Fi и Bluetooth.
- Не установлен драйвер на Bluetooth, либо драйвер не подходит для Windows 11 и сам адаптер работает неправильно, либо вообще не работает. Так же в редких случаях беспроводной модуль может быть отключен в BIOS.
Что делать?
Я рекомендую открыть диспетчер устройств.
Отключение Bluetooth на ноутбуке с Windows 7
Наиболее простой и надёжный метод выключения Блютуза – физическое прекращение питания с помощью нажатия выделенной клавиши или их комбинаций на клавиатуре ноутбука. Таковые обычно помечены соответствующим значком.
Для совмещённых с Wi-Fi моделей требуемый элемент в большинстве случаев будет общим, и обозначен символом беспроводной сети.
Отключение Bluetooth происходит по одиночному его нажатию или в сочетании с Fn, если клавиша находится на одной из кнопок F-ряда.
Способ 2: Системный трей
Программное отключение Блютуз проще всего выполнять посредством значка в системном трее. На «Рабочем столе» взгляните на правый нижний угол и нажмите на кнопку со стрелкой вверх. Найдите там элемент Bluetooth и кликните по нему правой кнопкой мыши.
В контекстном меню выберите пункт «Отключить адаптер».
После этого значок станет серым или пропадёт – задача выполнена.
Способ 3: «Диспетчер устройств»
Также Bluetooth можно выключить через «Диспетчер устройств» системы.
- Откройте окно «Выполнить» сочетанием клавиш Win+R, после чего введите в него запрос devmgmt.msc и нажмите «ОК».
- Найдите категорию «Bluetooth» в перечне устройств и раскройте её.
- Выберите запись, в имени которой присутствует название вашего адаптера. Кликните по ней ПКМ и воспользуйтесь опцией «Отключить устройство».
Подтвердите операцию нажатием кнопки «ОК».
Готово, Блютуз-модуль отключён.