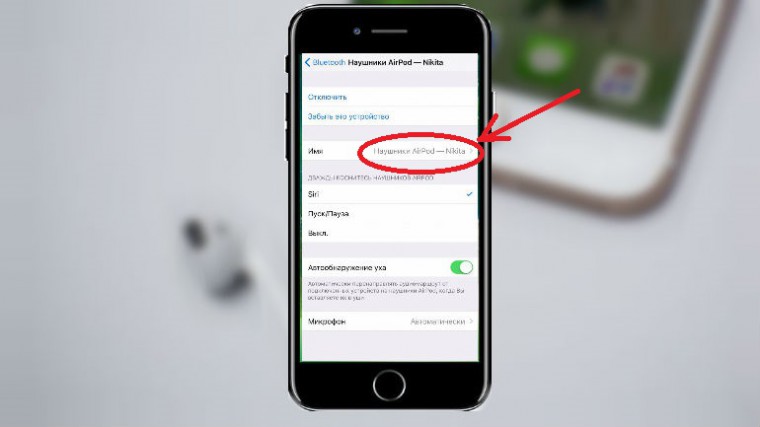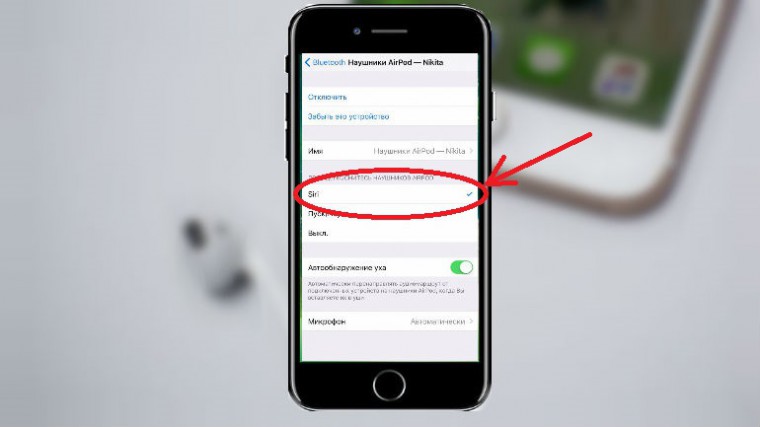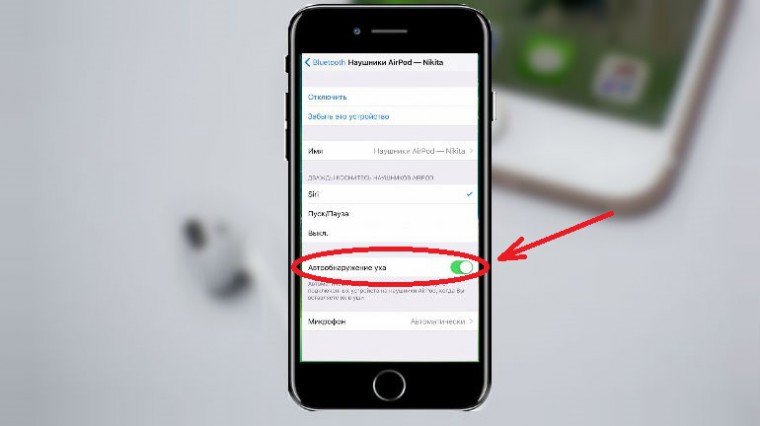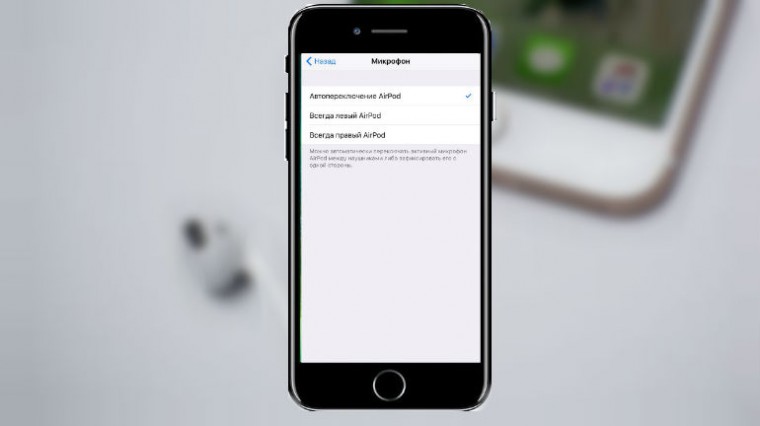- Как отключить микрофон на блютуз наушниках
- Настройка сенсора и жестов
- Настройка эквалайзера
- Настройка монофонического звучание
- Смена кодека
- Настройка имени устройства
- Настройка звукового фона или шумоподавления
- Настройка уведомлений
- Как переименовать AirPods
- Как сменить назначение двойного тапа AirPods
- Как отключить автоматическое обнаружение уха
- Как выбрать активный микрофон
- Причины проблемы
- Отключаем микрофон в беспроводных наушниках
- Что еще может помочь
Как отключить микрофон на блютуз наушниках
Полезные советы и инструкции по настройке беспроводных наушников на смартфоне.
Чтобы использование беспроводных наушников было удобным и приносило удовольствие, их необходимо настроить вручную через сопряженный смартфон. Даем простые советы, которые помогут правильно настроить беспроводные наушники.
Настройка сенсора и жестов
На многие моделях наушников (например, AirPods) доступна смена жестов, которые означают перемотку, паузу и переключение песни. Каждый жест характеризуется определенным количеством нажатий на сенсорную зону наушников. В некоторых случаях для каждого наушника можно настроить свои уникальные жесты, которые будут удобны пользователю.
Смена жестов может настраиваться одним из двух вариантов:
- В официальном приложении, которое отвечает за изменение настроек беспроводных наушников.
- В настройках Bluetooth. Чтобы их открыть, необходимо нажать на название нужной гарнитуры.
Настройка эквалайзера
Эквалайзер создан для того, чтобы человек мог использовать персональные настройки звучания, подходящие под определенный жанр, тип аудио или наушники. Настройка эквалайзера может быть доступна в специальном приложении для Bluetooth-гарнитуры от производителя. Если его нет, в Google Play доступны десятки независимых приложений, с помощью которых можно настроить желаемое звучание.
Настройка монофонического звучание
Смена кодека
Кодек — одна из самых важных настроек, напрямую влияющая на качество звука в Bluetooth-гарнитуре. Неудачно подобранный кодек значительно ухудшает звучание, а также увеличивает продолжительность задержки между звуком и происходящим на экране, что мешает играть и смотреть видео. Правильный кодек сведет задержку к минимуму, а звук станет приятным и качественным.
Настройка имени устройства
Настройка звукового фона или шумоподавления
Многие беспроводные наушники поддерживают функцию звукового фона и шумоподавления. Звуковой фон позволяет слышать происходящее вокруг, даже если в наушниках воспроизводится аудио. Шумоподавление, наоборот, пытается заглушить посторонние звуки, которые могут помешать пользователю. Обе функции могут включаться либо в специальном приложении, либо в настройках Bluetooth, либо на самих наушниках (иногда для этого выделена отдельная тумблер или кнопка).
Настройка уведомлений
Чтобы во время прослушивания пользователь не отвлекался на просмотр уведомлений, некоторые производители предусмотрели возможность зачитывания уведомлений вслух встроенным в телефон помощником. Эта функция может быть включена или отключена в настройках беспроводных соединений или в приложении для наушников.
Также рекомендуем прочитать материал о характеристиках беспроводных наушников. Это важно знать перед покупкой.
1. Если после подключения гарнитуры она работает некорректно — хрипит, эхо, очень плохо слышно, прерывания и т.д., а переподключение и повторное сопряжение не помогает — то скорее всего придется сменить саму гарнитуру(особенно если испробовали и на чистом после ХР, и после перепрошивки девайса). До сих пор решения этой проблемы не найдено, по-этому покупать гарнитуру нужно имея при себе КПК и сразу тщательно проверяя ее работу.
1.1. Для начала надо сделать сопряжение устройств, в инструкции гарнитуры должна быть последовательность действий.
Если нет инструкции то пробуем так:
Сначала вводим гарнитуру в режим сопряжения долгим нажатием (5-7 сек) главной кнопки на гарнитуре, после чего диод на гарнитуре начинает постоянно — или светится/или часто моргать/или моргать с «затяжкой»/или изменит цвет подсветки.
Иногда нужно зажимать все кнопки для ввода гарнитуры в режим сопряжения.
1.2. Bluetooth на КПК должен быть в режиме «Видим» и, на всякий случай, должно быть Пуск-Настройка-Подключения-Передача- Поставь галочку «принимать все входящие передачи»
1.3. Теперь начинай поиск новых устройств на КПК, после обнаружения затребует пароль, обычно он 0000 или 1111
Не забываем, что все эти манипуляции нужно делать с включенной гарнитурой.
2. Стандартный способ проверить аппаратная проблема или программная (глючность софта или железа):
1. сделать бэкап ( Spb Backup — рекомендую)
2. ХР ( Термины и жаргонизмы и Hard reset — как делать? )
3. на чистом девайсе проверить работоспособность, если проблема исчезла — значит какая-то программа ее и создает, если осталась — значит или прошивка, или железо. Перепрошиваемся (для уверенности разными прошивками несколько раз, вплоть до самой первой официальной) если и после этого ничего не изменилось то тогда дорога в СЦ — проблема аппаратная)
4. восстановить данные из бэкапа можно будет когда окончательно определитесь что делать
4. Полезные программы и твики:
4.1. Работа с BlueTooth(общая ссылка для всех БТ-программ из каталога программ)
4.2. A2DPToggle или здесь — для подключения стерео гарнитуры
4.3. BlueMusic
4.4. Bluetooth auto switcher
4.5. BTFM Radio — FM радио через стерео bluetooth гарнитуру
4.6. acbToggle — переключение сигнала. Возможность переключения «в один клик» кнопкой или по ярлыку.
4.7. утилита — SH4Ys_Bluetooth_Audio_Gateway_Controls_v1.0.CAB
4.8. SRS WOW HD
4.9. Управление плеером с гарнитуры -Патч HTC для управления плеером с гарнитуры еще посмотреть — здесь
4.10. Передача всех звуков(в т.ч. и мелодий) на моно гарнитуру, также подойдет BTAudio — музыка в bluetooth моногарнитуре и BlueMusic, и Передача всех звуков на ВТ-гарнитуру
4.11. JETware Hands-free Extension — программа предназначена для расширения функций профиля Hands-free для Bluetooth стека от Microsoft. Кроме всего прочего — еще и помогает корректно сконектить девайс с встроенным автомобильным БТ и сторонними автомагнитолами.
4.12. Кабы для Glofish x500+ — включают звук в БТ-гарнитуру
4.13. BlueSoleil — менеджер Bluetooth соединений для ПК
4.14. DontSleep — маленькая программа, не позволяющая КПК заснуть
4.15. btIO — простой переключатель БТ
4.16. VITO Voice2go и Headset Remote — программы для управления КПК с помощью БТ гарнитуры
Со вчерашнего дня все, кто предзаказал себе AirPods, начали получать наушники. Не все знают, что некоторые функции наушников можно изменять и настроить под себя.
Расскажем о тонкостях настройки устройства.
Как переименовать AirPods
Шаг 1. Открываем Настройки -> Bluetooth.
Шаг 2. Жмём на кнопку i около названия названия ваших наушников.
Шаг 3. Тапаем на название, меняем.
Как сменить назначение двойного тапа AirPods
Шаг 1. Открываем Настройки -> Bluetooth.
Шаг 2. Жмём на кнопку i около названия названия ваших наушников.
Шаг 3. Выбираем метод использования двойного тапа.
Как отключить автоматическое обнаружение уха
Шаг 1. Открываем Настройки -> Bluetooth.
Шаг 2. Жмём на кнопку i около названия названия ваших наушников.
Шаг 3. Щёлкаем на переключатель автообнаружения уха.
Как выбрать активный микрофон
Шаг 1. Открываем Настройки -> Bluetooth.
Шаг 2. Жмём на кнопку i около названия названия ваших наушников.
Шаг 3. Жмём на надпись «Микрофон».
Шаг 4. Выбираем, какой из них будет активным для ответа на вызов.
Полная настройка AirPods находится в свойствах Bluetooth-соединения. На данный момент, это все, что можно сделать с наушниками. Приятного пользования.
(24 голосов, общий рейтинг: 4.17 из 5)
Со смартфонами современные беспроводные наушники синхронизируются безо всяких проблем, а вот с подключением к ноутбукам нередко возникают неполадки. Обычно пользователи отмечают плохой звук – отсутствие части частот, шипение или хрипение. От системы такая проблема не зависит: сбои возможны на любой версии Windows – от седьмой до десятой. Не имеет значения и марка девайса. И дорогие, и бюджетные модели могут в равной степени работать некорректно.
Причины проблемы
Основной причиной наблюдаемой проблемы на самом деле является режим «Головной телефон», который имеется в операционной системе, а также некоторые особенности сопряжения с Bluetooth-устройствами. Виндовс, как оказалось, не умеет корректно воспринимать обе функции наушников – собственно, стереозвука и гарнитуры. Как это выглядит: как «Головной телефон», то есть гарнитура с микрофоном, качество звука будет иметь формат моно, поэтому и исчезают частоты, а вот если переключить профиль для передачи стереозвука, то пропадет возможность использовать микрофон.
К сожалению, Windows не позволяет передавать качественный звук, используя вместе с ним стереоканалы для беспроводных устройств. С этой особенностью системы придется считаться. Так что если наушники нужны для воспроизведения музыки, то самый простой способ решения проблемы – сменить профиль, воспользовавшись правильными настройками.
Обнаружить нужные настройки в «семерке» и «восьмерке» несколько проще, чем в «десятке», поэтому лучше сначала познакомиться с инструкцией именно для этой версии системы:
- Для начала потребуется обратиться к панели управления звуком. Там можно увидеть, какой именно профиль использует система для подключения устройства. Как это сделать:
- правой кнопкой нужно кликнуть по иконке в нижней панели, которая открывает настройку громкости звука, и выбрать параметры;
- справа находится нужная вам панель.
В «семерке» и «восьмерке» достаточно аналогичным образом кликнуть по той же иконке и выбрать «Устройства воспроизведения».
- Обратите внимание на вкладку «Воспроизведение». Именно там будут указаны беспроводные наушники в виде двух профилей. Чтобы в наушники поступал качественный звук, профиль «Наушники» должен быть определен как устройство по умолчанию. Если профили поменялись местами, переставьте их как положено.
- Если вы обнаружили, что «Наушники» определены устройством по умолчанию, но на качество звука это влияния не оказало, требуется сначала выбрать основным «Головной телефон», а затем поменять профили.
Проведя несложные манипуляции, можно наконец-то насладиться музыкой.
Отключаем микрофон в беспроводных наушниках
Иногда описанный выше механизм не позволяет решить проблему. В этом случае можно попробовать полностью отказаться от использования микрофона. То есть отключить службу, которая называется «Беспроводная телефонная связь». Такое действие дает системе возможность распознавать наушники как одно устройство, больше сбоев в использовании профилей не возникнет. Чтобы это сделать, нужно:
- обратиться к Панели управления – в «семерке» она доступна в меню «Пуск», а в «десятке» ее понадобится отыскать, вбив в строку поиска в операционной системе;
- открыв Панель, перейдите в «Устройства и принтеры», там нужно найти беспроводные наушники. Кликнув правой кнопкой мыши, можно открыть их свойства;
- во вкладке «Службы» убирается флажок с «Беспроводная телефонная связь»;
- останется применить изменения и кликнуть по кнопке «ОК».
Теперь наушники останутся только наушниками, и операционная система будет передавать вам качественный звук.
Если же и это не помогло, потребуется удалить наушники как устройство, осуществить полную перезагрузку системы и подключить беспроводное устройство заново. Это уже точно должно помочь.
Конечно, отключение возможности использования микрофона означает, что наушники не будут служить гарнитурой, и для совершения звонков потребуется провести обратную операцию и подключить службу обратно.
Что еще может помочь
Описанные инструкции помогают почти во всех случаях, но в некоторых ситуациях, к сожалению, все-таки не работают. Если вы столкнулись с подобной проблемой, есть некоторые рекомендации, которые помогут разобраться и все же начать наслаждаться музыкой в надлежащем качестве:
- переустановка адаптера Bluetooth. Для этого нужно сначала удалить основной адаптер из списка в диспетчере устройств, удалить наушники, с которыми возникли неприятности, осуществить перезагрузку операционной системы. Виндовс переустановит адаптер, и можно будет пробовать осуществить повторное подключение;
- обновить драйвер для адаптера;
- перепроверить работоспособность наушников, подключив их к смартфону;
- проверить работоспособность USB Bluetooth-адаптера или сменить для него драйвера, скачать которые можно в сети;
- отключить остальные Bluetooth-устройства, если таковые есть, и протестировать работу наушников без них.
Иногда при установке наушников помогает отключение сигнала Wi-Fi. В этом случае никаких помех не возникает, и можно добиться качественной синхронизации и чистоты звучания.