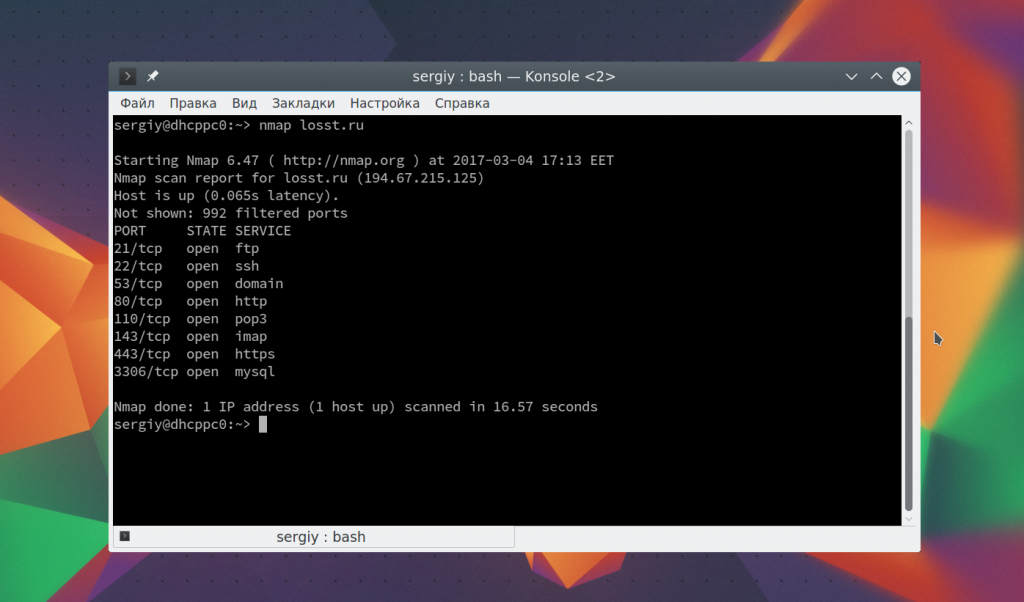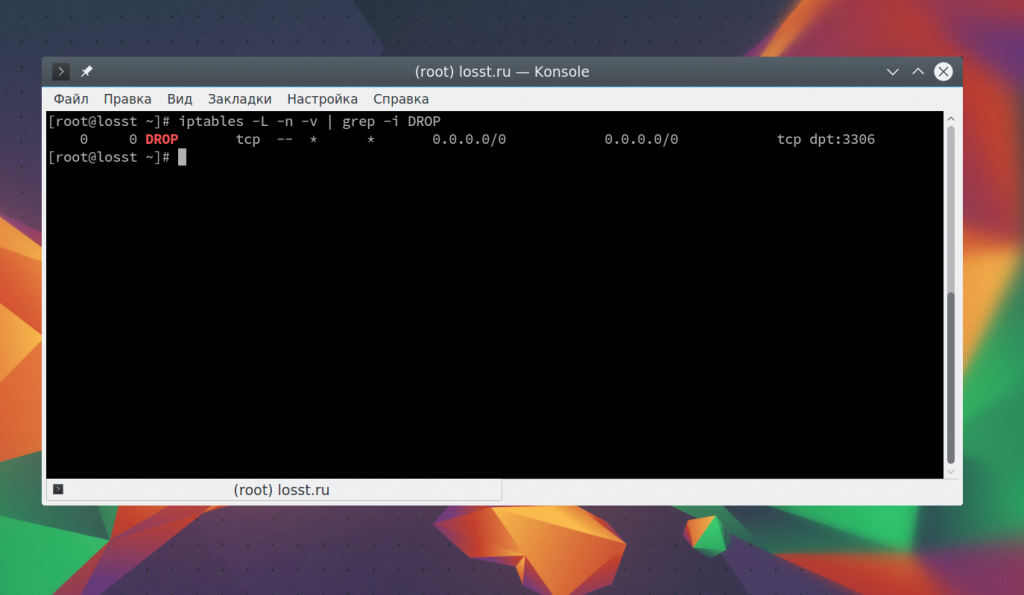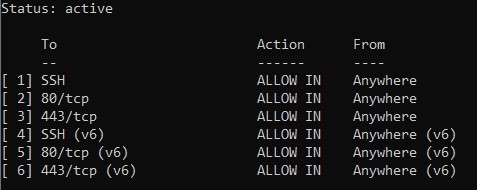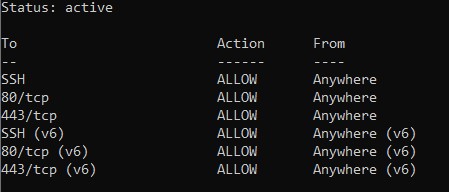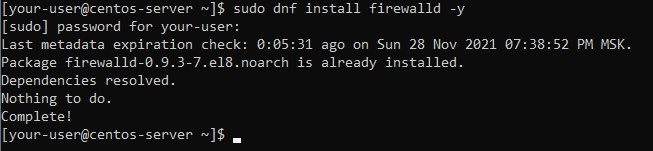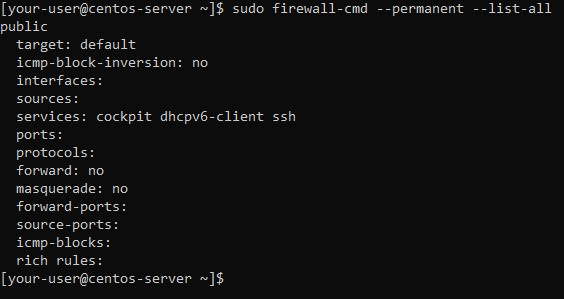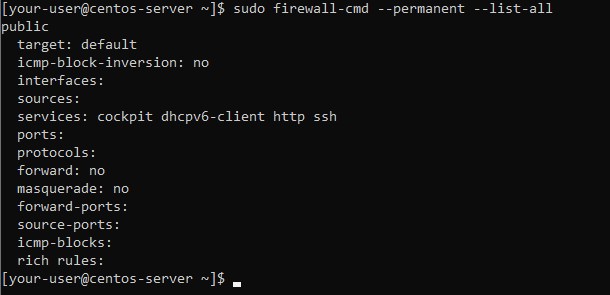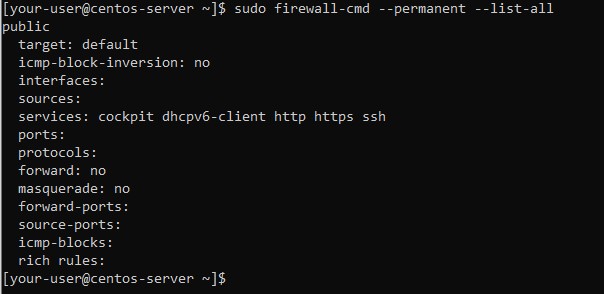Как закрыть порт iptables
Серверы и компьютеры, подключенные к интернету подвержены атакам и сканированию различных скриптов, программ и злоумышленников. А поскольку известно, что во всех системах могут быть уязвимости, то лучше, чтобы извне было видно минимум портов.
Некоторые порты должны быть видны постоянно, например, порт веб-сервера, другие используются только системными администраторами, а еще одни, вообще, должны быть доступны только локально. Несмотря на то что все сервисы имеют методы авторизации, и не позволят подключиться кому попало, они могут быть уязвимы, поэтому все лишнее лучше закрыть. В этой статье мы рассмотрим как закрыть порт iptables. Мы закроем нужные порты полностью, а также сделаем некоторые из них доступными на время, после попытки подключения к определенному порту.
Как закрыть порт Iptables
В этой статье я не стану подробно рассматривать все возможности Iptables, виды цепочек и как работает эта служба. Все это мы рассмотрели в статье настройка Iptables для начинающих. Вместо этого, перейдем ближе к делу. Чтобы заблокировать порт нам сначала нужно понять какие порты открыты в Linux и за что они отвечают. Чтобы посмотреть какие порты слушаются локально, можно использовать утилиту netstat:
Для анализа портов, доступных извне используется программа nmap:
Как видите, извне у нас, кроме стандартных портов веб-сервера, доступны mysql, ftp, dns и другие сервисы. Некоторые из них не должны быть доступны публично. Это не критично, но и нежелательно. Мы можем очень просто закрыть такие порты с помощью iptables. Общий синтаксис команды для блокировки порта будет выглядеть вот так:
$ iptables -A INPUT -p tcp —dport номер_порта -j DROP
Например, если мы хотим заблокировать порт iptables mysql, то необходимо выполнить:
sudo iptables -A INPUT -p tcp —dport 3306 -j DROP
Можно закрыть порт для определенного интерфейса, например, eth1:
sudo iptables -A INPUT -i eth1 -p tcp —dport 3306 -j DROP
Или даже для ip и целой подсети. Например, закрыть все подключения к порту 22 SSH кроме IP адреса 1.2.3.4:
sudo iptables -A INPUT -i eth1 -p tcp -s !1.2.3.4 —dport 22 -j DROP
Здесь знак восклицания означает инверсию, то есть применить ко всем кроме этого. Можно убрать этот знак и указать только IP, к которым нужно применить запрет. Мы рассмотрели как закрыть порт iptables в цепочке INPUT, которая отвечает за входящие соединения, это более применимо к серверам. Но что, если нужно закрыть подключение к удаленному порту из этого компьютера или нашей сети? Для этого существует цепочка OUTPUT.
Например, заблокируем попытки отправки почты подключением к любой машине по порту 25:
sudo iptables -A OUTPUT -p tcp —dport 25 -j DROP
Также, как и раньше, вы можете указать исходящий сетевой интерфейс, только теперь он указывается опцией -o:
sudo iptables -A OUTPUT -o eth1 -p tcp —dport 25 -j DROP
После того как вы завершите с настройкой портов нужно сохранить все созданные правила, чтобы они остались активными даже после перезагрузки. Для этого выполните:
Чтобы посмотреть текущие правила для каждой из цепочек выполните:
Такая команда покажет все правила, а если вы хотите только информацию о заблокированных портах, выполните:
sudo iptables -L -n -v | grep -i DROP
Очистить все правила в случае возникновения проблем можно командой:
Закрыть порты iptables, кроме разрешенных
По умолчанию политика для цепочек INPUT и OUTPUT — разрешать все подключения, а уже с помощью правил мы указываем какие подключения стоит запретить. Но если вы хотите закрыть все порты кроме разрешенных iptables. То нужно поступить по-другому. Мы поменяем политику по умолчанию, так чтобы она запрещала все и разрешим только доступ к нужным портам.
Например, меняем политику для цепочки INPUT:
sudo iptables -P INPUT DROP
Затем разрешаем все входящие соединения от локального интерфейса:
sudo iptables -A INPUT -i lo -j ACCEPT
Затем разрешаем доступ к портам 80 и 22:
sudo iptables -A INPUT -i eth0 -p tcp —dport 80 —match state —state NEW -j ACCEPT
$ sudo iptables -A INPUT -i eth0 -p tcp —dport 80 —match state —state NEW -j ACCEPT
Как скрыть порт iptables?
Закрыть порт, это очень хорошо, но что если он нужен нам открытым и желательно, чтобы для других этот же порт был недоступен. Существует такая технология, как Port Knocking, которая позволяет открывать нужный порт только для определенного ip адреса и только после обращения его к нужному порту. Например, нам нужно защитить SSH от перебора паролей и несанкционированного доступа. Для этого все пакеты, которые будут приходить на порт 22, 111 и 112 мы будем перенаправлять в цепочку SSH.
Как вы уже догадались, порт 22 нам непосредственно нужен, на порты 111 и 112 будут включать его и отключать соответственно. Когда пользователь обратится к порту 111 мы укажем системе, что нужно присвоить всем его пакетам имя ssh, при обращении к порту 112 уберем этот флаг. А если пользователь решит зайти на 22 порт, то проверим присвоено ли этому пакету имя SSH, если да, то пропустим, в противном случае — отбросим.
Сначала создаем цепочку SSH:
sudo iptables -A INPUT -p tcp —dport 22 -j SSH
$ sudo iptables -A INPUT -p tcp —dport 111 -j SSH
$ sudo iptables -A INPUT -p tcp —dport 112 -j SSH
При обращении к порту 111 присваиваем IP адресу имя, сам пакет дальше не пускаем:
sudo iptables -A SSH -p tcp -m state —state NEW -m tcp —dport 111 -m recent —set —name SSH —rsource -j DROP
При обращении к 112 убираем имя у IP:
sudo iptables -A SSH -p tcp -m state —state NEW -m tcp —dport 112 -m recent —remove —name SSH —rsource -j DROP
И нам осталось только проверить имеет ли наш пакет, который пытается обратиться к 22 порту имя SSH и если да, то мы его одобряем:
sudo iptables -A SSH -p tcp -m state —state NEW -m tcp —dport 22 -m recent —rcheck —name SSH —rsource -j ACCEPT
Вот и все. Теперь для того чтобы открыть наш SSH порт будет достаточно попытаться подключиться к порту 111 с помощью telnet. Утилита сообщит, что произошла ошибка во время подключения, поскольку мы отбросили пакет:
Но зато теперь вы можете получить доступ к сервису SSH на порту 22. Чтобы снова закрыть порт выполните:
Даже при открытии, этот порт доступен только вашему ip адресу и больше никому другому. Но нужно заметить, что это не панацея. Кто-либо может случайно запросить порт, который предназначен для активации, и таким образом, открыть себе доступ к службе SSH. Так что надежные пароли и ключи шифрования это не отменяет.
Выводы
В этой статье мы рассмотрели как закрыть порт iptables, а также как его скрыть с возможностью подключения, когда это будет необходимо. Надеюсь, эта информация была для вас полезной.
Обнаружили ошибку в тексте? Сообщите мне об этом. Выделите текст с ошибкой и нажмите Ctrl+Enter.
Управление портами в Linux (Ubuntu/Debian/CentOS)
Как много времени проходит с момента заказа сервера на хостинге до первого подключения к готовому серверу? Несколько минут. На сколько полученный сервер готов к тому, чтобы использовать его на полную? На 100%. Ну или почти на 100. Точнее, совсем не на 100. Новый сервер подобен новорождённому ребёнку. У него одежды, нет приобретённого иммунитета и нет почти никаких навыков. Он уязвим для любого внешнего воздействия. И защиту от окружающих угроз мы должны ему дать. Наш новый сервер на начальном этапе не готов противостоять всему, что приходит к нему извне. А значит, его необходимо оснастить защитой. Такая защита для сервера – брандмауэр, или файрвол (firewall), или межсетевой экран.
Обмен информацией между узлами сети происходит посредством портов открытых для использования на узлах. Для того, чтобы иметь гарантии прохождения исключительно легитимного трафика, следует уметь управлять портами нашего сервера при помощи брандмауэра.
Управление портами в Ubuntu и Debian
В операционных системах Ubuntu и Debian для управления брандмауэром довольно часто применяется утилита iptables. Её упрощённым интерфейсом является UFW (Uncomplicated Firewall). Открытие доступа к серверу для какого-либо приложения происходит путём регистрации этого приложения в UFW.
В Ubuntu интерфейс UFW как правило присутствует по умолчанию, в Debian же необходимо будет сначала его проинсталлировать. Перед установкой брандмауэра рекомендуется обновить репозитории:
$ sudo apt update $ sudo apt install ufw
Список приложений, зарегистрированных в брандмауэре, доступен по следующей команде:
Если вы производите первоначальную настройку межсетевого экрана используя подключение к серверу по ssh , логично было бы сразу же прописать в UFW соответствующее этому протоколу правило:
Эту команду также можно применить используя соответствующий номер порта вместо имени протокола. Для ssh это, как правило, порт 22:
В Ubuntu команда для разрешения подключения по ssh выглядит как:
Для того, чтобы межсетевой экран начал работать, его необходимо запустить:
Теперь, можно добавить в UFW правило, которое позволит разрешить передачу данных, например, по порту 80, или другими словами, при помощи протокола http . Это можно прописать командой:
По аналогии можно также разрешить трафик с использованием порта 443, то есть по протоколу https :
Подобными инструкциями можно давать разрешения для подключений, использующих несколько портов. Например, так выглядит команда на открытие целого диапазона портов (32810-32814):
$ sudo ufw allow 32810:32814/udp Также, помимо номеров портов и названий протоколов, в разрешительных правилах есть возможность использовать IP-адреса. Вот как выглядит команда, разрешающая подключение только с IP-адреса 10.10.10.233:
$ sudo ufw allow from 10.10.10.233 Или из одной определённой подсети:
$ sudo ufw allow from 10.10.10.0/24 Или с одного определённого IP-адреса и только по одному определённому порту:
$ sudo ufw allow from 10.10.10.233 to any port 22 Естественно существует возможность и закрыть доступ для уже открытого подключения через определённый порт. Для этого используется команда deny . Следующей командой можно запретить подключения по протоколу http :
Инструкция для закрытия всех подключений с определённого IP-адреса выглядит следующим образом:
$ sudo ufw deny from 10.10.10.233 где 10.10.10.233 – IP-адрес, для которого будут закрыты все соединения на наш сервер.
Уже созданные правила можно также удалить. Сделать это можно по номеру правила. Чтобы узнать номера правил, используйте следующую команду:
Вывод данной команды выглядит следующим образом:
Номера правил указаны в скобках в начале строки. Например, правило для подключения по 443-му порту имеет номер 3. Исходя из этого, команда для удаления этого правила будет выглядеть как:
То же самое можно сделать командой:
$ sudo ufw delete allow 443/tcp
Посмотреть текущее состояние межсетевого экрана позволяет команда:
Для отключения брандмауэра служит следующая инструкция:
Управление портами в Centos
Клиентским интерфейсом для работы с межсетевым экраном в Centos является программа firewalld. Как правило, firewalld уже по умолчанию входит в состав служб Centos. Но если вдруг это не так, для его установки используйте следующие команды:
$ sudo dnf update -y$ sudo dnf install firewalld -y
Если окажется, что firewalld уже был установлен в системе, команда вернёт следующее сообщение:
Текущее состояние службы можно увидеть набрав команду:
$ systemctl status firewalldЕсли служба работает штатно, то вывод команды будет выглядеть так:
Список приложений, которым доступ в firewalld уже предоставлен, можно увидеть с помощью команды:
$ sudo firewall-cmd --permanent --list-all Такие приложения перечислены в строке services :
Чтобы предоставить приложению или протоколу, например, http , возможность производить подключения к нашему серверу, необходимо использовать команду следующего вида:
$ sudo firewall-cmd --permanent --add-service=httpЭтот протокол должен добавиться в строку services :
Аналогичным образом можно открыть доступ для подключений к серверу по протоколу https :
$ sudo firewall-cmd --permanent --add-service=httpsВ firewalld также есть возможность предоставить доступ для подключений по определённому порту. Так, например, будет выглядеть команда для открытия доступа по udp-порту 32810:
$ sudo firewall-cmd --zone=public --add-port=32810/udp
А так пишется команда для открытия доступа по пулу портов, например, для udp-портов с 32811 по 32814:
$ sudo firewall-cmd --zone=public --add-port=32811-32814/udp
И чтобы убедиться, что данные порты добавлены в список открытых, необходимо использовать следующую инструкцию:
$ sudo firewall-cmd --zone=public --list-ports
Доступ для подключений по определённому порту можно также и заблокировать. Например, закрытие доступа по udp-порту 32814 осуществляется командой:
$ sudo firewall-cmd --zone=public --remove-port=32814/udp И наконец, для применения всех внесённых изменений, брандмауэр необходимо перезапустить:
Заключение
Итак, мы рассмотрели установку и запуск межсетевых экранов в операционных системах Linux, таких как Ubuntu, Debian и Centos. А также, мы научились открывать доступ для подключений к нашему серверу через определённые порты и протоколы.