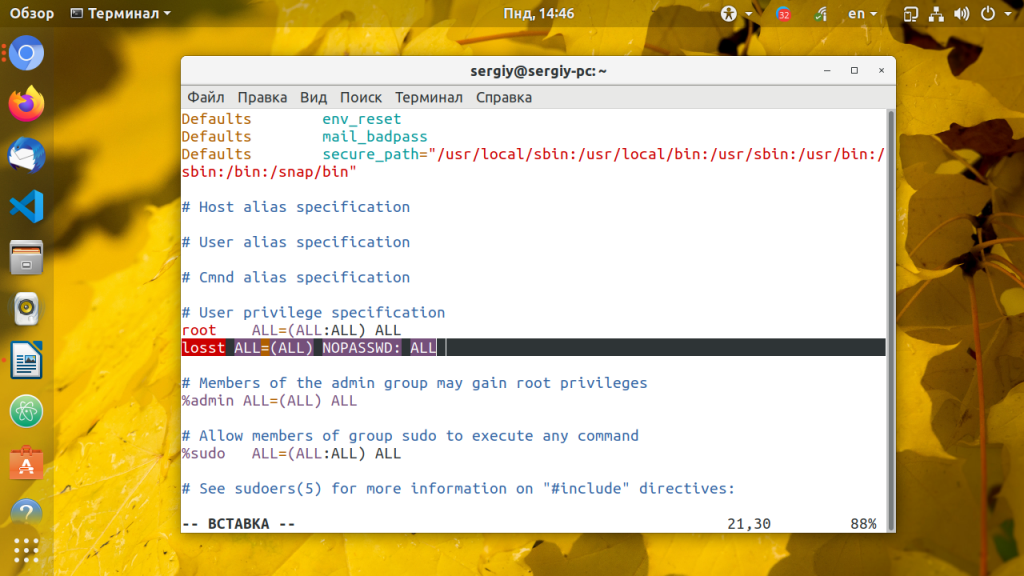- Команда sudo без пароля Linux
- Команда sudo без пароля в Linux
- Как убрать пароль при входе в систему Linux Mint: подробная инструкция с примерами кода.
- Открыть окно настроек
- Выбрать опцию «Пользователи и группы»
- Ввести пароль администратора
- Выбрать пользователя
- Изменить настройки пользователя
- Убрать пароль при входе в систему
- Сохранить настройки
- Подтвердить изменения
- Перезагрузить систему
- Как в ubuntu отключить пароль
- Windows admin blog
- Полезные команды cmd, powershell, администрирование, фичи и решения проблем на win/winserver
- Astra Linux — отключить запрос ввода пароля
Команда sudo без пароля Linux
Утилита sudo — позволяет выполнять команды с правами суперпользователя обычному пользователю. Для защиты программа каждый раз спрашивает пароль. Это вполне оправданно, так как с помощью пароля система может проверить, что это действительно пользователь, а не программа, которая просто хочет что-то нашкодить в системе, а также убедится что это именно тот пользователь за которого он себя выдает.
Но пароль можно отключить. Я не рекомендую этого делать, но способ есть и в этой статье мы рассмотрим как пользоваться sudo без пароля в Ubuntu.
Команда sudo без пароля в Linux
Чтобы отключить пароль sudo, надо добавить к строчке настройки пользователя или группы директиву NOPASSWD. Синтаксис такой:
имя_пользователя ALL=(ALL) NOPASSWD: ALL
Для того чтобы отключить пароль sudo для определенного пользователя нужно открыть файл конфигурации sudo и отключить запрос пароля следующей строчкой, например для пользователя losst:
losst ALL=(ALL) NOPASSWD: ALL
Сохраните изменения и закройте файл, на всякий случай напомню что в vi для перехода в режим вставки используется клавиша i, для сохранения команда :w и команда :q для выхода. Теперь sudo не будет запрашивать пароль у выбранного пользователя при выполнении любых команд.
Для того чтобы разрешить пользователю выполнять только некоторые команды без пароля (например apt и reboot) добавьте следующую строчку:
losst ALL=(ALL) NOPASSWD: /usr/bin/apt, /sbin/reboot
Чтобы отключить пароль для группы пользователей используйте следующий код:
%имя_группы ALL=(ALL) NOPASSWD: ALL
Теперь у пользователей группы имя_группы утилита sudo не будет спрашивать пароль, а у всех остальных будет. Чтобы более детально ознакомится с возможностями sudo смотрите статью про настройку sudo в Linux.
Обнаружили ошибку в тексте? Сообщите мне об этом. Выделите текст с ошибкой и нажмите Ctrl+Enter.
Как убрать пароль при входе в систему Linux Mint: подробная инструкция с примерами кода.
Linux Mint — это один из популярных дистрибутивов операционной системы Linux, известный своей простотой использования и дружественным интерфейсом. Однако, по умолчанию, Linux Mint требует ввода пароля при входе в систему, что может быть неудобно для некоторых пользователей, особенно если система находится в безопасной среде и защита паролем не является приоритетом. В этой статье мы рассмотрим, как убрать пароль при входе в систему Linux Mint, предоставляя подробную инструкцию и примеры кода.
Открыть окно настроек
Первым шагом является открытие окна настроек Linux Mint. Для этого нажмите на иконку «Меню» в левом нижнем углу экрана, затем выберите «Настройки».
Выбрать опцию «Пользователи и группы»
В окне настроек выберите опцию «Пользователи и группы», чтобы открыть инструмент управления пользователями Linux Mint.
Ввести пароль администратора
Для изменения настроек пользователя потребуется ввести пароль администратора, чтобы получить права на изменение настроек системы.
Выбрать пользователя
После ввода пароля администратора выберите пользователя, для которого вы хотите убрать пароль при входе в систему. Для этого кликните на имени пользователя в списке доступных пользователей.
Изменить настройки пользователя
После выбора пользователя, кликните на кнопку «Изменить», чтобы открыть окно настроек пользователя.
Убрать пароль при входе в систему
В окне настроек пользователя найдите вкладку «Безопасность» и кликните на нее. Затем снимите флажок с опции «Требовать мой пароль для входа», чтобы убрать пароль при входе в систему. Если система имеет несколько пользователей, установите эту опцию для каждого пользователя, для которого вы хотите убрать пароль.
Сохранить настройки
После того, как вы сняли флажок с опции «Требовать мой пароль для входа», нажмите кнопку «Применить», чтобы сохранить внесенные изменения.
Подтвердить изменения
Система Linux Mint может потребовать подтверждения внесенных изменений пароля при входе в систему. Для этого вам может потребоваться ввести пароль администратора еще раз, чтобы подтвердить изменения.
Перезагрузить систему
После сохранения настроек вы можете закрыть окно настроек. Для того чтобы изменения вступили в силу, вам необходимо перезагрузить систему Linux Mint. Для этого выберите опцию «Выключить» или «Перезагрузить» в меню «Меню» в левом нижнем углу экрана и подтвердите свой выбор.
sudo nano /etc/lightdm/lightdm.conf
Эта команда откроет файл конфигурации LightDM, который отвечает за настройку входа в систему.
- В файле конфигурации найдите строку, содержащую параметр «autologin-user=», и добавьте имя пользователя, для которого вы хотите убрать пароль. Например:
Здесь «John» — это имя пользователя, для которого будет включен автоматический вход без пароля.
- Сохраните файл и закройте редактор nano, нажав Ctrl+X, затем подтвердив сохранение изменений.
- Перезагрузите систему, чтобы изменения вступили в силу:
После перезагрузки системы Linux Mint, выбранный пользователь должен автоматически войти в систему без ввода пароля.
Убрать пароль при входе в систему Linux Mint может быть полезным в определенных ситуациях, например, когда система находится в безопасной среде или используется в домашнем окружении. Однако, следует помнить, что это может снизить уровень безопасности системы и доступ к вашим данным может быть открыт другим пользователям. Поэтому рекомендуется внимательно оценить риски и принять осознанное решение при использовании автоматического входа без пароля в Linux Mint.
Как в ubuntu отключить пароль
Одним из самых удобных и надежных дистрибутивов Linux является Ubuntu, данная операционная система подойдет как новичкам, так и опытным пользователям. После установки Ubuntu у некоторых пользователей может появиться желание отключить ввод пароля при входе в систему.
Linux с каждым годом завоевывает все больше поклонников. Не последнюю роль в этом играет появление все более качественных дистрибутивов, позволяющих без лишних хлопот установить операционную систему и начать работу. Ubuntu является именно таким дистрибутивом, при его установке и настройке вы столкнетесь с минимумом сложностей. Обычно все начинает работать «из коробки» — система правильно определяет все оборудование, в ее составе есть все необходимые программы для обычной работы.
Пользователи Windows обычно работают под учетной записью администратора и привыкают к тому, что при загрузке системы не требуется вводить пароль. Перейдя на Linux, они и в этой ОС хотят получить такой же простой вход. Для реализации автовхода в последних версиях Ubuntu (11.10 и старше) откройте: «Параметры системы» — «Учетные записи пользователей».
В открывшемся окне выберите вашу учетную запись, нажмите кнопку «Разблокировать» и введите пароль. Затем включите опцию автоматического входа, нажав соответствующую кнопку. После перезагрузки Ubuntu будет загружаться автоматически, без ввода пароля.
Если по какой-то причине включить автоматический вход описанным выше способом не удалось, можно реализовать его путем правки файла /etc/lightdm/lightdm.conf. Чтобы отредактировать его, наберите в консоли следующую команду: sudo gedit /etc/lightdm/lightdm.conf и нажмите Enter. Введите пароль. В открывшемся окне редактора найдите строку autologin-user=. В эту строку надо ввести имя пользователя, под которым вы входите в систему. Например, autologin-user=alex22 (без точки в конце).
Следует отметить, что операционная система Linux отличается от Windows, прежде всего, своей философией, подходом к работе. В Linux не работают под администратором, что существенно повышает безопасность. Вопросы безопасности в этой ОС имеют высокий приоритет, поэтому ввод пароля при входе хорошо согласуется с основными принципами работы в данной системе. Сам ввод пароля занимает считанные секунды, при этом вы знаете, что никто другой не сможет войти в систему. Не случайно различные дистрибутивы Linux так популярны среди хакеров – именно эта ОС способна обеспечить самый высокий уровень конфиденциальности и защиты информации.
Windows admin blog
Полезные команды cmd, powershell, администрирование, фичи и решения проблем на win/winserver
Astra Linux — отключить запрос ввода пароля
Прежде всего стоит сказать, когда же нам приходится вводить пароль в Astra Linux (да и в любом другом дистрибутиве linux)?
1. При входе в систему (стартовое окно с вводом логина и пароля)
2. При выполнении действий в системе, требующих повышения прав (как в графической оболочке, так и в командной строке при вводе команд, начинающихся с sudo)
В данной статье мы рассмотрим оба сценария, т.к. это две разные настройки системы.
Пароль на вход в систему
Пуск — Панель управления — Система — Вход в систему
Далее, если пользователь root защищен паролем, то будет запрошен пароль. О том, как снять данный запрос пароля, мы как раз поговорим во второй часте статьи
Здесь есть два варианта на выбор:
- Разрешить автоматический вход в систему (левая часть окна)
- Разрешить вход без пароля (правая часть окна)
В этих режимах есть некоторая разница.
«Автоматический вход в систему» позволит обойти запрос ввода пароля после включения компьютера и автоматически войдет в сеанс указанного пользователя, но потребует ввести пароль при разблокировке рабочей станции (например, если компьютер заблокируется по таймауту простоя).
«Разрешить вход без пароля» позволит вообще никогда не вводить пароль на вход, даже после блокировки рабочей станции. Достаточно будет просто оставить поле пароля пустым и нажать Enter.
Теперь, когда мы рассмотрели разницу, отмечаем нужный чекбокс, выбираем требуемого пользователя — ОК.
Запрос пароля sudo
Здесь все просто. Снимаем запрос пароля такой командой:
sudo astra-sudo-control disable
sudo astra-sudo-control enable