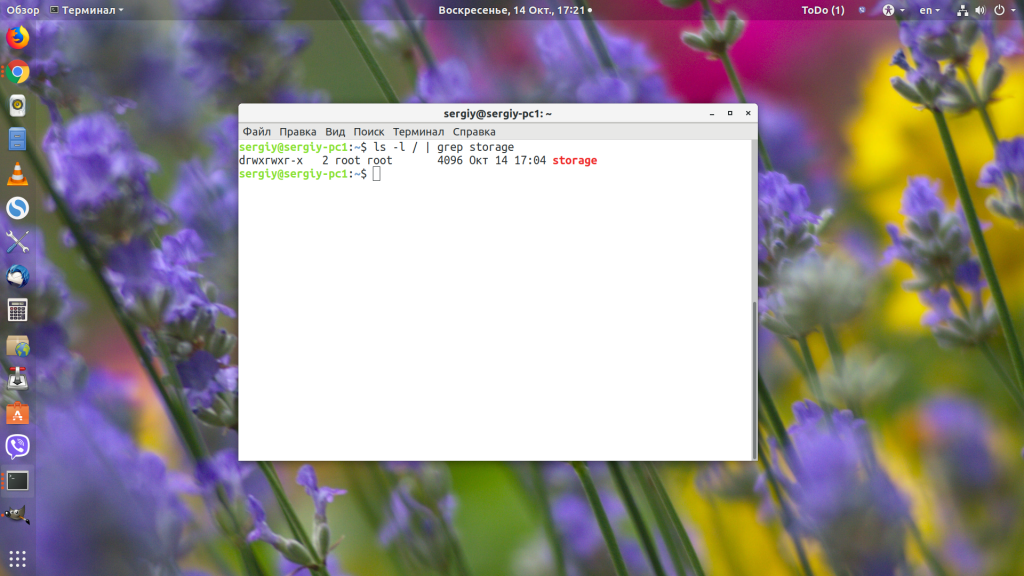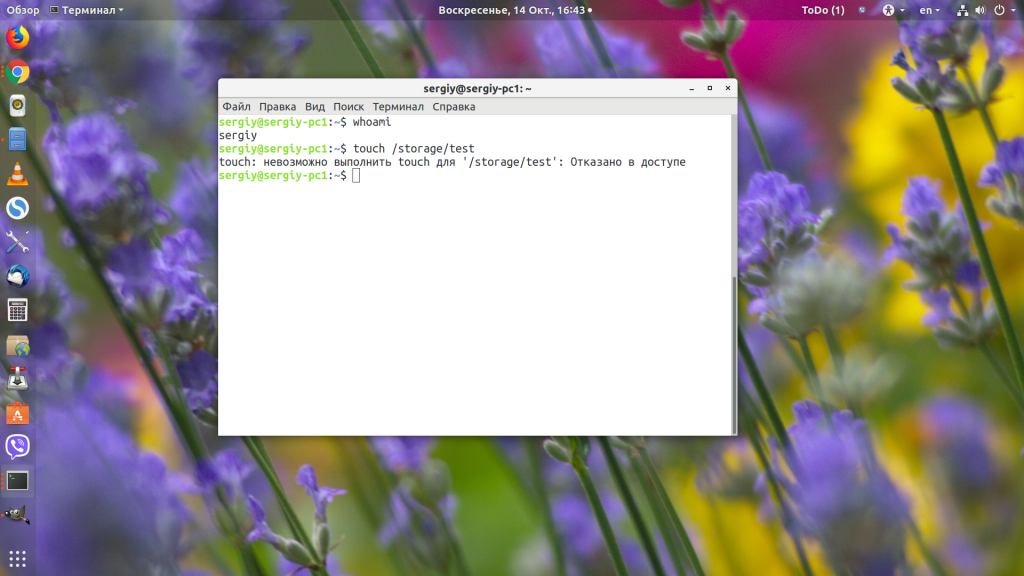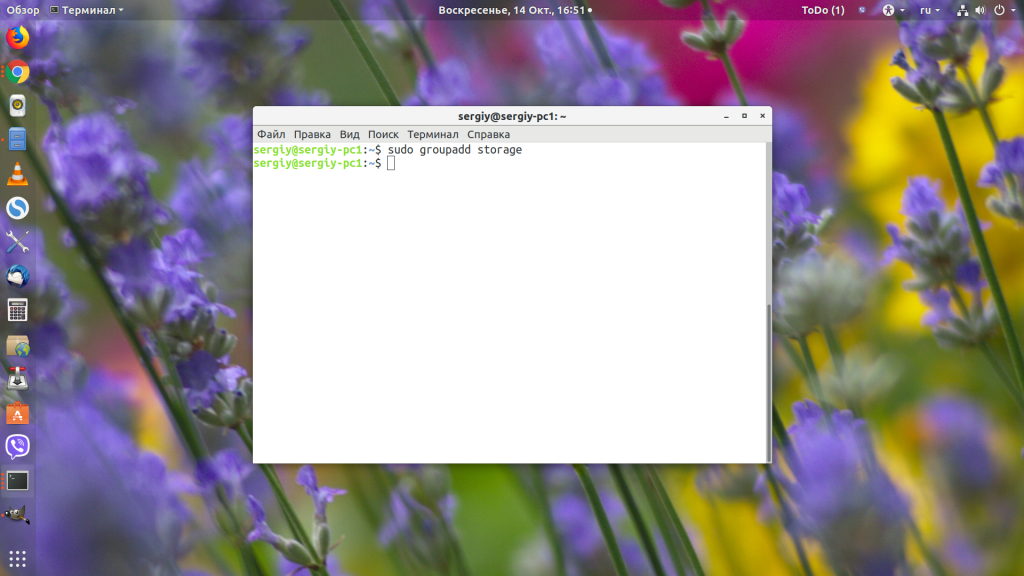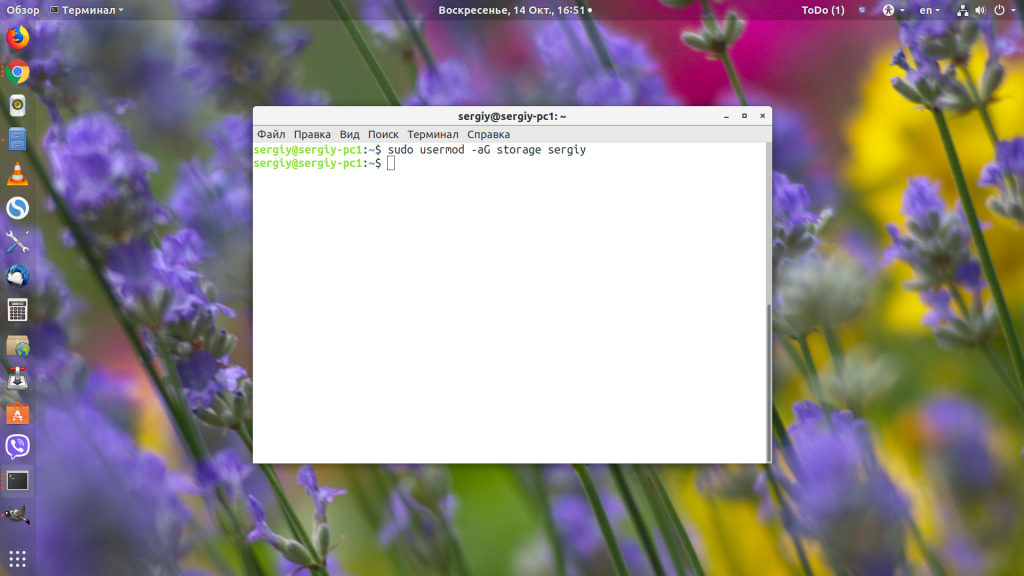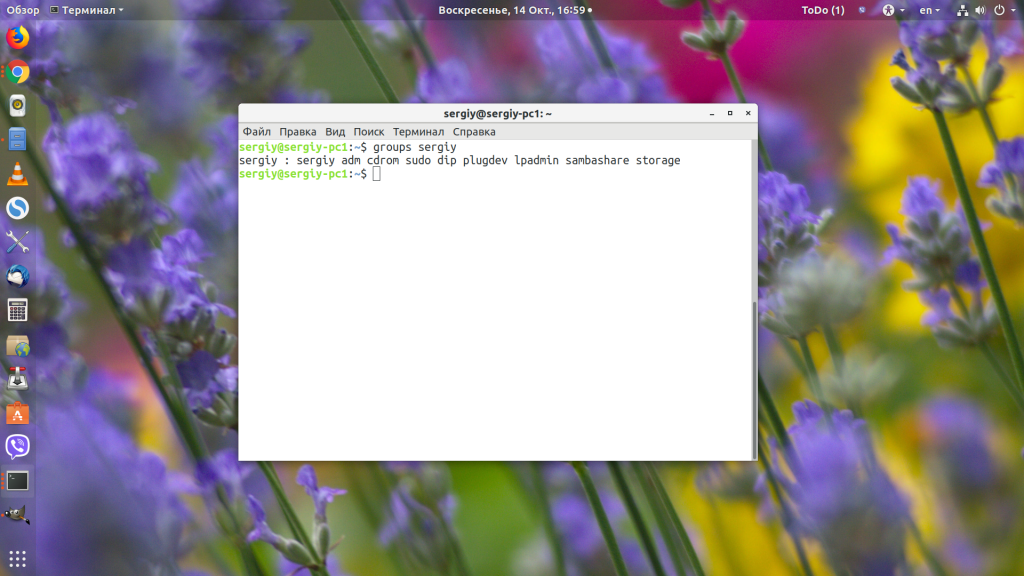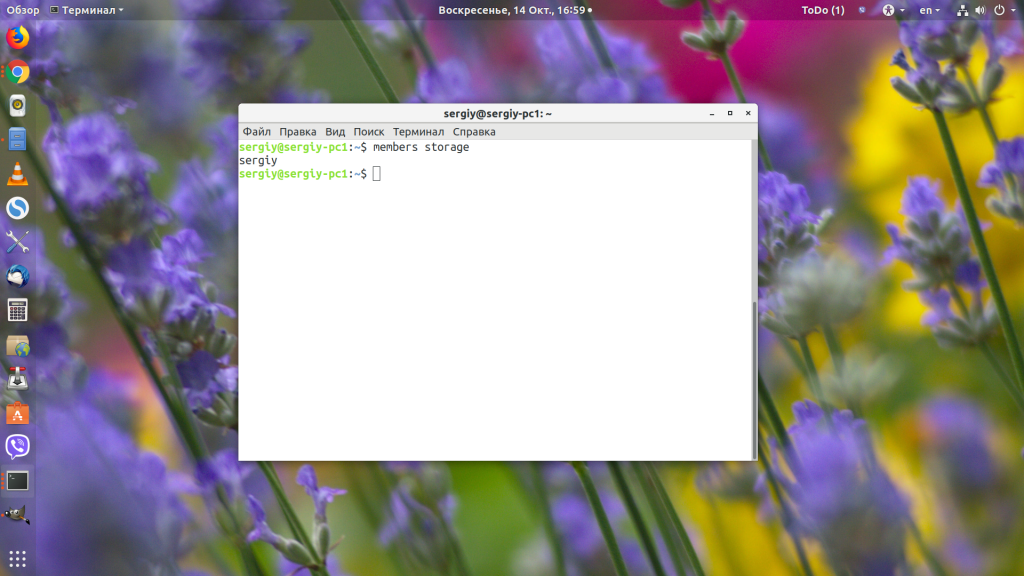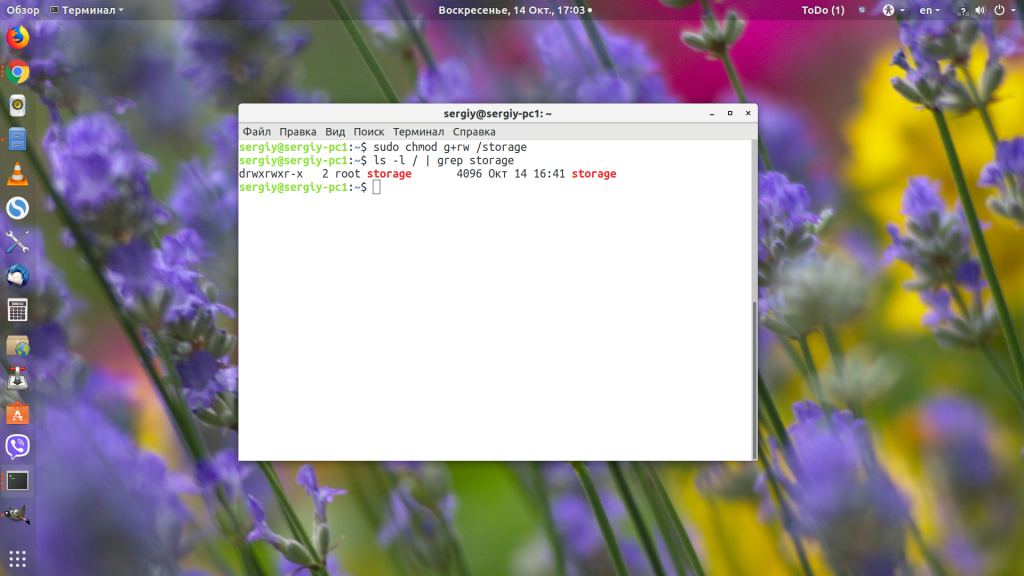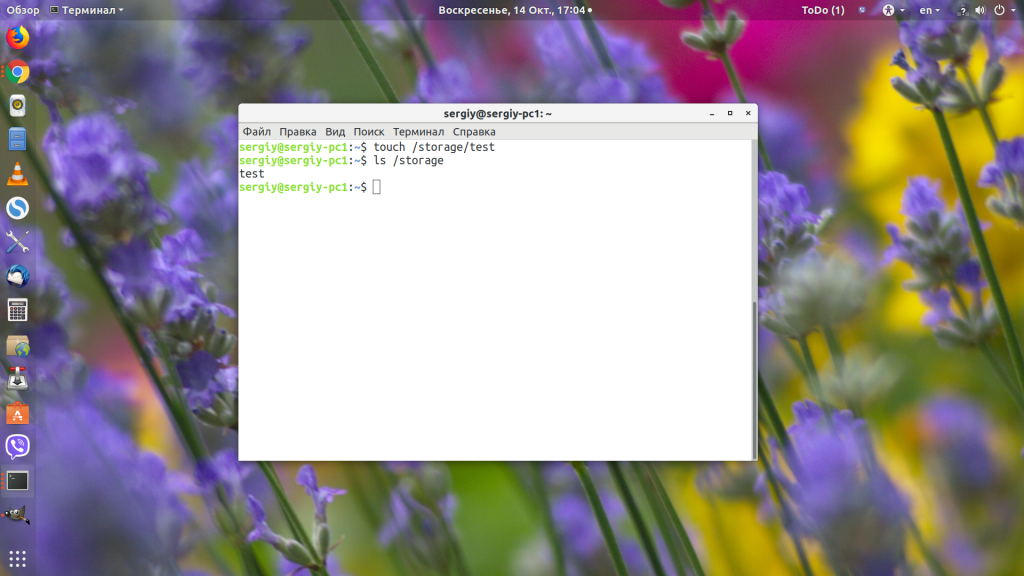- Linux доступ к папке другого пользователя
- Основные права доступа к файлам в Linux
- Специальные права доступа к файлам в Linux
- Как посмотреть права доступа к файлам в Linux
- Как изменить права файла в Linux
- Выводы
- Как дать права на папку пользователю Linux
- Права пользователя на папку Linux
- Выводы
- Как открыть файл от другого пользователя linux
- ¶ Для открытия приложений
- ¶ Пример
- ¶ Для открытия файлов
- ¶ Пример
- ¶ Открытие директории от имени пользователя root
- ¶ Открытие директории от имени произвольного пользователя системы
- ¶ Пример добавления
Linux доступ к папке другого пользователя
В операционной системе Linux есть много отличных функций безопасности, но она из самых важных — это система прав доступа к файлам. Linux, как последователь идеологии ядра Linux в отличие от Windows, изначально проектировался как многопользовательская система, поэтому права доступа к файлам в linux продуманы очень хорошо.
И это очень важно, потому что локальный доступ к файлам для всех программ и всех пользователей позволил бы вирусам без проблем уничтожить систему. Но новым пользователям могут показаться очень сложными новые права на файлы в linux, которые очень сильно отличаются от того, что мы привыкли видеть в Windows. В этой статье мы попытаемся разобраться в том как работают права файлов в linux, а также как их изменять и устанавливать.
Основные права доступа к файлам в Linux
- Чтение — разрешает получать содержимое файла, но на запись нет. Для каталога позволяет получить список файлов и каталогов, расположенных в нем;
- Запись — разрешает записывать новые данные в файл или изменять существующие, а также позволяет создавать и изменять файлы и каталоги;
- Выполнение — вы не можете выполнить программу, если у нее нет флага выполнения. Этот атрибут устанавливается для всех программ и скриптов, именно с помощью него система может понять, что этот файл нужно запускать как программу.
Но все эти права были бы бессмысленными, если бы применялись сразу для всех пользователей. Поэтому каждый файл имеет три категории пользователей, для которых можно устанавливать различные сочетания прав доступа:
- Владелец — набор прав для владельца файла, пользователя, который его создал или сейчас установлен его владельцем. Обычно владелец имеет все права, чтение, запись и выполнение.
- Группа — любая группа пользователей, существующая в системе и привязанная к файлу. Но это может быть только одна группа и обычно это группа владельца, хотя для файла можно назначить и другую группу.
- Остальные — все пользователи, кроме владельца и пользователей, входящих в группу файла.
Именно с помощью этих наборов полномочий устанавливаются права файлов в linux. Каждый пользователь может получить полный доступ только к файлам, владельцем которых он является или к тем, доступ к которым ему разрешен. Только пользователь Root может работать со всеми файлами независимо от их набора их полномочий.
Но со временем такой системы стало не хватать и было добавлено еще несколько флагов, которые позволяют делать файлы не изменяемыми или же выполнять от имени суперпользователя, их мы рассмотрим ниже:
Специальные права доступа к файлам в Linux
Для того, чтобы позволить обычным пользователям выполнять программы от имени суперпользователя без знания его пароля была придумана такая вещь, как SUID и SGID биты. Рассмотрим эти полномочия подробнее.
- SUID — если этот бит установлен, то при выполнении программы, id пользователя, от которого она запущена заменяется на id владельца файла. Фактически, это позволяет обычным пользователям запускать программы от имени суперпользователя;
- SGID — этот флаг работает аналогичным образом, только разница в том, что пользователь считается членом группы, с которой связан файл, а не групп, к которым он действительно принадлежит. Если SGID флаг установлен на каталог, все файлы, созданные в нем, будут связаны с группой каталога, а не пользователя. Такое поведение используется для организации общих папок;
- Sticky-bit — этот бит тоже используется для создания общих папок. Если он установлен, то пользователи могут только создавать, читать и выполнять файлы, но не могут удалять файлы, принадлежащие другим пользователям.
Теперь давайте рассмотрим как посмотреть и изменить права на файлы в linux.
Как посмотреть права доступа к файлам в Linux
Конечно, вы можете посмотреть права доступа к файлам в Linux с помощью файлового менеджера. Все они поддерживают эту функцию, но так вы получите неполную информацию. Для максимально подробной информации обо всех флагах, в том числе специальных, нужно использовать команду ls с параметром -l. Все файлы из каталога будут выведены в виде списка, и там будут показаны все атрибуты и биты.
Чтобы узнать права на файл linux выполните такую команду, в папке где находится этот файл:
За права файлов в linux тут отвечают черточки. Первая это тип файла, который рассмотрен в отдельной статье. Дальше же идут группы прав сначала для владельца, для группы и для всех остальных. Всего девять черточек на права и одна на тип.
Рассмотрим подробнее, что значат условные значения флагов прав:
- — — нет прав, совсем;
- —x — разрешено только выполнение файла, как программы но не изменение и не чтение;
- -w- — разрешена только запись и изменение файла;
- -wx — разрешено изменение и выполнение, но в случае с каталогом, вы не можете посмотреть его содержимое;
- r— — права только на чтение;
- r-x — только чтение и выполнение, без права на запись;
- rw- — права на чтение и запись, но без выполнения;
- rwx — все права;
- —s — установлен SUID или SGID бит, первый отображается в поле для владельца, второй для группы;
- —t — установлен sticky-bit, а значит пользователи не могут удалить этот файл.
В нашем примере, файл test1 имеет типичные разрешения для программ, владелец может все, группа только чтение и выполнение, а все остальные — только выполнение. Для test2 дополнительно установлен флаг SUID и SGID. А для папки test3 установлен Sticky-bit. Файл test4 доступный всем. Теперь вы знаете как посмотреть права на файл linux.
Как изменить права файла в Linux
Чтобы изменить права на файл в linux вы можете использовать утилиту chmod. Она позволяет менять все флаги, включая специальные. Рассмотрим ее синтаксис:
$ chmod опции категория действие флаг файл
Опции сейчас нас интересовать не будут, разве что только одна. С помощью опции -R вы можете заставить программу применять изменения ко всем файлам и каталогам рекурсивно.
Категория указывает для какой группы пользователей нужно применять права, как вы помните доступно только три категории:
Действие может быть одно из двух, либо добавить флаг «+», либо убрать флаг — «-«. Что касается самих прав доступа, то они аналогичны выводу утилиты ls: r — чтение, w — запись, x — выполнение, s — suid/sgid, в зависимости от категории, для которой вы его устанавливаете, t — устанавливает sticky-bit. Например, всем пользователям полный доступ к файлу test5:
Или заберем все права у группы и остальных пользователей:
Дадим группе право на чтение и выполнение:
Остальным пользователям только чтение:
Для файла test6 установим SUID:
Как видите, изменить права на файл в linux очень просто. К тому же вы можете изменить основные права с помощью файлового менеджера.
Выводы
Вот и все, теперь вы знаете не только что такое права доступа к файлам в linux, но и как их посмотреть, и даже как их изменить. Это очень важная тема, в которой действительно стоит разобраться новичкам, чтобы использовать свою систему более полноценно. Если у вас остались вопросы, спрашивайте в комментариях!
На завершение хочу предложить неплохое видео про права доступа в linux:
Как дать права на папку пользователю Linux
Система прав доступа к файлам и папкам в Linux организована очень интересно. Права разделяются на три категории: права владельца, права группы файла и права всех остальных. Прочитать подробнее про права в Linux можно в отдельной статье.
Иногда возникает необходимость дать определенному пользователю или программе возможность доступа к папке. На первый взгляд, это может показаться сложным, но решается все довольно просто. В этой статье мы разберем как дать права на папку пользователю Linux.
Права пользователя на папку Linux
Как я уже сказал, права делятся на три категории для владельца, для группы и для всех остальных. Таким образом, мы можем дать пользователю доступ к папке несколькими способами:
- Изменить права для всех — тогда все пользователи получат доступ к нашей папке, в том числе и нужный пользователь. Но, обычно, так никто не делает, потому что это небезопасно и в производственных системах важные данные могут попасть в чужие руки;
- Изменить владельца папки на нашего пользователя — по умолчанию владелец имеет полные права на папку, то есть запись и чтение. Если мы сделаем владельцем нашего пользователя, то он автоматически получит все права, а другие пользователи по-прежнему не смогут получить доступ к папке. Но такой вариант тоже не совсем правильный, потому что, обычно, у папки уже есть владелец и изменив владельца мы уберем у него доступ;
- Добавить к папке группу и добавить в нее пользователя — самый верный путь. Файл или папка может принадлежать определенной группе пользователей, но только одной, и мы можем установить для этой группы отличающиеся от владельца права. Но в группу можно добавить несколько пользователей, поэтому мы никого не оставляем без доступа. По умолчанию, для всех файлов устанавливается группа владельца, но это можно очень просто изменить.
Теперь давайте разберем как это реализуется на практике. Допустим, у нас есть папка /storage, владельцем которой является пользователь /root:
У папки такие права, что записывать в нее данные может только root, а другие пользователи могут их только смотреть. Нам надо предоставить к ней доступ на запись и чтение пользователю sergiy. Сейчас у него такого доступа нет:
Давайте создадим группу storage и добавим в нее пользователя sergiy:
sudo groupadd storage
sudo usermod -aG storage sergiy
Смотрим список групп нашего пользователя:
После добавления пользователя в группу нужно перелогиниться, чтобы система увидела это изменение. Затем меняем группу нашей папки на storage:
sudo chgrp storage /storage
Если нужно дать права на папку в Linux еще какому-нибудь пользователю, то достаточно добавить его в эту группу. Посмотрим список пользователей группы:
Теперь наша папка выглядит вот так:
Осталось подправить права для группы, нужно дать разрешение на чтение и запись:
Затем пользователь sergiy сможет записывать и читать файлы из этой папки, а все остальные пользователи только читать.
Выводы
В этой небольшой статье мы рассмотрели дать права пользователю linux на доступ к папке. Для серверов это может быть достаточно частой задачей, поскольку пользователи — это не только люди, использующие систему, но и программы, выполняемые от имени того или иного пользователя. А это создает еще одно применение для этой системы прав. Если у вас остались вопросы, спрашивайте в комментариях!
Как открыть файл от другого пользователя linux
Для запуска приложений и файлов от имени другого пользователя необходимо настроить соответствующие пункты контекстного меню в файловом менеджере Thunar.
Перейти: Меню приложений > Файловый менеджер > Правка > Особые действия.
Нажать на кнопку «Добавить особое действие».
¶ Для открытия приложений
USER=$(zenity --list --title="Выберите пользователя" --column="Пользователь" --column="Идентификатор" $(getent passwd | egrep -v 'nologin|false' | cut -d: -f1,3 | tr : " " | xargs)); xhost SI:localuser:$; pkexec --user $ env PATH=$PATH DISPLAY=$DISPLAY XAUTHORITY=$XAUTHORITY %f Действие добавлено. Для запуска необходимо нажать ПКМ по исполнительному файлу (в /usr/bin/) и выбрать в контекстном меню добавленный пункт:
¶ Пример
¶ Для открытия файлов
USER=$(zenity --list --title="Выберите пользователя" --column="Пользователь" --column="Идентификатор" $(getent passwd | egrep -v 'nologin|false' | cut -d: -f1,3 | tr : " " | xargs)); xhost SI:localuser:$; pkexec --user $ env PATH=$PATH DISPLAY=$DISPLAY XAUTHORITY=$XAUTHORITY mimeopen %f - На вкладке «Условия появления» установить галочку напротив:
- Аудио-файлы;
- Изображения;
- Текстовые файлы;
- Видео-файлы.
Действие добавлено. Для запуска необходимо нажать ПКМ по файлу и выбрать в контекстном меню добавленный пункт:
¶ Пример
¶ Открытие директории от имени пользователя root
Перейти: Меню приложений > Файловый менеджер > Правка > Особые действия.
Вкладка Основное
Имя: Открыть как root
Команда: pkexec thunar %f
Значок: system-devices-panel-alert
Вкладка Условия появления
Шаблон имени файла: указываем типы файлов по маске, расширению, которые необходимо открывать с правами пользователя root.
Появляться, если выделение содержит: указываем тип контента, который необходимо открывать с правами пользователя root.
¶ Открытие директории от имени произвольного пользователя системы
Перейти: Меню приложений > Файловый менеджер > Правка > Особые действия.
Вкладка Основное
Имя: Открыть как user (указываем имя необходимого пользователя в системе)
Команда: pkexec —user user thunar %f
Значок: system-devices-panel
Вкладка Условия появления
Шаблон имени файла: указываем типы файлов по маске, расширению, которые необходимо открывать с правами пользователя user .
Появляться, если выделение содержит: указываем тип контента, который необходимо открывать с правами пользователя user .
Где user — имя необходимого пользователя в системе, от которого требуется запуск файлов и приложений.
¶ Пример добавления
Пример добавления пункта контекстного меню для запуска от имени другого пользователя на примере пользователя root .