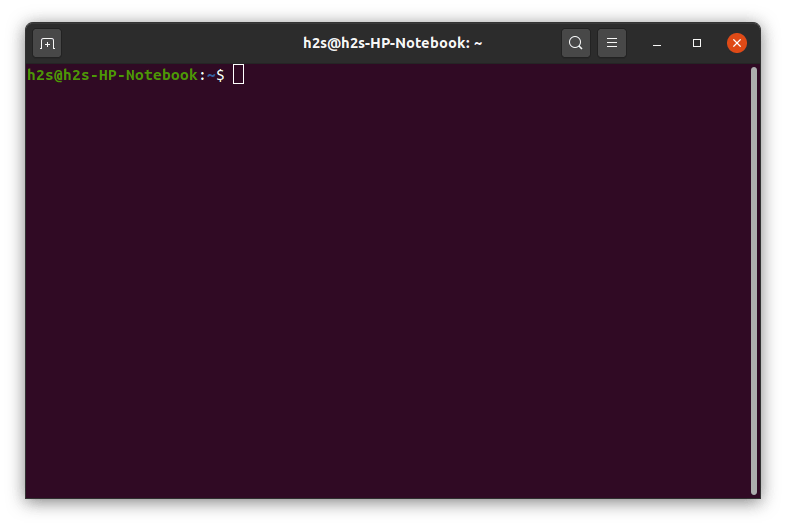- Как открыть текущую папку в файловом менеджере из терминала
- Как открыть текущую папку в файловом менеджере из терминала: 7 комментариев
- Добавить комментарий Отменить ответ
- 6 способов открытия папок в Ubuntu
- Открытие папки в файловом менеджере (Nautilus)
- Поиск и открытие папки через Dash
- Открытие папки в командной строке (Терминал)
- cd
- Символ тильды (~)
- pwd
- Символ ‘/’
- Символ ‘..’
- Символ ‘-‘
- Открытие папки в Терминале через Диспетчер файлов
- Открытие папки в Диспетчере файлов через командную строку
- Доступ к папке от имени администратора из диспетчера файлов
- Установка Nautilus Admin
- Открытие папки от имени администратора
- Похожие записи:
- Системный вызов «проводника» в Linux
- Как открыть проводник linux
- Как открыть диспетчер файлов Ubuntu Nautilus от имени пользователя root
- Как редактировать или открывать файлы и папки Ubuntu от имени администратора с правами root
Как открыть текущую папку в файловом менеджере из терминала
Эта команда работает в любом окружении рабочего стола ( DE ) и открывает файловый менеджер, установленный по умолчанию (точка после пробела в команде означает, что нужно открыть текущую директорию):
А для того чтобы открыть из терминала файл с таким же эффектом как будто Вы дважды щёлкнули на нём левой кнопкой мышки:
В Gnome можно использовать:
Или можно открыть директорию в Nautilus:
Как открыть текущую папку в файловом менеджере из терминала: 7 комментариев
ггг. ну надо же. а что будет, если после пробела будет две точки, или не дай Б-г тильда? страшно представить )))
Проходил мимо через много лет. Понимаешь, насколько бывают заблуждения не ясные изначально. Автор сделал правильно, что написал рабочую команду, а не «смотри bash». Человек от практики быстрее перейдет к пониманию и это поспособствует «человеческому отношению к Ubuntu» и положительному подкреплению к изучению мануалов.
Zeboton, я не отрицаю существования новичков. более того, я в них верю. но вместе с тем я не понимаю полезности подобного навыка. как минимум, можно было бы сказать: «смотрите ребята, это делается так потому что это синтаксис командной строки, это основы. если хотите узнать больше об этом, смотрите man bash. более того, такой финт ушами работал и в dos, и даже из командной строки windows можно написать notepad file.txt и нужный файл откроется в блокноте»
а так получается что? прочитавший отложил себе в голове что нужно ставить «.» а на следующий день удачно забыл. а почему? потому что он не понял «зачем»…
scruwi, мне в этой заметке было интересно наличие в Linux команды xdg-open, которая работает в любом DE, а не наличие точки после имени команды. А на точку я обратил внимание, так как её можно не заметить.
полезная инфа спасибо автору. А то нужно открыть нужную директорию через терминал, вроде бы простая операция, а как сделать не знаю
Добавить комментарий Отменить ответ
Этот сайт использует Akismet для борьбы со спамом. Узнайте, как обрабатываются ваши данные комментариев.
6 способов открытия папок в Ubuntu
Открытие папок в Ubuntu — это одна из основных задач, которую вы будете выполнять ежедневно как обычный пользователь Ubuntu. Хотя существует множество способов сделать это, у каждого из нас есть свои предпочтения, когда дело доходит до доступа к папкам в нашей системе.
В этой статье мы расскажем о нескольких способах:
- Открыть папку в файловом менеджере (Nautilus)
- Найти и открыть папку через Dash
- Открыть папку в командной строке (Терминал)
- Открыть папку в Терминале через Диспетчер файлов
- Открыть папку в диспетчере файлов через командную строку
- Доступ к папке от имени администратора из диспетчера файлов
Открытие папки в файловом менеджере (Nautilus)
Последняя версия Ubuntu — Ubuntu 22.04, поставляется с файловым менеджером по умолчанию под названием Nautilus. Этот файловый менеджер с открытым исходным кодом, созданный для рабочих столов GNOME, дает нам возможность управлять нашими файлами и папками.
Вы можете получить доступ к файловому менеджеру Nautilus следующими способами:
1. Поиск термина ‘Nautilus’ в системном Dash:
2. Поиск термина Files или File Manager в системном тире:
3. Доступ к диспетчеру файлов из значка Files в панели Ubuntu Dock/Activities.
По умолчанию диспетчер файлов открывается в вашей домашней папке. В Ubuntu вы можете открыть нужную папку, дважды щелкнув по ней или выбрав один из вариантов из меню правой кнопки мыши:
Поиск и открытие папки через Dash
Поиск в Dash позволяет открыть папку напрямую, а не просматривать ее из диспетчера файлов. Просто введите имя папки в Dash, и результаты поиска будут отображены на основе ваших критериев.
Простым щелчком мыши вы можете открыть соответствующую папку (см. путь в случае отображения нескольких результатов поиска).
Открытие папки в командной строке (Терминал)
Командная строка Ubuntu, Терминал, также является не основанным на пользовательском интерфейсе подходом к доступу к вашим папкам. Вы можете открыть приложение Терминал либо через системный Dash, либо с помощью сочетания клавиш Ctrl+Alt+T.
Вот некоторые команды и символы, которые помогут вам в просмотре папок в командной строке:
cd
Команда cd или change directory позволяет вам изменить каталог, или, другими словами, открыть новую папку. Когда вы открываете Терминал, вы находитесь в своем домашнем каталоге. Следующая команда поможет вам открыть нужную папку:
На снимке выше, перешли в директорию Documents помощью команды cd. В командной строке терминала по умолчанию отображается текущая папка, в которой вы находитесь.
Символ тильды (~)
Символ тильды обозначает наш домашний каталог. Вы можете использовать этот символ в команде cd для перехода в папку в каталоге /home/[user]/.
В случае использования учетной записи root, домашней директорией является /root в корне.
pwd
Команда pwd означает печать рабочего каталога. Если вы хотите узнать точный путь к каталогу, в котором вы сейчас находитесь, просто выполните следующую команду:
Символ ‘/’
Символ / в команде cd поможет вам напрямую открыть корневую папку.
Символ ‘..’
Символ ‘..’ в команде cd помогает перейти на один уровень каталога вверх:
Символ ‘-‘
Символ ‘-‘ в команде cd помогает вернуться в предыдущую папку, в которой вы находились до перехода в текущую папку. Эту команду можно представить как кнопку «Предыдущий канал» на пульте дистанционного управления телевизором.
В следующем примере я находился в папке /home/user/Downloads. Затем я использовал символ ‘.’, чтобы вернуться в свою домашнюю папку. Теперь, если я хочу вернуться в папку Downloads, я могу использовать следующую команду для возврата в папку Downloads:
Открытие папки в Терминале через Диспетчер файлов
Для того чтобы открыть папку из Диспетчера файлов в приложении Терминал:
Щелкните выбранную папку правой кнопкой мыши и выберите в меню пункт Открыть в терминале следующим образом:
Открытие папки в Диспетчере файлов через командную строку
Если вы находитесь в командной строке Ubuntu и хотите открыть определенную папку в файловом менеджере UI, вы можете воспользоваться одним из следующих двух способов:
nautilus /path/to/that/folderДоступ к папке от имени администратора из диспетчера файлов
При работе с файлами и папками в качестве администратора Linux нам часто приходится получать доступ и редактировать файлы и папки, требующие прав root. Обычно мы выполняем эту задачу через Терминал Ubuntu (утилита командной строки), используя функцию sudo. Вот обходной путь, позволяющий сделать то же самое через приложение Nautilus Admin.
Установка Nautilus Admin
Следующие шаги помогут вам установить файловый менеджер Nautilus на вашу систему Ubuntu:
Откройте Терминал через Ctrl+Alt+T или через тире Ubuntu.
Выполните следующую команду от имени администратора:
sudo apt install nautilus-admin
Введите Y, когда появится запрос об использовании дополнительного дискового пространства.
Nautilus Admin будет установлен в вашей системе. Вы можете открыть его, введя Nautilus в Ubuntu Dash следующим образом:
Теперь файловый менеджер в вашей системе — это Nautilus Admin.
Открытие папки от имени администратора
Предположим, что вам нужно открыть папку, которая требует прав root. Вы можете получить доступ к папке через файловый менеджер UI; щелкните правой кнопкой мыши и выберите в меню пункт Открыть как администратор.
В этом примере мы хотим получить root доступ в директории Documents, мы получим доступ к ней следующим образом:
Вам будет предложено предоставить информацию для аутентификации, после чего вы сможете получить доступ к содержимому папки.
К настоящему времени вы, должно быть, освоили доступ к папкам Ubuntu как через командную строку, так и через пользовательский интерфейс. Теперь вы даже можете открывать конфиденциальные папки в качестве администратора в Ubuntu.
Похожие записи:
Системный вызов «проводника» в Linux
Мне нужно в своей программе дать юзеру возможность открыть заданную папку (например, с документацией) в его любимом файловом менеджере.
- Nautilus
- Dolphin
- Thunar
- PCManFM
- XFE
- Konqueror
- Krusader
- DoubleCmd
- Gnome-commander
- Sunflower
- Nemo
- Marlin
- Worker
- 4Pane
- emelFM2
Мне что, весь список перебирать командой
пока не найду непустой возврат,
или всё-таки есть единый СИСТЕМНЫЙ ВЫЗОВ файлового менеджера установленного по умолчанию?
Какой-нибудь xdg-open тутПутьКДиректории не пойдет?
alozovskoy ★★★★★ ( 08.07.16 09:15:43 MSK )
Последнее исправление: alozovskoy 08.07.16 09:15:51 MSK (всего исправлений: 1)
Я тебе предлагаю запускать каждое приложение по алфавитному порядку, делать скриншот окна и на основе эмпирических алгоритмов и нейронных сетей выяснять, является ли данное приложение файловым менеджером.
Turbid ★★★★★ ( 08.07.16 09:40:28 MSK )
Последнее исправление: Turbid 08.07.16 09:41:14 MSK (всего исправлений: 2)
Нафига тут эти теги? По теме: xdg-open
Psych218 ★★★★★ ( 08.07.16 09:49:15 MSK )
Последнее исправление: Psych218 08.07.16 09:50:34 MSK (всего исправлений: 1)
Должна быть переменная окружения, которая содержит имя дефолтного ФМ.
С наскоку не нагуглил, но могу дать подсказку: распакуй пакет любого ФМ и смотри установочный скрипт на наличие установки переменных окружения. Не забудт с нами поделиться.
Открыть для чего? Потом же что-то нужно в программу вернуть, да? Тогда тут не файловый менеджер нужен, а диалог открытия файлов или как там оно называется в вашем тулките.
Да нет такой переменной окружения. Оно где-то внутри хомяка хранится, причём у разных DE по-разному.
Я например в качестве файлового менеджера использую zsh и mc. Из них файловым менеджером является только второй, но это не решение по умолчанию, а «вторичный», так сказать. А из перечисленного у меня ничего не установлено.
Файловый менеджер по умолчанию зависит от DE. Для определения оного есть готовое решение — xdg-open. Но использовать это надо с осторожностью, потому что далеко не у всех пользователей есть DE и графический ФМ.
P. S. запустил сейчас xdg-open ~ , он мне открыл почему-то EasyTag 😁
Psych218 ★★★★★ ( 08.07.16 10:06:47 MSK )
Последнее исправление: Psych218 08.07.16 10:07:27 MSK (всего исправлений: 1)
Ссылайся в программе на свою переменную, заставь хомяка её у себя выставить или в установочном скрипте проверку и установку запили.
Как открыть проводник linux
По умолчанию файловый менеджер в Ubuntu или любом другом дистрибутиве Linux использует пользователя без полномочий root. Это повышает общую безопасность системы. Однако, если вы хотите запустить файловый менеджер от имени пользователя root или хотите открывать и редактировать файлы и папки с правами администратора, это тоже возможно.
Вы должны использовать командный терминал, чтобы включить этот режим. Следующее руководство актуально для Ubuntu 20.04 LTS . Однако шаги будут такими же для более ранних версий, таких как Ubuntu 19.10 / 19.04; 18.10 / 18.04, включая Debian, Linux Mint или любую аналогичную ОС с файловым менеджером Nautilus.
Как открыть диспетчер файлов Ubuntu Nautilus от имени пользователя root
- Откройте командный терминал либо из приложения, либо с помощью сочетания клавиш Ctrl + Alt + T.
Запустите файловый менеджер Nautilus с помощью sudo.
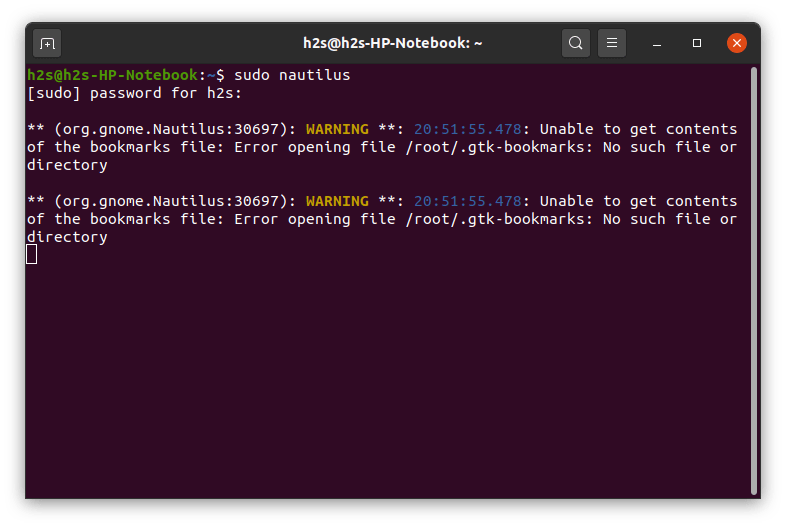
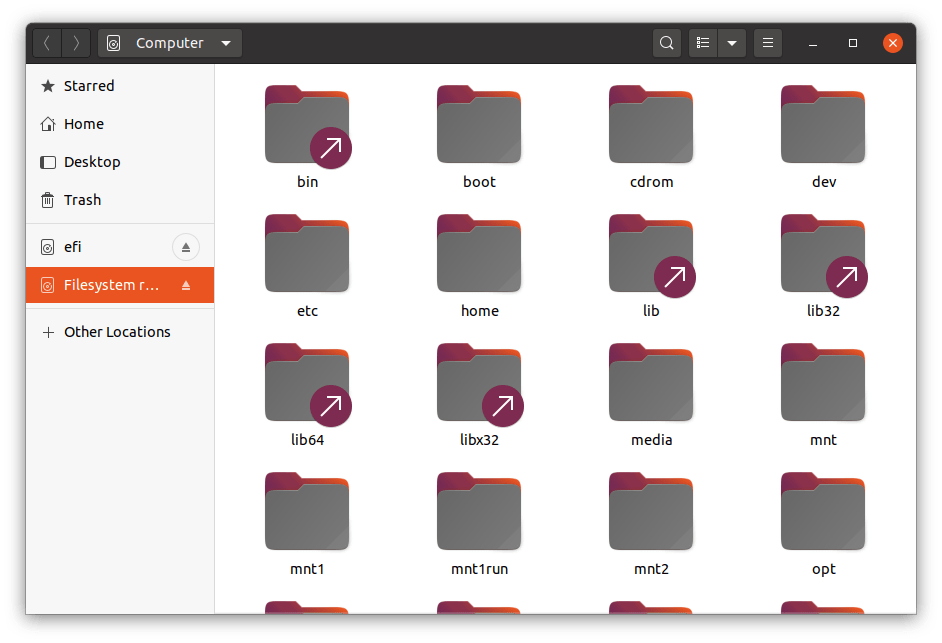
Как редактировать или открывать файлы и папки Ubuntu от имени администратора с правами root
Если вы хотите отредактировать любой файл или открыть папку как пользователь root прямо из графического пользовательского интерфейса файлового менеджера Nautilus. Затем мы можем встроить опцию « Редактировать как администратор » или « Открыть как администратор » в его контекстное меню.
- Откройте командный терминал с помощью сочетания клавиш Ctrl + Alt + T.
- Установите пакет администратора Nautilus .
sudo apt install nautilus-admin

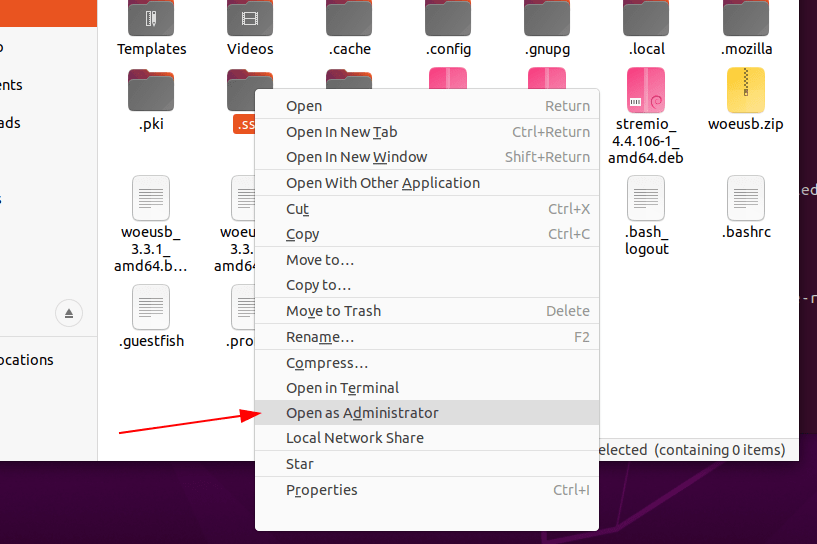
Хотя приведенное выше руководство и полезно, однако если вы не являетесь опытным пользователем командного терминала, то будьте осторожны. Убедитесь, что вы не изменяете и не редактируете некоторые основные файлы конфигурации, которые могут сделать вашу Ubuntu нестабильной или незагружаемой.