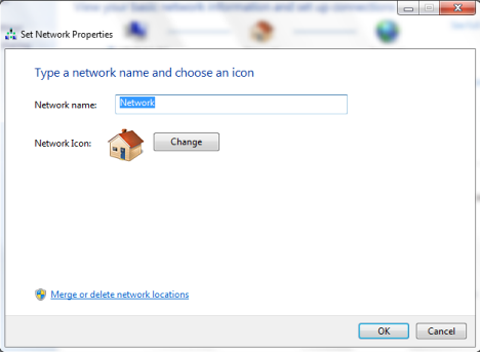- Как изменить имя сети в Windows 10
- Изменение имени сети с помощью редактора реестра
- Как переименовать сетевое подключение в windows 7
- Как переименовать активное подключение к сети в Windows 7.
- Как поменять тип сети в Windows 7: простые инструкции от Блондинки
- Общая информация
- «Семерка»
- Сетевой интерфейс
- Неверная настройка TCP/IP
- Бонус
- Как изменить тип сети в Windows 7.1 ?
Как изменить имя сети в Windows 10
Если вы зайдете в Центр управления сетями и общим доступом в Windows 10 (правый клик по значку соединения — соответствующий пункт контекстного меню) вы увидите имя активной сети, его же вы можете посмотреть в списке сетевых подключений, перейдя в «Изменение параметров адаптера».
Часто для локальных подключений это имя — «Сеть», «Сеть 2», для беспроводных имя соответствует имени беспроводной сети, однако его можно изменить. Далее в инструкции — о том, как изменить отображаемое имя сетевого подключения в Windows 10.
Для чего это может пригодиться? Например, если у вас есть несколько сетевых подключений и все носят имена «Сеть», это может затруднять идентификацию конкретного подключения, а в некоторых случаях при использовании специальных символов, может отображаться некорректно.
Изменение имени сети с помощью редактора реестра
Для того, чтобы изменить имя сетевого подключения в Windows 10 потребуется воспользоваться редактором реестра. Порядок действий будет следующим.
- Запустите редактор реестра (нажать клавиши Win+R, ввести regedit, нажать Enter).
- В редакторе реестра перейдите к разделу (папки в левой части) HKEY_LOCAL_MACHINE\ SOFTWARE\ Microsoft\ Windows NT\ CurrentVersion\ NetworkList\ Profiles
- Внутри этого раздела будет находиться один и более подразделов, каждый из которых соответствует сохраненному профилю сетевого подключения. Найдите тот из них, который требуется изменить: для этого выберите профиль и посмотрите значение имени сети в параметре ProfileName (в правой панели редактора реестра).
- Дважды щелкните мышью по значению параметра ProfileName и задайте новое имя для сетевого подключения.
- Закройте редактор реестра. Почти сразу в центре управления сетями и списке подключений имя сети изменится (если этого не произошло, попробуйте отключиться и снова подключиться к сети).
На этом всё — имя сети изменено и отображается так, как было задано: как видите, ничего сложного.
Кстати, если вы пришли на это руководство из поиска, не могли бы поделиться в комментариях, для каких целей вам потребовалось изменение имени подключения?
А вдруг и это будет интересно:
- Лучшие бесплатные программы для Windows
- Запуск драйвера для этого устройства заблокирован Код 48 — варианты решения
- Не работают Ctrl+C и Ctrl+V — варианты решения
- Интерфейс не поддерживается при открытии файлов в Windows 11 и Windows 10 — варианты решения
- RustDesk — удобная работа с удаленными рабочими столами
- Unable to load library dbdata.dll — как исправить?
- Windows 11
- Windows 10
- Android
- Загрузочная флешка
- Лечение вирусов
- Восстановление данных
- Установка с флешки
- Настройка роутера
- Всё про Windows
- В контакте
- Одноклассники
Как переименовать сетевое подключение в windows 7
Как переименовать активное подключение к сети в Windows 7.
При подключении к новой сети, Windows 7 даёт ей имя и стандартный значок, в зависимости от сетевого профиля который вы назначили: дома, на работе или общественный.Но, знаете ли вы,что вы можете изменить имя сети, а также её значок? Вот как это делается.Откройте Network Sharing Center,настройка-имя сети и иконка.Для этого Вам необходимо открыть сети с общим доступом.Затем, обратите внимание на раздел «Просмотр активных сетей» . В активном сетевом подключении,вы увидите значок,его имя и местоположение, возложенные на него.Нажмите на иконку, а не на её название, либо на назначенный профиль. 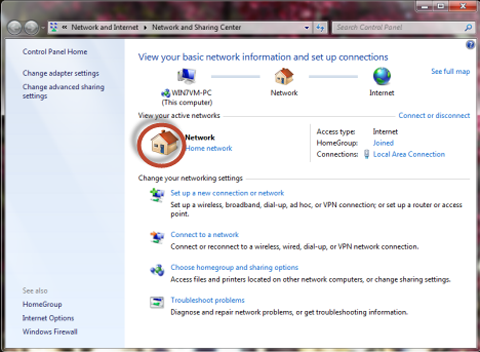
Сначала введите новое имя в поле области Название сети.Затем нажмите кнопку Изменить рядом с значок сети . В окне «Изменение значка сети» — здесь вы можете выбрать новый значок в списке стандартных иконок Windows 7.Вы также можете нажать интересные и выбрать другой значок, из другого файла. Как только новый значок выбран, нажмите кнопку OK . Вы опять вернётесь в окно «Установка свойств сети». Нажмите OK , чтобы применить изменения. 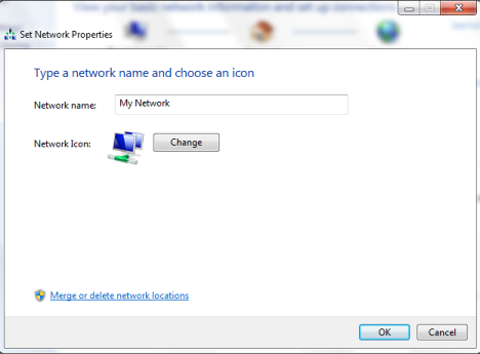
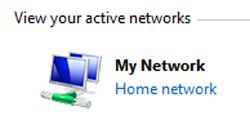
Заключение Это хороший трюк для пользователей,которые хотят настроить подробно даже то, как называются их сетевые соединения. К сожалению, это работает только в Windows 7.Пользователи Windows 8 не могут выполнять те же изменения и они могут использовать только имя сети по умолчанию, данное ей операционной системой. Источник
Как поменять тип сети в Windows 7: простые инструкции от Блондинки
Каждой беспроводной или Ethernet сети операционная система Windows определяет тип – домашняя (у меня на «десятке» подписана «частная») или общественная. От этого зависят настройки по умолчанию для данного подключения. Если конкретнее, речь идет о возможности совместного использования папок с файлами и подключенного принтера всеми устройствами, от этих настроек зависит, будут ли другие члены компьютерной среды видеть ваш ПК. Например, Windows 10 при первом подключении к сети запрашивает разрешение на сетевое обнаружение – видимость компьютера в локальной сети. Если ставить «Да», сеть получит статус домашней, если же «Нет» – станет общественной. Если вы уже не помните, что отмечали, тип подключения всегда можно посмотреть в «Центре управления сетями…».
Поменять статус профиля можно в любое время, самостоятельно. Зачем это делать, как изменить тип сети на Windows 7/10 – все это я расскажу сегодня. Если будут вопросы, обязательно напишите в комментарии!
Общая информация
Для ясности определим отличие домашней сети от общественной. В принципе, тут все ясно из названия. Домашняя (или частная) – можете подключаться только вы и устройства вашего окружения. Это удобно, если нужно, чтобы ПК был участником домашней компьютерной среды – тогда все члены сети смогут просматривать файлы с ПК, можно организовать сетевой принтер.
Если стоит статус «Общественная» (или общедоступная), это значит, что компьютер не обнаружат устройства локальной сети. Это дает максимальную защиту при подключении к незапароленным или неизвестным сетям. В чем разница между типами сети, узнаете в следующем видео:
«Семерка»
- В системном трее кликаем по иконке подключения (если у вас беспроводное – будет значок Wi-Fi, если через патч-корд от роутера или напрямую по кабелю провайдера – монитор с розеткой);
- Откроется меню, где нужно перейти в «Центр управления сетями…»;
- Нажмите на статус своего сетевого профиля и в новом окошке установите нужный тип.
Некоторые любители «семерки» сталкивались со странностью. При входе в «Центр управления сетями…» профиль подписан как «Неопознанная сеть». При этом ОС не позволяет сменить его статус.
Как поменять тип сети в Windows 7 в подобной ситуации? Здесь нужно разбираться, почему определяется такой статус.
Сетевой интерфейс
Чтобы проверить, правильно ли настроена сетевая карта, делаем следующее:
- Заходим в «Панель управления» (через ПУСК);
- Направляемся в «Центр управления сетями…», затем в раздел «Изменение параметров адаптера»;
- ПКМ кликаем по нужному подключению и переходим в его свойства;
- В новом окошке выбираем строку «Протокол Интернета версии 4…» и нажимаем «Свойства»;
- На вкладке «Общие» нужно выставить нужные настройки: если используется Wi-Fi подключение, то отметьте галочки у пунктов автоматического получения IP и DNS серверов, если Ethernet – эти значения нужно прописать самостоятельно (можно узнать из договора, или позвонив оператору домашнего интернета).
Неверная настройка TCP/IP
Здесь нужно выполнить сброс настроек протокола:
- Запустить командную строку с правами администратора (ПУСК – «Все программы» – «Стандартные» – «Командная строка», кликнуть ПКМ и выбрать «Запуск от имени администратора»);
- Пропишите netsh int ip reset resetlog.txt;
- Выполните перезагрузку компьютера.
Еще одна причина статуса «Непознанная сеть» – ошибка или глюк конфигурации сетевого протокола. Проверить это можно. Откройте текстовый интерфейс и пропишите ipconfig. Если у параметров «IPv4 адрес» и/или «Основной шлюз» прописаны значения формата 169.254.x.x, значит, сетевая карта не получила IP адрес автоматически.
- Заходим в «Диспетчер устройств» («Панель управления» – «Оборудование и звук»);
- В пункте «Сетевые адаптеры» выберите используемое устройство, кликните ПКМ и зайдите в его свойства;
- Откройте вкладку «Дополнительно»;
- В группе «Свойство» найдите в списке «Локально администрируемый адрес» (или «Network Address»);
- В группе «Значение» впишите 12 символов (подойдут цифры 0-9, буквы A-F);
- Подтвердите свои действия кнопкой OK;
- Снова откройте текстовый интерфейс и пропишите следующие команды:
Перезагрузите ПК и проверьте снова настройку сетевого протокола, используя команду ipconfig.
Бонус
Дополнительно напишу и про «десятку», вдруг кто-то из читателей искал информацию. Здесь все намного проще.
Изменить общественную сеть на домашнюю (и наоборот) можно следующим образом:
- Нажимаем меню Пуск, заходим в «Параметры Windows» (иконка шестеренки);
- Открываем «Сеть и Интернет»;
- Переходим в «Центр управления сетями…»;
- Слева сверху кликните «Изменить дополнительные параметры общего доступа»;
- Здесь можно создать отдельный сетевой профиль для каждого используемого подключения, включить сетевое обнаружение, разрешить общий доступ к файлам и принтерам.
На этом заканчиваю. Про Windows 8 писать не стала, но, если вдруг кто-то ищет инструкции, напишите в комментарии, и мы дополним статью. До встречи!
Как изменить тип сети в Windows 7\8\8.1 ?
Технический уровень : Базовый
В данной статье я опишу как изменить тип сети в Windows 7 с помощью панели управления и в Windows 8\8.1 с помощью редактора реестра.
При первом подключении к сети необходимо выбрать сетевое расположение . При этом автоматически настраиваются брандмауэр и параметры безопасности для типа сети, к которой производится подключение. Если компьютер подключается к нескольким сетям (например, к домашней сети, сети в местном кафе или на работе), выбор сетевого расположения гарантирует необходимый уровень безопасности для компьютера.
В Windows 7 достаточно просто изменить тип сети, достаточно открыть Панель управления\Все элементы панели управления\Центр управления сетями и общим доступом нажать левой кнопкой мыши на тип Вашей сети и выбрать тот тип сети, который Вам необходим.
Более подробно информация по типам сетей в Windows 7 представлена по ссылке
Выбор сетевого расположения .
В Windows 8\8.1 аналогичной настройки нет.
В Windows 8\8.1 существует только два типа сетей — общедоступная и частная, сети, которые были в Windows 7, сведены к ним.
Сменить тип сети в Windows 8\8.1 можно, например, с помощью реестра.
Будьте очень внимательны. Изменение неверного параметра может негативно сказаться на работе системы.
Откройте редактор реестра (для этого нажмите Windows+R, и введите regedit, нажмите ОК)
В разделе HKEY_LOCAL_MACHINE\SOFTWARE\Microsoft\Windows NT\CurrentVersion\NetworkList\Profiles
раскройте все подразделы с именами-идентификаторами сетей, в одном из них значение параметра ProfileName должно соответствовать имени Вашей сети, как указано в центре управления сетями и общим доступом .
После того, как Вы нашли свою сеть, откройте параметр Category и измените его значение на 0.
Значение данного параметра 0 обозначает тип «общедоступная сеть», 1 – «частная сеть».
Закройте редактор реестра.
Обновите рабочий стол, откройте Центр управления сетями-тип сети изменится.
Если нет-перезагрузите компьютер.
В заключении данной статьи хотелось бы рассказать о очень простом способе изменения типа сети в Windows 8.1.
В Параметрах ПК нажмите на Сеть
Выбирайте свою сеть, тип которой необходимо изменить
Измените параметр, который представлен на скриншоте
Его значение Откл. соответствует типу «Общедоступная сеть», Вкл.- «Частная сеть».
После изменения данного параметра тип сети в Windows 8.1 будет изменен.