Как переименовать роутер микротик
Обнаружена блокировка рекламы: Наш сайт существует благодаря показу онлайн-рекламы нашим посетителям. Пожалуйста, подумайте о поддержке нас, отключив блокировщик рекламы на нашем веб-сайте.
Присвоить имя wifi client
Приветствую всех
Стал владельцем раутера hap-ac-lite, но сразу замечу что я не профессионал и если неверно формулирую что либо прошу отнестись с пониманием.
Так же могут возникнуть вопросы к вашим ответам на пример уточнений.
Пока потихоньку разбираюсь в настройках, в связи с чем появились вопросы.
В quick set мы видим подключенные устройства через wifi с указанными МАС адрессами но там мы не можем распознать его налету.
У меня например может доходить до 10ти подключенных устройств и все МАС адреса не упомнишь.
Зайдя в wireless table => Registration мы видим колонку Radio name автоматом почему то имена не определяются .
Можно конечно зайти в Access List выбрать устройство => Comment и подписать в ручную.
Но это на мой взгляд костыли, ведь раутер сам может вытаскивать имя устройства или я не прав?
И если есть решение можно ли как то сделать что бы имя устройства было так же в quick set ?
Так же заметил, что если снять галочку с hide Wifi Password то потом выставляя ее обратно и сохраняя пароль все равно виден.
Версия: RouterOS — 6.40.3
Версия: RouterBoard — 3.41
Vlad-2 Модератор Сообщения: 2531 Зарегистрирован: 08 апр 2016, 19:19 Откуда: Петропавловск-Камчатский (п-ов Камчатка) Контактная информация:
1) поздравляю с приобретением роутера Микротик
2) к сожалению, тут в основном кто часто и более активно и в работе
использует микротик — никогда не пользуется кнопкой QuickSetup.
Эта кнопка запускает визард по начальной настройке, в рамках дома и быстрого развёртывания
эта кнопка имеет право на жизнь, да и с этим визардом сами роутеры стали ближе для домашних пользователей.
НО в ней заложены обычные принципы, а роутер может и умеет в разы больше.
3) На счёт комментариев, увы, по себе знаю что не в каждом поле/не в каждом сервисе можно их сделать.
В разделе ВиФи увы, сделать их нельзя. Нет такова функционала.
Подскажу свой личный манёвр, он не идеален, но в будущем даст более полную картину.
а) если у Вас запущен(настроен) DHCP сервер (адреса клиентам то надо раздавать),
то в настройках DHCP сервера, 3-я закладка (Leases) там будут клиенты.
Щёлкаем по клиентам, в появившемся окне нажимаем «Make Static», это сделает адрес за клиентом постоянным,
и после этого, значок комментариев уже будет доступен.
И как я сказал выше, этот способ даст более полную картину не только в том,
кто по ВиФи подключён, но мы видим кто подключён и по проводу, и видим
вообще в целом картину, кто есть, а кого нету.
(и кстати, там кроме комментариев Вы будете видеть и имена хостов)
4) на счёт пароля — утилита Винбокс — для администрирования роутера, с её помощью
да, можно и пароли узнать в конфигурации, можно конфигурацию сделать (экспорт)
и уже внутри файла увидеть разные пароли.
Но Вы не увидите пароль свой, административный никогда.
5) Приятно видеть что роутер Вы обновили!
На работе(ах): 2xCCR1016-12G, RB3011UiAS и hAP lite (RB941)
Дома: CCR1016-12G, RBcAP2n (standalone), RB wAP LTE kit
Для тестов(под рукой): RB3011UiAS, hAP mini (RB931) и что-то ещё по мелочи
MTCNA
MTCRE
Изменение имени устройства MikroTik RouterBoard
Рассмотрим, какую пользу можно получить от изменения имени устройства. Имеется два устройства: MikroTik RouterBoard RB951-2n, MikroTik RouterBoard RB750GL.
Рис.1. Имя устройства MikroTik RouterBoard RB951-2n
Рис.2. Имя устройства MikroTik RouterBoard RB750GL
Как видно из рисунков 1 и 2, устройство MikroTik RouterBoard RB750GL и устройство MikroTik RouterBoard RB951-2n имеют одинаковое название MikroTik.
Рис.3. Putty
Подключаемся к устройствам MikroTik RouterBoard по SSH протоколу.
Рис.4. SSH доступ к устройству MikroTik RouterBoard №1
Рис.5. SSH доступ к устройству MikroTik RouterBoard №2
На рисунках 4 и 5 мы получили доступ к устройствам, но мы можем определить что это за устройства по IP адресу. Если устройств большое количество, то легче переименовать устройства таким образом, чтобы можно было по его имени понять, где в данный момент мы находимся.
Рис.6. Переименовываем устройство MikroTik RouterBoard RB951-2n
Устройство MikroTik RouterBoard RB951-2n находится в офисе, переименуем его в Office.
Рис.7. Переименовываем устройство MikroTik RouterBoard RB750GL
Устройство MikroTik RouterBoard RB750GL находится дома, переименуем его в Home.
Рис.8. MikroTik RouterBoard Office
Рис.9. MikroTik RouterBoard Home
В результате переименования устройств MikroTik RouterBoard видно, что при работе в консоли на устройстве, мы всегда знаем с каким устройством в данный момент работаем (рис. 8 и 9).
Быстрая настройка роутера mikrotik router BOARD 951-2n
Mikrotik RB951-2n — компактная беспроводная точка доступа с пятью портами 10/100 Ethernet, беспроводным модулем 802.11 b/g/n и встроенной антенной. Устройство отличается высоким качеством и гибкостью настроек сравнимой с намного более дорогими профессиональными сетевыми устройствами. В то же самое время множество параметров настройки могут затруднить начальную настройку для неподготовленного пользователя. В настоящем обзоре рассмотрена «быстрая» настройка устройства для использования в типичной домашней сети.

Типичная «домашняя» сеть состоит из трех устройств подключаемых по локальной сети (стационарный компьютер, МФУ и телевизор) и нескольких беспроводных устройств (ноутбуки, планшеты, смартфоны). Провайдер услуг Интернета предоставляет проводной доступ к сети. Адрес клиентскому устройству предоставляется автоматически с использованием DHCP.

Наша задача заключается в настройке роутера (router) для подключения к сети провайдера и настройке как локальной, так и беспроводной сети для подключения имеющихся устройств.
Шаг 1. Первоначальное подключение к роутеру Mikrotik RouterBOARD 951 2n
Для настройки устройства mikrotik мы будем использовать программу Winbox, загрузить которую можно с сайта производителя http://download2.mikrotik.com/winbox.exe.
Если на начальном этапе доступ к сети Интернет отсутствует, программу Winbox можно скачать непосредственно с router. Для этого необходимо подключить компьютер к роутеру и в браузере открыть адрес http://192.168.88.1. На открывшейся странице можно скачать программу или перейти к настройке роутера через WEB интерфейс. Все действия и пункты настройки будут в этом случае полностью аналогичны выполняемым через Winbox, но с нашей точки зрения использование программы более удобно, так как она позволяет подключаться к устройству не только по IP, но и по MAC адресу, а значит, позволяет настраивать устройство с полностью сброшенными настройками.
Рисунок 1. Стартовая страница WEB – интерфейса роутера.
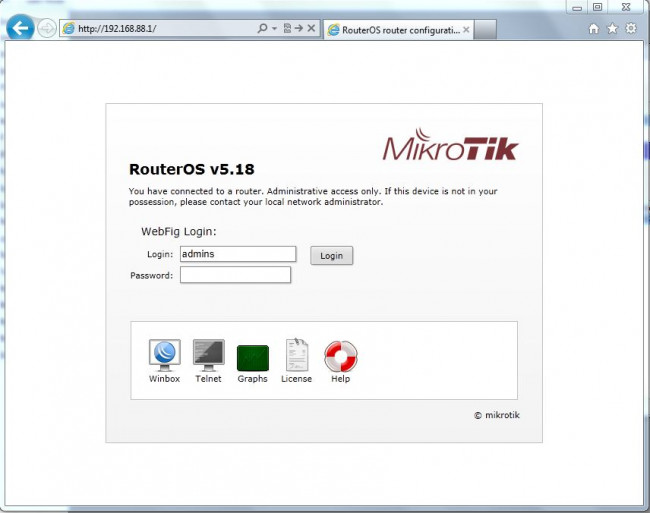
Для использования программы Winbox, компьютер, с которого будет проводиться настройка, необходимо подключить к устройству mikrotik. Мы будем использовать второй порт (который будет принадлежать локальной сети). Первый порт устройства будет использоваться для подключения кабеля провайдера услуг. В окне настройки Winbox необходимо указать параметры устройства (MAC или IP адрес) и данные пользователя. По умолчанию имя пользователя admin с «пустым» паролем. Winbox позволяет проводить опрос сети и обнаруживать устройства Mikrotik. Если в сети имеется несколько устройств, можно опознать требуемое по MAC адресу. Посмотреть MAC адреса нужного устройства можно на обратной стороне роутера. В нашем случае последние цифры адресов LAN интерфейсов роутера начинаются с 54, мы используем для настройки второй интерфейс, значит последняя цифра нужного адреса 55. Поскольку мы будем проводить сброс настроек роутера «по умолчанию», для подключения необходимо использовать MAC адрес устройства.
Рисунок 2. Стартовый экран программы Winbox
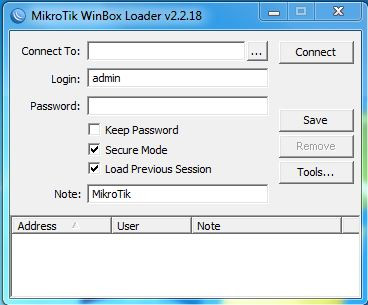
Рисунок 3. Выбор настраиваемого устройства.








