- Сброс Роутера Zyxel Keenetic До Заводских Настроек — Как Вернуть Логин и Пароль от WiFi?
- Какие есть способы вернуть заводские настройки на маршрутизатор Zyxel Keenetic?
- Как сбросить роутер Zyxel Keenetic через настройки?
- Как переустановить роутер zyxel
- Аппаратный и программный сброс настроек на Zyxel
- Настройка роутера Zyxel Keenetic
- Настройка доступа к интернету
- Настройка роутера для работы DC++
- Настройка перенаправления портов (Port Forwarding)
- Настройка соединения в клиенте DC++
- Настройка Wi-Fi
Сброс Роутера Zyxel Keenetic До Заводских Настроек — Как Вернуть Логин и Пароль от WiFi?
В этой статье речь пойдет про сброс настроек на роутере Zyxel Keenetic до заводских. Функцию Reset удобно использовать при подключении нового оборудования. Она имеется во всех моделях Зиксель Кинетик — Lite, Start, 4G, Ultra, Giga, Omni, Extra, в том числе 2 и 3 генерации. Возврат заводских параметров может решить массу проблем, которые могут возникнуть через некоторое время после начала использования маршрутизатора. Очень часто вместо того, чтобы искать причину какой-то ошибки в конфигурациях гораздо проще сделать полный сброс роутера Zyxel Keenetic и ввести все заново.
Какие есть способы вернуть заводские настройки на маршрутизатор Zyxel Keenetic?
Существует три варианта сброса роутеров Zyxel и Keenetic.
Первый — программный, через панель управления. Актуален для тех, у кого есть пароль от панели администратора
Второй — аналогично, но через мобильное приложение со смартфона
Третий — аппаратный, при помощи кнопки. Универсален и подойдет для всех случаев
Как сбросить роутер Zyxel Keenetic через настройки?
Для отката к заводским настройкам роутера Zyxel Keenetic необходимо зайти в панель управления по адресу http://192.168.1.1. Если он не открывается, то читайте, как это исправить.
Собственно, здесь нам нужен раздел «Система» — он скрывается за иконкой «шестеренки» в нижнем меню. Здесь в первой же вкладке «Параметры» проматываем страничку до самого низа и находим кнопку «Вернуться к заводским настройкам»
В новой версии Keenetic OS 2.14.C.0.0 раздел сброса перенесли в «Управление — Общие настройки». Здесь нужно пролистать страницу до самого конца и найти аналогичную кнопку
Как переустановить роутер zyxel
Если вы как-то неправильно настроили свой маршрутизатор Zyxel Keenetic, или роутер работает нестабильно, то можно сделать сброс настроек к заводским. В этой статье мы рассмотрим два способа, которым можно сбросить настройки на роутерах компании Zyxel Keenetic: с помощью специальной кнопки Reset, и через панель управления. На самом деле, это очень полезная функция, которая часто выручает в процессе эксплуатации любого маршрутизатора, не только Zyxel.
Сам часто делаю reset на роутерах, особенно в процессе настройки. Когда что-то не получается, просто делаю сброс и начиню настройку заново. А еще, восстановление параметров точно пригодится в том случае, когда вы забыли пароль от своего маршрутизатора. Точнее пароль от входа в настройки.
Аппаратный и программный сброс настроек на Zyxel
Самый простой способ сделать reset, это нажать и подержать 10 секунд кнопку RESET (Сброс) на вашем роутере Zyxel Keenetic. После этого, все настройки будут восстановлены к заводским. Кнопка Сброс утоплена в корпус роутера, поэтому, нажимать ее нужно чем-то острым. Нажмите и подержите примерно 10 секунд, питание роутера должно быть включено. Должен активно замигать индикатор питания, и роутер будет перезагружен. Это значит, что настройки восстановлены.
Программный сброс (через панель управления) Заходим в настройки, если не знаете как, то смотрите инструкцию. Переходим на вкладку Система, и сверху выбираем Параметры. Нажмите на кнопку Вернутся к заводским настройкам. 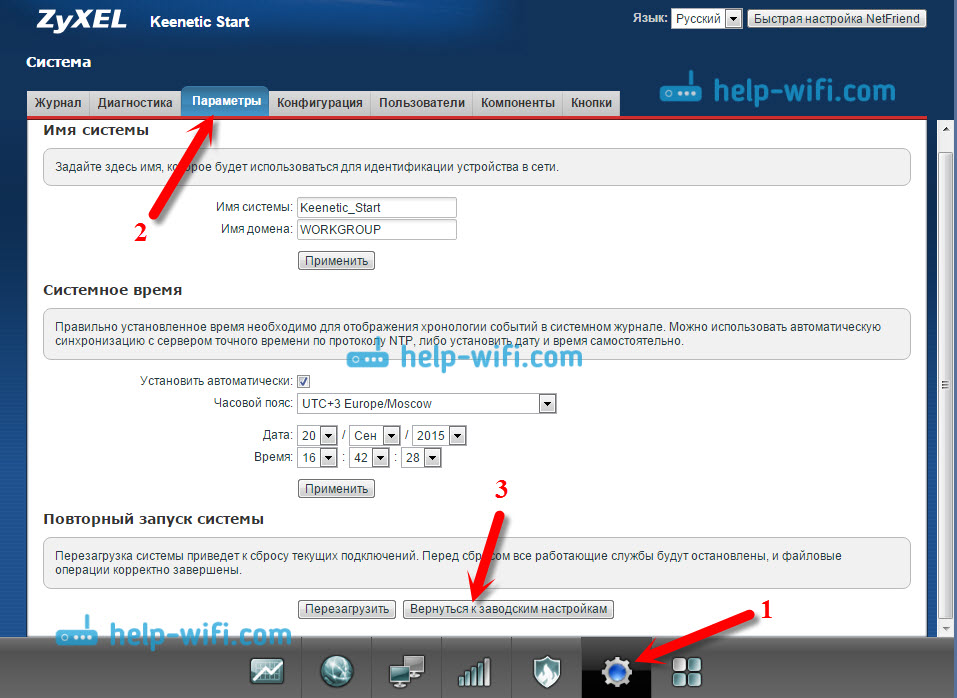

На этом все, настройки сброшены. Как видите, ничего сложного. Если у вас остались какие-то вопросы, то задавайте их в комментариях. Источник
Настройка роутера Zyxel Keenetic
Рекомендуем использовать последнюю версию прошивки, которую можно загрузить по ссылке: В момент первичной настройки роутера мы рекомендуем вам подключить один компьютер Ethernet-кабелем, а остальные подключать уже после окончательной настройки роутера.
Настройка доступа к интернету
Настройка роутера заключается в указании МАС-адреса из вашего личного кабинета. Для нормальной работы важно, чтобы эти адреса совпадали. 1. Указать в настройках роутера МАС-адрес вашего компьютера, указанный в личном кабинете; 2. Указать MAC-адрес роутера в личном кабинете.
В первом случае вы имеете возможность быстрого переключения на работу без роутера, без каких-либо перенастроек. Во втором случае вы будете вынуждены каждый раз при отключении роутера менять MAC-адрес в личном кабинете. Поэтому рекомендуем использовать первый вариант настройки. Откройте в браузере адрес http://192.168.1.1 или адрес вашего шлюза по умолчанию (его можно увидеть в свойствах сетевого подключения). 

Откройте раздел «Интернет» и выберите пункт «Подключение». На появившейся страничке заполните все в соответствии с примером, приведённым ниже.
- Настройка параметров IP: «Автоматически».
- Использовать MAC-адрес: «Взять с компьютера».
- «MAC-адрес компьютера» – если к роутеру в данный момент подключён только один компьютер, выберите его. Если компьютеров подключено несколько, выберите тот компьютер, который ранее был подключен к нашей сети, и чей MAC-адрес указан в вашем личном кабинете.
- Поставьте галочку «Отвечать на ping-запросы».
- Поставьте галочку «Авто-QoS».
- Поставьте галочку «Разрешить UPnP».
MAC-адрес – это уникальный шестнадцатизначный серийный номер, назначаемый каждому сетевому устройству Ethernet для идентификации его в сети. Проще говоря, это как госномер на автомобиле.
После применения всех параметров роутер получит соответствующие вашему договору адреса, и вы сможете работать в сети Интернет.
Если вы откроете страницу «Монитор», то в разделе «Подключение к Интернету» увидите текущие параметры подключения. Если IP-адрес отличается от выданного ранее 10.251.0.xx, то вы все сделали правильно.

Настройка роутера для работы DC++
Для корректной работы файлообменной сети DC++ необходимо сделать следующее.
1. Закрепите за вашими компьютерами конкретные IP-адреса (не все роутеры имеют такую возможность). Это нужно для того чтобы у вас правильно работало перенаправление портов – Port Forwarding. Дело в том, что для работы в DC++ необходимо, чтобы ваш компьютер мог получать входящие данные извне. Именно для этого используется Port Forwarding, которое перенаправляет все входящие данные по определенному порту на IP-адрес вашего компьютера, который вы указали при настройке Port Forwarding. Если этот адрес изменится, DC++ работать не будет. Чтобы IP-адреса ваших компьютеров оставались неизменными, мы настраиваем Static DHCP. Другими словами, мы говорим роутеру, чтобы он компьютеру с тем или иным MAC-адресом всегда назначал конкретный IP-адрес.
2. Настройте перенаправление входящих данных на соответствующие IP-адреса ваших компьютеров.
Сначала зарезервируйте за конкретными компьютерами вашей домашней сети конкретные IP-адреса. Откройте меню «Домашняя сеть» и выберите пункт «Организация сети». В открывшемся окне в разделе «Арендованный IP-адрес» будут перечислены MAC и IP-адреса всех подключённых компьютеров. Поставьте галочку напротив тех IP-адресов, которые вы хотите закрепить за соответствующими MAC-адресами. Нажмите кнопку «Фиксировать».
ВАЖНО: Запомните зарезервированные IP-адреса. Это пригодится при настройке перенаправления портов (Port Forwarding).
Если в таблице «Арендованный IP-адрес» данных по каким-то причинам нет, их можно ввести вручную в форму ниже.
MAC адрес можно узнать следующими способами.
1. Если компьютер получил IP-адрес от роутера, то его IP и MAC-адреса будут фигурировать в соответствующих столбцах списка «Параметры локальной сети» (свойства сетевого подключения).
2. Нажмите «Пуск» -> «Выполнить» -> «cmd /k ipconfig /all» -> «Ok». Найдите строку с вашим IP. Двумя строками выше, в поле «Физический адрес», будет указан ваш MAC.
3. Нажмите «Пуск» -> «Выполнить» -> «getmac». По этой команде будет выдан полный список MAC-адресов на вашем компьютере без указания соответствующих им IP-адресов.
Настройка перенаправления портов (Port Forwarding)
Раскроем меню Домашняя сеть и выберем пункт Серверы .
Поставим галочку напротив пункта Открыть доступ к сервисам домашней сети .
В некоторых версиях прошивок этот пункт может называться как «Включить перенаправление портов».
В разделе «Список открытых сервисов домашней сети» необходимо выполнить следующие действия.
1. В поле «Cервис» выберите «Другое» или пустую строку (в зависимости от версии прошивки).
2. В поле «IP-адрес компьютера» укажите IP, который вы зарезервировали ранее.
3. В поле «Протокол» выберите TCP и UDP.
4. В поле «Диапазон портов» укажите 4000.
5. В поле «До» тоже укажите 4000.
6. В поле «Описание» введите DC++.
Если все сделано правильно, то чуть ниже кнопки Добавить вы увидите запись о добавленном правиле.
Если DC++ предполагается использовать на нескольких компьютерах, надо проделать аналогичную операцию. При добавлении правил для других компьютеров необходимо указывать IP-адреса других компьютеров и другие порты.
компьютер 1: IP 192.168.1.33, порт 4000, название правила DC++;
компьютер 2: IP 192.168.1.34, порт 4001, название правила DC++_2;
компьютер 3: IP 192.168.1.35, порт 4002, название правила DC++_3;
Во избежание проблем в будущем все IP-адреса должны быть зарезервированы. Как это делать, читайте выше.
Настройка соединения в клиенте DC++
Зайдите в настройки вашего DC-клиента: «Файл» -> «Настройки» или просто нажмите Ctrl-O. Затем выберите раздел настроек соединения.
В первом поле Сетевой интерфейс для всех соединений выберите адрес 0.0.0.0.
Убедитесь в том, что выбран режим «Брандмауэр с ручным перенаправлением портов», портам TCP и UDP присвоено значение 4000.
Убедитесь в том, что у вас стоит галочка «Обновить IP при старте», и в поле «Интервал обновления IP в минутах» поставьте 10.
Убедитесь в том, что в поле «Внешний / WAN IP» указан ваш IP-адрес.
В первой строке под кнопкой Найти IP адреса должен быть указан адрес http://dc.2kom.ru/getip.php
В фаерволе, для вашего клиента DC, должны быть открыты порты 4000 по протоколам TCP и UDP. Протокол UDP нужен для работы поиска.
В настройках любимого хаба поле «IP» должно быть пустым.
Ваш внутренний VPN-IP-адрес можно легко узнать, нажав «Найти IP-адреса» в этом же окне. После нажатия слева от этой кнопки появится ваш VPN-IP-адрес.
ВНИМАНИЕ. Нажав «Найти IP-адреса», вы получите правильный IP, только если у вас указаны правильные адреса проверяющих скриптов. В первой строке должен быть указан http://dc.2kom.ru/getip.php ,
а во второй http://dc.2kom.ru/test.php
Настройка Wi-Fi
Настройки Wi-Fi» перед картинкой меняем на: «Откройте меню «Сеть Wi-Fi» и выберите пункт «Соединение».
Поставьте галочку напротив пункта «Включить точку беспроводного доступа».
В поле «Имя сети (SSID)» введите название вашей Wi-Fi сети – например 2KOM-WiFi.
Поставьте галочку напротив поля «Включить режим Wi-Fi Multimedia (WMM)».
Остальные поля оставьте без изменений.
В появившемся окне нажмите Оk
Чтобы доступ к вашей Wi-Fi-сети имели только вы, необходимо включить защиту. Защита осуществляется путем шифрования радиосигнала с помощью кодового слова. Шифрование бывает нескольких видов: WEP, WPA и WPA2. Так как WEP-шифрование недостаточно надёжно, рекомендуем использовать WPA2-шифрование.
Кодовое слово должно быть от 8 до 63 символов. Для настройки защиты вашей WiFi сети:
Откройте меню «Сеть Wi-Fi» и перейдите в раздел «Безопасность».
В графе «Проверка подлинности» выберите «WPA2-PSK».
В графе «Тип защиты» выберите «TKIP-AES».
В графе «Формат сетевого ключа» выберите ASCII.
В графу «Сетевой ключ (ASCII)» введите ваше кодовое слово пароль. Оно может содержать от 8 до 63 символов.
После применения параметров ваш роутер настроен и готов к полноценной работе.» исправляем на «После применения указанных параметров ваш роутер будет настроен и готов к полноценной работе.










