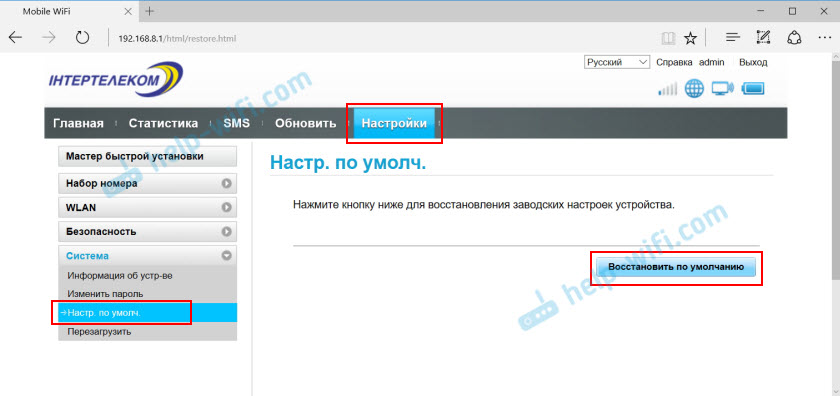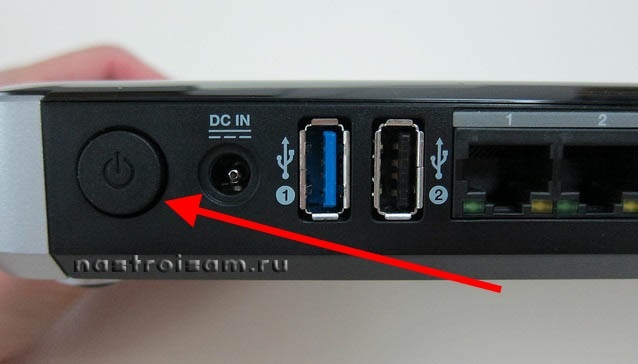Сброс настроек модема и мобильного роутера Huawei
В этой статье я покажу, как выполнить сброс настроек на модемах и мобильных Wi-Fi роутерах от Huawei. Сброс настроек (Reset) позволяет полностью восстановить заводские настройки роутера или модема. Сбросить пароль на Wi-Fi и пароль администратора (который нужно вводить при входе в настройки роутера) . На самом деле, Reset на Wi-Fi роутерах Huawei делают чаще всего тогда, когда забывают пароль от Wi-Fi, или пароль от веб-интерфейса, и поэтому не могут зайти в настройки. Чаще всего заводской логин и пароль (admin/admin) меняют, успешно забывают и потом не могут выполнить вход в настройки. Пароль admin не подходит, а тот который установили – забыли.
Первым делом я хочу коротко рассказать, в чем разница между обычным USB 3G/4G/LTE модемом Huawei, модемом с функцией Wi-Fi, и мобильным Wi-Fi роутером. Как делается сброс на каждом из этих устройств, какие нюансы, и какие параметры будут восстановлены. Ну и еще такой момент, что очень большое количество этих устройств предлагают сами операторы: Yota, МТС, Билайн, Мегафон, Теле 2, Киевстар и т. д. Названия и модели модемов могут отличаться в отдельных случаях. Но это не меняет процесс восстановления настроек по умолчанию.
- Обычные USB модемы. Которые без Wi-Fi. Такой модем может передавать интернет на компьютер, Wi-Fi роутер, или другое устройство только по USB. Например: Huawei E3372, E3372h, E3370. На таких модемах, как правило, нет отдельной кнопки Reset. Сбросить настройки можно в панели управления. В настройках так же можно сменить заводской пароль admin на другой. Но как сбросить настройки модема если забыл этот пароль – непонятно. Так как отдельной кнопки на них вроде бы нет.
- Модемы с функцией Wi-Fi. Есть у Huawei несколько популярных модемов, которые кроме работы в обычном режиме USB модема могут сразу раздавать Wi-Fi. Питание они получают от USB (компьютера, адаптера, повербанка) . Например: Huawei E8372h, E8372h. На таких модемах есть кнопка Reset (обычно под крышкой) для сброса настроек.
- Мобильные Wi-Fi роутеры. Это по сути те же модемы с Wi-Fi, но они имеют еще встроенный аккумулятор. Из-за этого они немного больше. Например: Huawei E5573, EC5321. На мобильных Wi-Fi роутерах Huawei сделать сброс можно так же кнопкой, или в настройках.
После того, как вы сделаете сброс настроек, для входа в веб-интерфейс модема Huawei нужно будет ввести заводское имя пользователя – admin и пароль – admin.
Для Wi-Fi сети будет восстановлено заводское имя (SSID) , и заводской пароль (WIFI Key) . Заводские имя и пароль указаны на самом модеме. Обычно под крышкой (под батареей) , или на крышке.
Так же, возможно, понадобится задать параметры под вашего оператора. Выбрать профиль, или вручную прописать настройки. Но в большинстве случаев модем сам подключается к интернету и раздает его.
Reset на модеме Huawei с помощью кнопки
Обратите внимание! Сброс восстановит заводской IMEI модема. Если вы меняли IMEI (для использования СИМ-карты, которая предназначена только для смартфонов), то вам придется заново выполнить процедуру по смену IMEI, или не делать сброс.
Практически на всех модемах и мобильных Wi-Fi роутерах Huawei кнопка находится под крышкой. Поэтому, нужно снять крышку и дальше сделать все по инструкции:
- Включаем роутер, или подключаем модем к источнику питания. Думаю, не лишним будет подождать минуту, чтобы устройство загрузилось.
- Находим утопленную в корпус кнопку RESET. Обычно возле нее есть соответствующая надпись. И выглядит она вот так:
- Нужно нажать на эту кнопку чем-то острым и подержать ее нажатой 5-10 секунд. Можно ориентироваться по индикаторам. Они начинают мигать.
- Ждем, пока модем или роутер загрузится. После чего можно к нему подключиться (не забудьте, что настройки Wi-Fi будут тоже сброшены, писал об этом в начале статьи) , зайти в настройки и задать необходимые параметры.
С помощью кнопки это все делается очень просто и быстро. Нажали, подержали и готово.
Сброс настроек и пароля USB модема Хуавей через веб-интерфейс
Если у вас есть доступ к настройкам модема, или мобильного роутера, то можно выполнить восстановление заводских настроек в веб-интерфейсе. Тем более, что доступ к модему есть не всегда. Для этого нужно зайти в настройки по IP-адресу 192.168.8.1.
Дальше нужно зайти в раздел «Настройки», на вкладку «Настройки по умолчанию» и нажать на кнопку «Восстановить по умолчанию».
После перезагрузки модем будет как новенький.
Если не получается сделать сброс, не заходит в настройки модема, не подходит пароль, или что-то пошло не так – задавайте вопросы в комментариях. Только обязательно указывайте модель модема и подробно описывайте проблему.
195
129341
Сергей
Huawei
Сергей! Отличная статья! Спасибо! Однако, не будет лишним дополнить её информацией о том, что аппаратный (кнопкой «Reset») или программный (черз web-интерфейс) сброс настроек восстановит, в том числе заводской IMEI модема. Это важно для тех, кто прописывал на модеме другой IMEI, чтобы иметь возможность использовать модем с тарифными планами, предназначенными для смартфонов.
Добрый день. После прошивки huawei 5377 нет доступа к веб морде админ админ не работает, сброс настройки не помогает
Добрый день. Нужно гуглить информацию по восстановлению прошивки на этих модемах. У нас нет такой инструкции.
А если сделал сброс до заводских через кнопку,но пароля нигде под крышкой нет,но вай фай видно в списке
Возможно на заводских настройках сеть не защищена паролем. Не очень понял вопрос.
Здравствуйте,Подскажите пожалуйста, если у меня на huawei b525 была сделана прошивка, компанией которая продавала данный роутер, я сделаю сброс reset, слетит ли прошивка? Спасибо!
Настройка оборудования
Блог о модемах, роутерах и GPON терминалах Ростелеком
Как перезагрузить роутер правильно — 3 простых способа!
Давайте рассмотрим типичную ситуацию — у абонента какого-нибудь интернет-провайдера (Билайн, Ростелеком, Дом.ру или ТТК — без разницы) плохо работает или вообще не работает доступ в глобальную паутину Интернета. Подавляющее большинство пользователей сразу начинает звонить в техническую поддержку. Но если Вы хоть раз обращались туда, то знаете — первое что просит сделать оператор — перезагрузить роутер. И действительно, на этом этапе отсеивается очень много заявок. Другое дело, когда эту просьбу слышит начинающий пользователь, который с компьютером и оргтехникой на «Вы». Для него простейший перезапуск устройства выливается в проблему, потому что он не знает как это сделать. Всё очень просто, на самом деле. Есть 3 простых и быстрых способа как перезагрузить WiFi-роутер.
Способ 1. Перезагрузка с помощью кнопки включения или блока питания.
На задней части многих ADSL-модемов и WiFi-роутеров есть небольшая выпуклая кнопка Power или On/Off. Она может выглядеть так:
От внешнего вида смысл не меняется. Нужно просто нажать её и отпустить — этим действием Вы выключите питание роутера. Через 30-40 секунд снова нажмите её и отпустите для включения.
Некоторые производители считают что сетевое оборудования, даже SOHO-уровня, должно работать постоянно и не выключаться. Поэтому кнопку включения просто не делают. В этом случае для перезагрузки маршрутизатора надо по проводу найти его блок питания в электрической розетке. Выглядит он так:
Выдергиваем его из розетки на 30-40 секунд и возвращаем обратно. Этот способ очень простой, но у него есть один существенный минус. Заключается он в том, что на некоторых устройствах после настройки надо принудительно сохранять конфигурацию. Если это не сделать и перегрузить железку по питанию, то после этого она не подключиться к Интернету и придется заново её на страивать.
Способ 2. Перезапуск устройства через веб-интерфейс (в т.ч. удаленно)
Это более правильный, с аппаратной точки зрения, способ. Но времени он потребует в разы больше. С другой стороны, когда нет физического доступа к роутеру, то единственный способ его перезагрузить — это сделать это удаленно с помощью этого и следующего способа.
Итак, первым шагом надо зайти в веб-интерфейс маршрутизатора. По умолчанию используется адрес 192.168.1.1 ( в случае с D-Link, Tenda и некоторыми моделями TP-Link — 192.168.0.1). Вводим его в адресную строку веб-браузера и нажимаем кнопку «Enter». У некоторых производителей кнопка или ссылка для рестарта роутера есть уже на главной странице Веб-интерфейса. Например, на Asus:
На D-Link сделано отдельно меню:
Причем, как на старом, темном интерфейсе, так и на новом, который в светлых тонах.
А вот на NETGEAR для того, чтобы сделать ребут роутера надо зайти в расширенные настройки и в разделе «Состояние маршрутизатора» найти нужную кнопку в поле «Информация о маршрутизаторе»:
На роутерах TP-Link надо зайти в подраздел «Системные инструменты»=>»Перезагрузка»:
Если у Вас устройство другого производителя — не расстраивайтесь, а просто действуйте по аналогии. Ищите в разделах «System Tools» или «Administration» раздел или кнопку «Reboot».
Способ 3. Перезагружаем маршрутизатор через telnet.
Любой ADSL-модем, WiFi-роутер или GPON ONT терминал — это в первую очередь миникомпьютер, у которого есть своя операционная система, на которой подняты нужные сервисы. Один из таких — telnet. Это специальный протокол, который позволяет управлять устройством удаленно через компьютер из командной строки.
Для подключения, на компьютерах с Windows XP достаточно нажатm сочетание клавиш Win+R и в строке «Открыть» набрать команду :
То есть:
telnet 192.168.1.1
или
telnet 192.168.1.2
И нажать кнопку «ОК».
В случае Windows 7 или Windows 8 немного сложнее, так как там изначально не установлен телнет-клиент. Чтобы не мучаться с его установкой, достаточно скачать маленькую программку Putty отсюда или её клон — Kitty. Запускаем её и в строку «Host name (or IP-address)» вводим адрес роутера:
В списке «Connettion type» выбираем «Telnet» и кликаем на кнопку «Open».
После того, как Вы подключитесь к роутеру, он запросит логин, а затем пароль на доступ:
Пройдя авторизацию, просто набираем команду Reboot. В некоторых моделях надо вводить Restart либо Reload.
После этого роутер перезагрузится.