- Как перезагрузить роутер Микротик
- Как перезагрузить Микротик вручную
- Как полностью перезагрузить роутер
- Как перезагрузить Микротик через интерфейс пользователя
- Как перезагрузить Микротик через терминал
- Как заставить роутер перезагрузиться
- Полезные советы и выводы
- Как правильно перезагрузить Микротик
- Как перезагрузить роутер роутер
- Как полностью перезагрузить роутер
- Как перезагрузить Микротик через терминал
- Manual:Reset
- Reset from RouterOS
- Using reset button
- How to reset configuration
- Jumper hole reset
- Jumper reset for older models
Как перезагрузить роутер Микротик
Микротики — это качественные и надежные устройства, которые напрямую связаны с нашей системой связи в интернете. Тем не менее, возможны случаи, когда перезагрузка роутера может стать необходимой для обновления прошивки, восстановления настроек или просто для решения проблемы с подключением. В этой статье мы рассмотрим различные способы перезагрузки Микротик, чтобы помочь вам всегда оставаться на связи.
Как перезагрузить Микротик вручную
Если вы хотите перезагрузить ваш Микротик путем взаимодействия со специальной кнопкой RESET, вы можете выполнить следующие шаги:
- Найдите кнопку RESET на задней панели роутера.
- Удерживайте кнопку RESET нажатой примерно 10 секунд, пока не начнет мигать светодиодный индикатор ACT.
- Отпустите кнопку RESET и дождитесь восстановления первоначальной конфигурации и перезагрузки маршрутизатора Mikrotik (занимает примерно минуту).
Как полностью перезагрузить роутер
Перезапустить роутер можно путем его отключения из розетки на 15-20 секунд. Это действие не приведет к сбою настроек, так как на современных устройствах такой проблемы уже нет. Для этого выполните следующие действия:
- Нажмите кнопку Power на задней панели роутера, чтобы устройство выключилось.
- Отключите роутер из розетки и подождите 15-20 секунд.
- Подключите роутер обратно в розетку и нажмите кнопку Power на задней панели, чтобы включить устройство.
Как перезагрузить Микротик через интерфейс пользователя
Вы можете перезагрузить Микротик через пользовательский интерфейс, чтобы обновить прошивку или просто начать общение. Для этого необходимо выполнить следующие действия:
- Откройте раздел «System» — «Reboot» в пользовательском интерфейсе Микротик.
- Подтвердите перезагрузку устройства.
- Перейдите в раздел «WebFig» — «System» — «RouterBoard».
- В строке «Upgrade Firmware» отобразится версия ранее загруженного файла прошивки.
- Кликните на «Upgrade» и вновь перезагрузите устройство через раздел «System» — «Reboot».
Как перезагрузить Микротик через терминал
Если вы предпочитаете использовать терминал, чтобы перезагрузить Микротик, вам следует выполнить следующие действия:
- Откройте раздел «System» — «Reboot» в пользовательском интерфейсе Микротик.
- Подтвердите перезагрузку устройства.
- Выберите «WebFig».
- В разделе «System» — «Reboot» выберите «Terminal».
- В WinBox выберите «New Terminal».
- Введите команду «/system reboot».
- Подтвердите перезагрузку устройства, набрав «Y».
Как заставить роутер перезагрузиться
Абсолютно любой маршрутизатор можно просто перезагрузить, отключив его от питания на 30 секунд, и подключив обратно. Вы можете выполнить следующие действия:
- Вытяните блок питания Микротик из розетки.
- Подождите 30 секунд.
- Подключите блок питания обратно в розетку.
- Дождитесь некоторое время, пока Микротик перезагрузится.
Полезные советы и выводы
Если вы хотите сохранить свои настройки при перезагрузке Микротик, рекомендуется использовать пользовательский интерфейс или терминал для перезагрузки устройства. Если вам необходимо выполнить полную перезагрузку, лучше выключите Микротик, отключите его от питания и подождите некоторое время, а затем подключите и включите обратно в розетку. Кроме того, вы можете использовать команду «/system reboot» в терминале для перезагрузки Микротик. Не забудьте сохранить свои настройки перед выполнением перезагрузки Микротик, чтобы избежать потери данных.
Как правильно перезагрузить Микротик
Для перезагрузки Микротик и возврата его к заводским настройкам необходимо следовать нескольким простым шагам. Сначала необходимо выключить питание маршрутизатора. Затем нажмите и удерживайте кнопку Reset. Включите питание маршрутизатора и дождитесь, пока индикатор ACT начнет мигать. После этого отпустите кнопку Reset. Процедура завершена, и Микротик будет перезагружен с заводскими настройками. Важно помнить, что сброс настроек приведет к потере всех сохраненных данных на устройстве, поэтому перед перезагрузкой необходимо сделать резервную копию важных файлов и настроек, если они предусмотрены. В следующий раз, когда вам нужно будет перезагрузить Микротик, вы знаете как это сделать правильно.
Как перезагрузить роутер роутер
Чтобы перезагрузить роутер, достаточно отключить его от электропитания на 30 секунд, а затем снова включить. Для этого нужно вытащить блок питания из розетки, немного подождать и снова вставить его обратно. Хотя можно сразу же включить роутер, но лучше дать ему немного времени на «отдохнуть». Этот метод подходит для любых маршрутизаторов. Если роутер перестает работать или возникают проблемы с интернет-соединением, перезагрузка может помочь решить эти проблемы. Это несложная процедура, которую может выполнять даже начинающий пользователь.
Как полностью перезагрузить роутер
Для того чтобы полностью перезагрузить роутер, необходимо выполнить следующий алгоритм действий. Во-первых, необходимо убедиться, что устройство включено. Затем на задней панели роутера расположена кнопка reset, ее следует нажать и удерживать с помощью булавки в течение 10-15 секунд. После этого булавку нужно вынуть, настройки роутера будут сброшены, а устройство перезагрузится автоматически. Этот способ обновления настроек может пригодиться, например, если роутер начал работать неустойчиво или если возникли другие непредвиденные сбои в его работе. Однако стоит помнить, что при данной процедуре все настройки роутера удаляются, поэтому перед ее выполнением необходимо сохранить все необходимые данные на компьютере или других устройствах.
Как перезагрузить Микротик через терминал
Для перезагрузки устройства MikroTik через терминал необходимо выполнить несколько простых действий. Вначале нужно зайти в меню System и выбрать пункт Reboot. Затем подтвердить перезагрузку и выбрать WebFig. После этого нужно снова зайти в меню System и выбрать пункт Reboot. В WebFig выбрать Terminal. В WinBox выбрать New Terminal и ввести команду /system reboot. Далее нажать Y для подтверждения перезагрузки. После выполнения этих действий устройство MikroTik перезагрузится и будет готово для дальнейшей работы. Важно помнить, что перезагрузка устройства может занять некоторое время, так что следует дождаться ее завершения.
Для перезагрузки роутера Микротик необходимо зайти в раздел «System» и выбрать «Reboot». После перезагрузки устройства нужно перейти в раздел «WebFig», затем выбрать «System» и «RouterBoard». В строке «Upgrade Firmware» текущая версия загруженного файла прошивки будет отображена. Если требуется обновить прошивку, необходимо нажать на кнопку «Upgrade». После этого необходимо снова перезагрузить устройство через раздел «System» и выбрать «Reboot». Эти простые шаги помогут перезагрузить роутер Микротик и в случае потребности обновить прошивку до новой версии.
Роутеры — это сетевые устройства, которые играют важную роль в современных коммуникационных системах. Они обеспечивают соединение между различными компьютерами и устройствами в сети, позволяя им обмениваться данными и получать доступ к интернету. Роутеры осуществляют пересылку пакетов данных по оптимальным маршрутам, выбирая наиболее эффективный путь для доставки информации. Благодаря своей функциональности и гибкости, роутеры стали неотъемлемой частью современных домашних и офисных сетей, обеспечивая стабильное и быстрое подключение к интернету и эффективное управление сетевым трафиком.
Manual:Reset
Note: RouterOS password can only be reset by reinstalling the router or using the reset button (or jumper hole) in case the hardware is RouterBOARD. For X86 devices, only complete reinstall will clear the password, along with other configuration. For RouterBOARD devices, several methods exist, depending on our model.
Reset from RouterOS
If you still have access to your router and want to recover its default configuration, then you can:
- ) run the command «/system reset-configuration» from command line interface
- ) do it from System -> Reset Configuration menu in the graphical user interface.
Using reset button
RouterBOARD devices are fitted with a reset button which has several functions:
- Loading the backup RouterBOOT loader
Hold this button before applying power, release after three seconds since powering, to load backup boot loader. This might be necessary if the device is not operating because of a failed RouterBOOT upgrade. When you have started the device with the backup loader, you can either set RouterOS to force backup loader in the RouterBOARD settings or have a chance to reinstall the failed RouterBOOT from a «.fwf» file (total 3 seconds)
- Resetting the RouterOS configuration
Hold this button until LED light starts flashing, release the button to reset RouterOS configuration to default.
- Enabling CAPs mode
To connect this device to a wireless network managed by CAPsMAN, keep holding the button for 5 more seconds, LED turns solid, release now to turn on CAPs mode.
- Starting the RouterBOARD in Netinstall mode
Or keep holding the button for 5 more seconds until LED turns off, then release it to make the RouterBOARD look for Netinstall servers. You can also simply keep the button pressed until the device shows up in the Netinstall program on Windows.
Note: You can also do the previous three functions without loading the backup loader, simply push the button immediately after you apply power. You might need the assistance of another person to push the button and also plug the power supply at the same time
How to reset configuration
1) unplug the device from power
2) press and hold the button right after applying power
Note: hold the button until LED will start flashing
3) release the button to clear configuration.
Note: If you wait until LED stops flashing, and only then release the button — this will instead launch Netinstall mode, to reinstall RouterOS.

Jumper hole reset
Some devices might need opening of the enclosure, RB750/RB951/RB751 have the jumper hole under one of the rubber feet of the enclosure.
Using: Close the jumper with a metal screwdriver, and boot the board until the configuration is cleared.
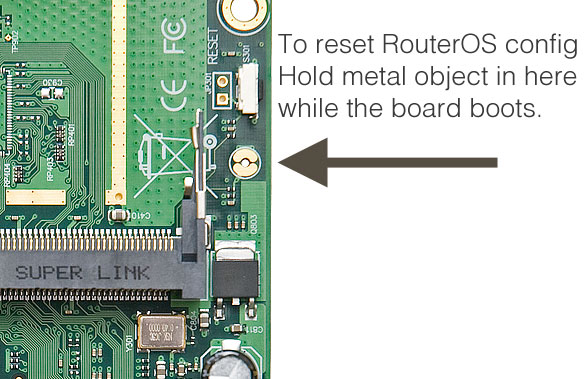

Jumper reset for older models
The below image shows the location of the Reset Jumper on older RouterBOARDs like RB133C:
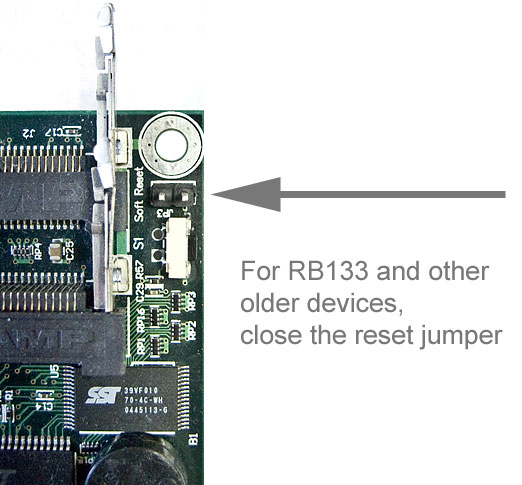
Note: Don’t forget to remove the jumper after the configuration has been reset, or it will be reset every time you reboot.