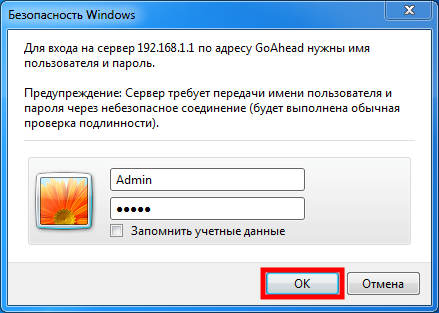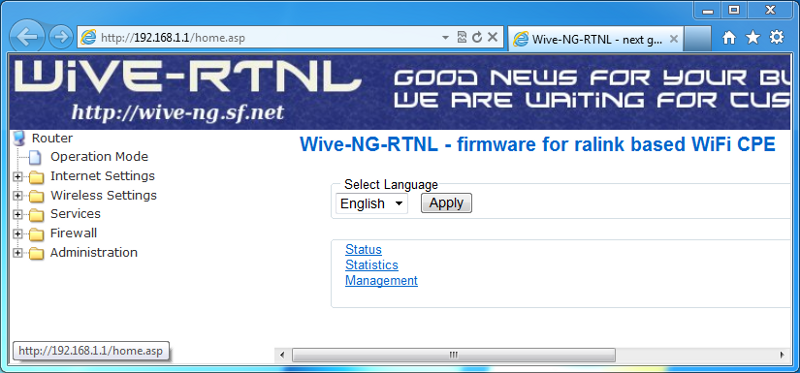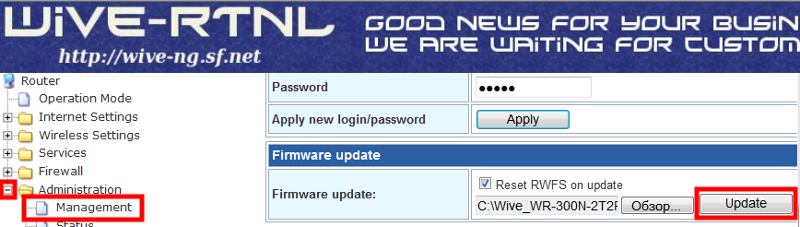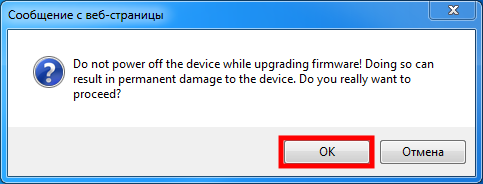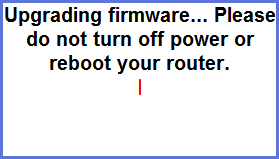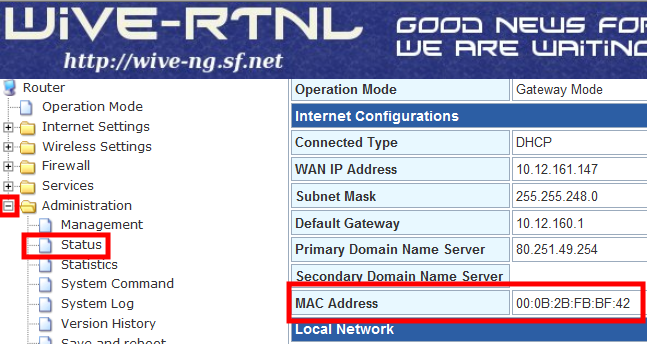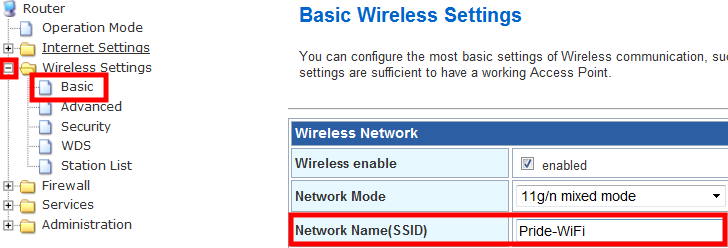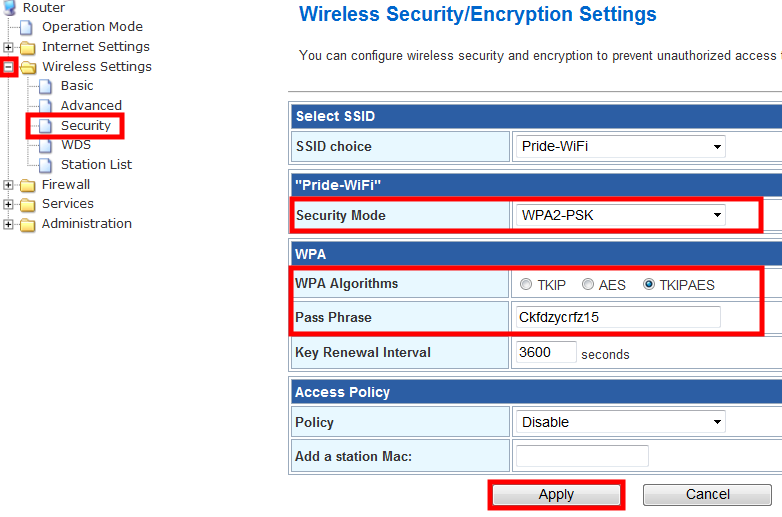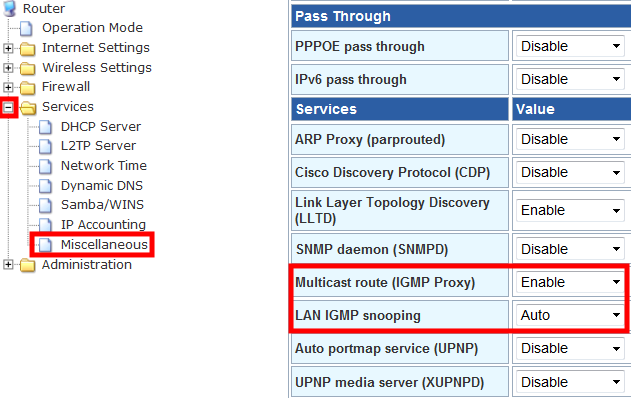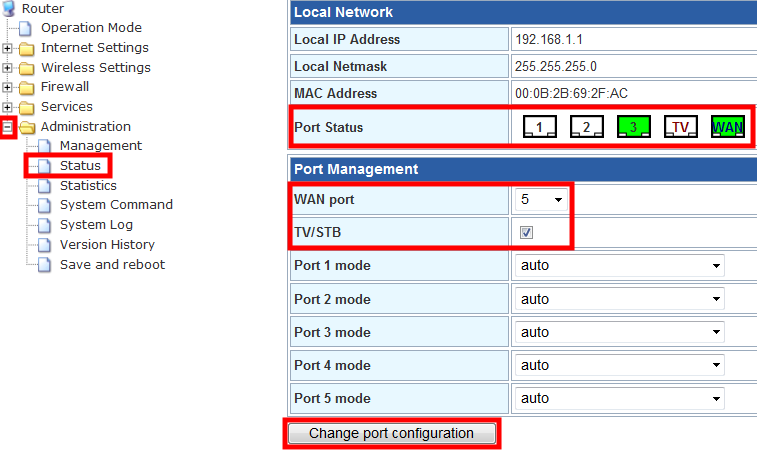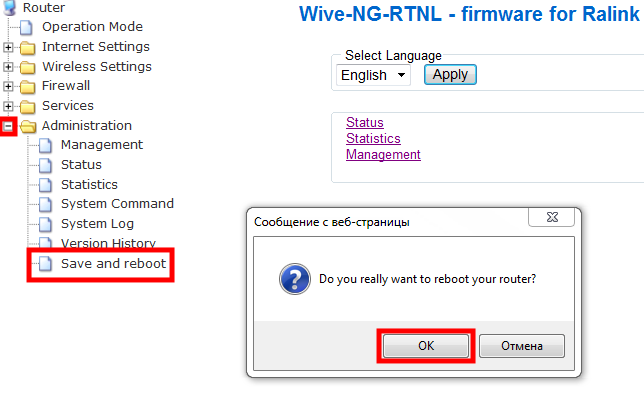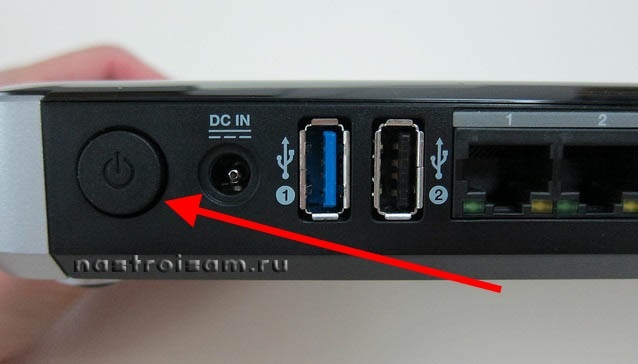- Настройка Wi-Fi роутеров SNR-CPE-W4g и SNR-CPE-W4n
- Подготовка и базовая настройка беспроводного маршрутизатора SNR
- Обновление маршрутизатора
- Сброс до заводских настроек
- Смена языка Web-интерфейса
- Настройка оборудования
- Блог о модемах, роутерах и GPON терминалах Ростелеком
- Как перезагрузить роутер правильно — 3 простых способа!
Настройка Wi-Fi роутеров SNR-CPE-W4g и SNR-CPE-W4n
Перед выполнением подключения маршрутизатора необходимо сохранить на своем ПК новую прошивку для соответствующего устройства:
Затем выполните подключение питания и сетевых кабелей:
Сетевой адаптер должен быть настроен на автоматическое получение адресов. Пример подобной настройки для Windows 7 можно посмотреть в начале другого руководства: D-Link DSL-2650u
После осуществления описанных выше действий откройте веб-браузер, наберите в адресной строке 192.168.1.1 и нажмите клавишу «Enter», при запросе имени пользователя и пароля введите Admin и Admin в соответствующие поля, выберите «OK»:
Откроется начальная страница настройки:
Первым делом обновите прошивку! Для этого перейдите в навигационном окне слева в меню Administration — Management, найдите таблицу с названием Firmware update и с помощью кнопки «Обзор» укажите расположение сохраненной заранее прошивки. Запустите процесс обновления нажатием «Update»:
На сообщение с веб-страницы ответьте «OK»:
Обновление займет 2 минуты, после которых необходимо будет обновить страницу барузера. Не выключайте и не перезагружайте роутер:
Для доступа в сеть Интернет необходимо прописать двенадцатизначный MAC(МАК) устройства, позвонив по телефону техподдержки: 49-12-34 (работает круглосуточно) и продиктовав оператору присвоенный роутеру MAC-адрес. Информация о нем находится в одноименной строке меню Administration — Status:
После ответного звонка из технической поддержки об успешном выполнении заявки Интернет должен заработать.
Приступим к настройке беспроводной сети. В меню Wireless Settings — Basic укажите название Вашей сети (Network Name(SSID)):
Подтвердите изменения нажатием кнопки внизу страницы.
Установите параметры безопасности в меню Wireless Settings — Security:
Нажмите кнопку «Apply»:
Для просмотра IPTV в меню Services — Miscellaneous выберите значения:
Подтвердите изменения нажатием кнопки внизу страницы:
Проверьте соответствие портов (Port Status) своему назначению в меню Administration — Status (в последних ревизиях устройств расположение номеров портов на корпусе роутера и в настройках прошивки противоположны). Подключения кабелей активных сетевых устройств в соответствующие порты наглядно отображаются зеленым цветом. В таблице Port Management можно изменить WAN port с пятого на первый, а также включить порт TV/STB для прмого подключения к нему IPTV-приставки. В случае изменения настроек нажмите кнопку «Change port configuration»:
В конце настройки перезагрузите роутер, выбрав меню Administration — Save and reboot и нажав «ОК» на сообщение с веб-страницы:
Не забудьте ЗАПИСАТЬ все ваши Логины\Пароли от роутера (Имя пользователя, пароль и ключ безопасности), для дальнейшего упрощения пользования им. В случае утери их, производится сброс всех настроек с помощи кнопки «RST», которая расположена возле разъема подключения блока питания. Чтобы сбросить настройки, необходимо нажать и удерживать кнопку 20 секунд. Последующая настройка роутера, производится аналогично первой.
Подготовка и базовая настройка беспроводного маршрутизатора SNR
Для настройки маршрутизатора через Web-интерфейс Вы можете использовать любой из доступных интернет-браузеров: Chrome, Opera, Mozilla Firefox, Internet Explorer, Safari и др. Для доступа к интерфейсу управления откройте Web-браузер и в адресной строке введите адрес http://192.168.1.1, нажмите Enter. Появится окно входа в систему с предложением ввести Имя пользователя и Пароль, по умолчанию — Admin/Admin
После входа открывается веб интерфейс маршрутизатора содержащий следующие области
- Панель вкладок для выбора раздела меню
- Блок Уведомлений с рекомендациями по настройкам безопасности и информацией о наличии обновлений ПО
- Блок настроек выбранного раздела.
Обновление маршрутизатора
При первоначальной настройке беспроводного маршрутизатора рекомендуется проверить наличие обновления ПО. Беспроводной маршрутизатор предупредит вас уведомлением о наличии нового ПО в блоке с Уведомлениями!
Проверить версию ПО можно во вкладке Администрирование — Статус(для ПО:Wive). В строке Версия ПО показана версия ПО вашего беспроводного маршрутизатора в формате X.X.X.DDMMYYTTTT, где X — версия прошивки; DDYYMMTTTT — Дата компиляции прошивки в виде даты и времени. (В данном случае прошивка 1.7.2 выпущенная 17.08.20 в 16:05).
Важно: Если на вашем маршрутизаторе версия, выпущенная до 30.07.2019, то механизм автообновления и уведомлений не реализован!
Для того чтобы обновить ПО беспроводного маршрутизатора воспользуйтесь быстрым переходом в самом вверху WEB-интерфейса с заголовком Внимание! нажмите Перейти на строчке Доступно обновление программного обеспечения маршрутизатора или перейдите во вкладку Администрирование — Управление. Сделайте автоматическое или ручное обновление ПО беспроводного маршрутизатора.
При ручном обновление ПО беспроводного маршрутизатора, подготовьте файл прошивки, для этого скачайте прошивку с актуальной версией ПО, которая выложена на data.nag.ru в разделе SNR WiFi → Firmware, выберите папку, соответствующую вашей аппаратной платформе, загрузите файл прошивки в формате .bin.zip.
Важно: прошивка будет загружена на ваше устройство в виде архива формата .zip. Извлеките файл формата .bin с помощью любого установленного архиватора на вашем устройстве.
Убедитесь, что имя файла соответствует модели устройства беспроводного маршрутизатора (информация о модели содержится на наклейке, расположенном на нижней части устройства или на коробке маршрутизатора).
Например, если Вы используете гигабитный двухдиапазонный маршрутизатор SNR-CPE-ME1, то необходимо выбрать файл, имя которого начинается с SNR-CPE-ME1.
После того, как вы перешли во вкладку Управление(2), в блоке Обновление прошивки выберите с помощью кнопки Выберите файл(3) ранее загруженный на устройство файл формата .bin. После выбора нажмите кнопку Обновить(4). Для автоматического обновления ПО, нажмите Обновить(5) в строке Проверка наличия обновления, после чего нажмите ОК.
Важно: Не выключайте устройство во время установки нового программного обеспечения, т.к это может привести к сбоям в работе беспроводного маршрутизатора.
Сброс до заводских настроек
Для сброса до заводских настроек через веб-интерфейс в разделе Администрирование(1) — Управление(2), нажмите на кнопку Reset(3), после чего подтвердите выбранное действие.
Для сброса до заводских настроек через аппаратную кнопку воспользуйтесь кнопкой RESET.
После загрузки роутера(индикатор SYS горит постоянно), зажмите кнопку на 10-15 секунд и отпустите.
Сброс к заводским настройкам сопровождается миганием индикатора SYS и последующей перезагрузкой.
Смена языка Web-интерфейса
Для смены языка в разделе Router, в меню Select Language выберите необходимый язык, например Русский.
Настройка оборудования
Блог о модемах, роутерах и GPON терминалах Ростелеком
Как перезагрузить роутер правильно — 3 простых способа!
Давайте рассмотрим типичную ситуацию — у абонента какого-нибудь интернет-провайдера (Билайн, Ростелеком, Дом.ру или ТТК — без разницы) плохо работает или вообще не работает доступ в глобальную паутину Интернета. Подавляющее большинство пользователей сразу начинает звонить в техническую поддержку. Но если Вы хоть раз обращались туда, то знаете — первое что просит сделать оператор — перезагрузить роутер. И действительно, на этом этапе отсеивается очень много заявок. Другое дело, когда эту просьбу слышит начинающий пользователь, который с компьютером и оргтехникой на «Вы». Для него простейший перезапуск устройства выливается в проблему, потому что он не знает как это сделать. Всё очень просто, на самом деле. Есть 3 простых и быстрых способа как перезагрузить WiFi-роутер.
Способ 1. Перезагрузка с помощью кнопки включения или блока питания.
На задней части многих ADSL-модемов и WiFi-роутеров есть небольшая выпуклая кнопка Power или On/Off. Она может выглядеть так:
От внешнего вида смысл не меняется. Нужно просто нажать её и отпустить — этим действием Вы выключите питание роутера. Через 30-40 секунд снова нажмите её и отпустите для включения.
Некоторые производители считают что сетевое оборудования, даже SOHO-уровня, должно работать постоянно и не выключаться. Поэтому кнопку включения просто не делают. В этом случае для перезагрузки маршрутизатора надо по проводу найти его блок питания в электрической розетке. Выглядит он так:
Выдергиваем его из розетки на 30-40 секунд и возвращаем обратно. Этот способ очень простой, но у него есть один существенный минус. Заключается он в том, что на некоторых устройствах после настройки надо принудительно сохранять конфигурацию. Если это не сделать и перегрузить железку по питанию, то после этого она не подключиться к Интернету и придется заново её на страивать.
Способ 2. Перезапуск устройства через веб-интерфейс (в т.ч. удаленно)
Это более правильный, с аппаратной точки зрения, способ. Но времени он потребует в разы больше. С другой стороны, когда нет физического доступа к роутеру, то единственный способ его перезагрузить — это сделать это удаленно с помощью этого и следующего способа.
Итак, первым шагом надо зайти в веб-интерфейс маршрутизатора. По умолчанию используется адрес 192.168.1.1 ( в случае с D-Link, Tenda и некоторыми моделями TP-Link — 192.168.0.1). Вводим его в адресную строку веб-браузера и нажимаем кнопку «Enter». У некоторых производителей кнопка или ссылка для рестарта роутера есть уже на главной странице Веб-интерфейса. Например, на Asus:
На D-Link сделано отдельно меню:
Причем, как на старом, темном интерфейсе, так и на новом, который в светлых тонах.
А вот на NETGEAR для того, чтобы сделать ребут роутера надо зайти в расширенные настройки и в разделе «Состояние маршрутизатора» найти нужную кнопку в поле «Информация о маршрутизаторе»:
На роутерах TP-Link надо зайти в подраздел «Системные инструменты»=>»Перезагрузка»:
Если у Вас устройство другого производителя — не расстраивайтесь, а просто действуйте по аналогии. Ищите в разделах «System Tools» или «Administration» раздел или кнопку «Reboot».
Способ 3. Перезагружаем маршрутизатор через telnet.
Любой ADSL-модем, WiFi-роутер или GPON ONT терминал — это в первую очередь миникомпьютер, у которого есть своя операционная система, на которой подняты нужные сервисы. Один из таких — telnet. Это специальный протокол, который позволяет управлять устройством удаленно через компьютер из командной строки.
Для подключения, на компьютерах с Windows XP достаточно нажатm сочетание клавиш Win+R и в строке «Открыть» набрать команду :
То есть:
telnet 192.168.1.1
или
telnet 192.168.1.2
И нажать кнопку «ОК».
В случае Windows 7 или Windows 8 немного сложнее, так как там изначально не установлен телнет-клиент. Чтобы не мучаться с его установкой, достаточно скачать маленькую программку Putty отсюда или её клон — Kitty. Запускаем её и в строку «Host name (or IP-address)» вводим адрес роутера:
В списке «Connettion type» выбираем «Telnet» и кликаем на кнопку «Open».
После того, как Вы подключитесь к роутеру, он запросит логин, а затем пароль на доступ:
Пройдя авторизацию, просто набираем команду Reboot. В некоторых моделях надо вводить Restart либо Reload.
После этого роутер перезагрузится.