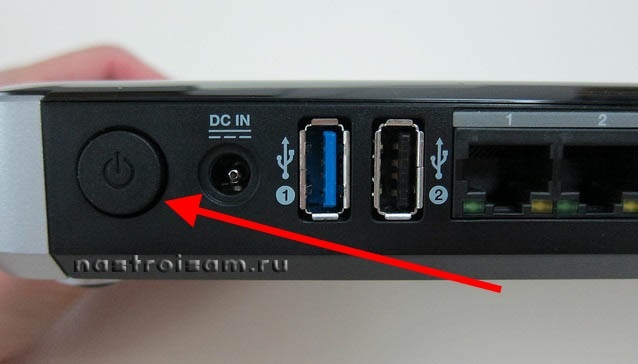- Ттк сбились настройки роутера
- Как настроить роутеры на сеть ТТК
- Проверьте, подключен ли ваш дом к ТТК
- Как выполнить настройку WiFi-устройства на ТТК
- Как настроить на сеть ТТК роутеры DIR 300, 615 и Asus
- Поддержка
- Поддержка
- Настройка оборудования
- Блог о модемах, роутерах и GPON терминалах Ростелеком
- Как перезагрузить роутер правильно — 3 простых способа!
Ттк сбились настройки роутера
Ниже приведена простая инструкция для подключения и настройки роутера ТТК. При настройке любое Интернет-соединение должно быть прервано. После установки роутер сам установит соединение.
1) На задней стороне WiFi роутера подключите кабель ТТК к порту Internet-роутера. Обычно он помечается соответствующей надписью либо просто отделен от остальных портов.
2) В комплект с роутером должен быть кабель. Соедините им любой из имеющихся LAN-портов с разъемом от вашего ПК.
3) Запустите веб-браузер. Это может быть любой Интернет-обозреватель, установленный на вашем компьютере.
4) Наберите в адресной строке 192.168.0.1 и нажмите Поиск.
5) Перед вами появится форма с полями, запрашивающими логин и слово-пароль. Туда необходимо ввести admin (в оба поля). Это заводские данные по умолчанию для роутеров ТТК.
6) Вы будете переадресованы на страницу настроек роутера. Нажмите на кнопку «Расширенные настройки».
7) В разделе «Сеть» выберите кнопку WAN.
8)В поле для типа соединения укажите PPPoE.
9) В поля для Имени пользователя и Пароля – те, что были выданы вам поставщиком Интернет услуг ТТК.
10) Кроме этого, не рекомендуется менять остальные настройки. Нажмите на кнопку Сохранить.
11)На странице соединений щелкните по мигающему индикатору и нажмите еще раз Сохранить.
12) Теперь вы можете обновить страницу веб-браузера. Интернет-соединение стало доступно, значит роутер успешно работает. Источник
Как настроить роутеры на сеть ТТК
Как зайти для внесения изменений в меню настройки роутера ТТК? Чтобы устройство заработало с провайдером, нужно отключить соединение с интернетом. После запуска устройство наладит связь без вашей помощи.
Проверьте, подключен ли ваш дом к ТТК
Как выполнить настройку WiFi-устройства на ТТК
Для настройки роутера на прием интернет-соединения от провайдера ТТК вставьте провод ТТК в порт маршрутизатора на задней стороне. 

Как настроить на сеть ТТК роутеры DIR 300, 615 и Asus
Действия по настройке роутера DIR 300 и других моделей на сеть ТТК не всегда выполняются в два клика. Подключение интернета часто предполагает проверку МАС-адреса. Большинство устройств подменяет эти адреса, но операторы «ТрансТелеКома» настраивают компьютеры, а не роутеры пользователей. Абоненты ТТК подают заявку для пользования услугой на сайте компании. Стандартная услуга заключается в подключении прямого соединения с ПК, но можно для связи с ТТК использовать настройку роутера DIR 615 или любого другого, приобретенного пользователем, а также взятого в аренду.
- идентификационные сведения о пользователе (логин, пароль);
- адрес сервера, шлюза VPN, DNC;
- IP-адрес.
Поддержка
Допустим у Вас дома не один, а два или больше компьютеров, либо компьютер и ноутбук, и Вам необходимо в одно и то же время пользоваться соединением с Интернетом с нескольких компьютеров.
Для этой цели Вы можете приобрести любой маршрутизатор (роутер), например, таких производителей, как D-Link, ZyXEL, Asus. Мы приведем пример настройки параметров для роутера D-Link DI-604.
В WAN порт подключаем кабель, который Вам провели для подключения к ТТК-Чита, остальные 4 разъема предназначены для подключения компьютеров в пределах квартиры.
Подключите в любой из них ваш компьютер и переходите ко второму шагу.
На подключенном к роутеру компьютере заходим в Сетевые подключения, далее открываем Подключение по локальной сети, выбираем вкладку Поддержка и удостоверяемся в том, что:
- Тип адреса: присвоен DHCP.
- IP адрес: 192.168.0.*.
- Маска подсети: 255.255.255.0.
- Основной шлюз: 192.168.0.1.
Если что-то не так, значит, скорее всего, IP-адрес у вас выставлен явным образом. Если у Вас похожие данные, приступайте к 3-му шагу, иначе возвращаемся на вкладку Общие, далее Свойства, находим там Протокол Интернета TCP/IP и заходим в его свойства.
Установите Получить IP-адрес автоматически и Получить адрес DNS-сервера автоматически.
Настраиваем сам роутер. Запускаем Internet Explorer или другой браузер, в адресной строке вводим адрес http://192.168.0.1.
В окне авторизации введите в поле Пользователь — admin, Пароль — оставьте пустым и нажмите ОК.
В открывшемся окне заходим в раздел WAN и заполняем поля следующим образом:
- User Name — логин, который был выдан вам при подключении к сети (он указан в договоре);
- Password, Retype Password — пароль, который так же был выдан при подключении.
- MTU — 1492.
Нажмите Apply, через минуту ваш роутер подключится к PPPoE серверу ТТК и будет поддерживать соединение. Настройка завершена.
Для уточнения вашей технологии подключения обратитесь к провайдеру.
Поддержка
Допустим у Вас дома не один, а два или больше компьютеров, либо компьютер и ноутбук, и Вам необходимо в одно и то же время пользоваться соединением с Интернетом с нескольких компьютеров.
Для этой цели Вы можете приобрести любой маршрутизатор (роутер), например, таких производителей, как D-Link, ZyXEL, Asus. Мы приведем пример настройки параметров для роутера D-Link DI-604.
В WAN порт подключаем кабель, который Вам провели для подключения к ТТК-Чита, остальные 4 разъема предназначены для подключения компьютеров в пределах квартиры.
Подключите в любой из них ваш компьютер и переходите ко второму шагу.
На подключенном к роутеру компьютере заходим в Сетевые подключения, далее открываем Подключение по локальной сети, выбираем вкладку Поддержка и удостоверяемся в том, что:
- Тип адреса: присвоен DHCP.
- IP адрес: 192.168.0.*.
- Маска подсети: 255.255.255.0.
- Основной шлюз: 192.168.0.1.
Если что-то не так, значит, скорее всего, IP-адрес у вас выставлен явным образом. Если у Вас похожие данные, приступайте к 3-му шагу, иначе возвращаемся на вкладку Общие, далее Свойства, находим там Протокол Интернета TCP/IP и заходим в его свойства.
Установите Получить IP-адрес автоматически и Получить адрес DNS-сервера автоматически.
Настраиваем сам роутер. Запускаем Internet Explorer или другой браузер, в адресной строке вводим адрес http://192.168.0.1.
В окне авторизации введите в поле Пользователь — admin, Пароль — оставьте пустым и нажмите ОК.
В открывшемся окне заходим в раздел WAN и заполняем поля следующим образом:
- User Name — логин, который был выдан вам при подключении к сети (он указан в договоре);
- Password, Retype Password — пароль, который так же был выдан при подключении.
- MTU — 1492.
Нажмите Apply, через минуту ваш роутер подключится к PPPoE серверу ТТК и будет поддерживать соединение. Настройка завершена.
Для уточнения вашей технологии подключения обратитесь к провайдеру.
Настройка оборудования
Блог о модемах, роутерах и GPON терминалах Ростелеком
Как перезагрузить роутер правильно — 3 простых способа!
Давайте рассмотрим типичную ситуацию — у абонента какого-нибудь интернет-провайдера (Билайн, Ростелеком, Дом.ру или ТТК — без разницы) плохо работает или вообще не работает доступ в глобальную паутину Интернета. Подавляющее большинство пользователей сразу начинает звонить в техническую поддержку. Но если Вы хоть раз обращались туда, то знаете — первое что просит сделать оператор — перезагрузить роутер. И действительно, на этом этапе отсеивается очень много заявок. Другое дело, когда эту просьбу слышит начинающий пользователь, который с компьютером и оргтехникой на «Вы». Для него простейший перезапуск устройства выливается в проблему, потому что он не знает как это сделать. Всё очень просто, на самом деле. Есть 3 простых и быстрых способа как перезагрузить WiFi-роутер.
Способ 1. Перезагрузка с помощью кнопки включения или блока питания.
На задней части многих ADSL-модемов и WiFi-роутеров есть небольшая выпуклая кнопка Power или On/Off. Она может выглядеть так:
От внешнего вида смысл не меняется. Нужно просто нажать её и отпустить — этим действием Вы выключите питание роутера. Через 30-40 секунд снова нажмите её и отпустите для включения.
Некоторые производители считают что сетевое оборудования, даже SOHO-уровня, должно работать постоянно и не выключаться. Поэтому кнопку включения просто не делают. В этом случае для перезагрузки маршрутизатора надо по проводу найти его блок питания в электрической розетке. Выглядит он так:
Выдергиваем его из розетки на 30-40 секунд и возвращаем обратно. Этот способ очень простой, но у него есть один существенный минус. Заключается он в том, что на некоторых устройствах после настройки надо принудительно сохранять конфигурацию. Если это не сделать и перегрузить железку по питанию, то после этого она не подключиться к Интернету и придется заново её на страивать.
Способ 2. Перезапуск устройства через веб-интерфейс (в т.ч. удаленно)
Это более правильный, с аппаратной точки зрения, способ. Но времени он потребует в разы больше. С другой стороны, когда нет физического доступа к роутеру, то единственный способ его перезагрузить — это сделать это удаленно с помощью этого и следующего способа.
Итак, первым шагом надо зайти в веб-интерфейс маршрутизатора. По умолчанию используется адрес 192.168.1.1 ( в случае с D-Link, Tenda и некоторыми моделями TP-Link — 192.168.0.1). Вводим его в адресную строку веб-браузера и нажимаем кнопку «Enter». У некоторых производителей кнопка или ссылка для рестарта роутера есть уже на главной странице Веб-интерфейса. Например, на Asus:
На D-Link сделано отдельно меню:
Причем, как на старом, темном интерфейсе, так и на новом, который в светлых тонах.
А вот на NETGEAR для того, чтобы сделать ребут роутера надо зайти в расширенные настройки и в разделе «Состояние маршрутизатора» найти нужную кнопку в поле «Информация о маршрутизаторе»:
На роутерах TP-Link надо зайти в подраздел «Системные инструменты»=>»Перезагрузка»:
Если у Вас устройство другого производителя — не расстраивайтесь, а просто действуйте по аналогии. Ищите в разделах «System Tools» или «Administration» раздел или кнопку «Reboot».
Способ 3. Перезагружаем маршрутизатор через telnet.
Любой ADSL-модем, WiFi-роутер или GPON ONT терминал — это в первую очередь миникомпьютер, у которого есть своя операционная система, на которой подняты нужные сервисы. Один из таких — telnet. Это специальный протокол, который позволяет управлять устройством удаленно через компьютер из командной строки.
Для подключения, на компьютерах с Windows XP достаточно нажатm сочетание клавиш Win+R и в строке «Открыть» набрать команду :
То есть:
telnet 192.168.1.1
или
telnet 192.168.1.2
И нажать кнопку «ОК».
В случае Windows 7 или Windows 8 немного сложнее, так как там изначально не установлен телнет-клиент. Чтобы не мучаться с его установкой, достаточно скачать маленькую программку Putty отсюда или её клон — Kitty. Запускаем её и в строку «Host name (or IP-address)» вводим адрес роутера:
В списке «Connettion type» выбираем «Telnet» и кликаем на кнопку «Open».
После того, как Вы подключитесь к роутеру, он запросит логин, а затем пароль на доступ:
Пройдя авторизацию, просто набираем команду Reboot. В некоторых моделях надо вводить Restart либо Reload.
После этого роутер перезагрузится.