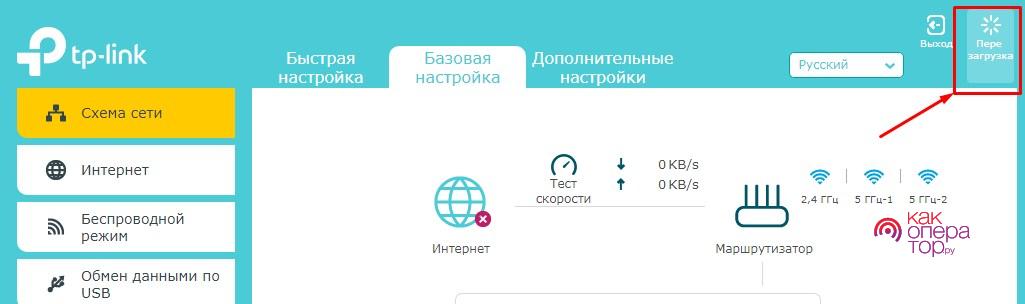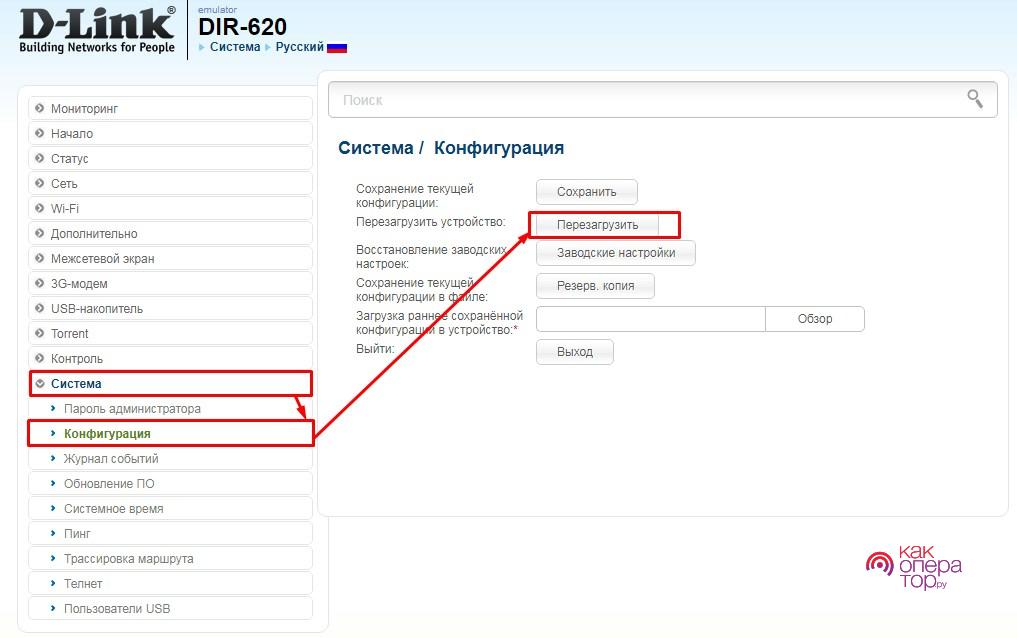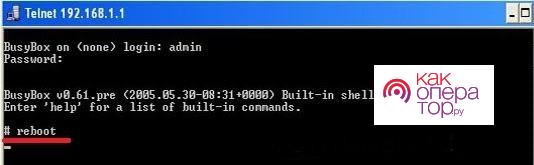- Как перезагрузить роутер
- С помощью шнура
- Кнопка
- Веб-интерфейс
- Дистанционная перезагрузка
- Командная строка
- Перезагрузка роутера по расписанию
- Нужно ли обновлять или восстанавливать настройки после перезагрузки
- Перезагрузка роутеров от Ростелеком
- Способ 1: Кнопка на маршрутизаторе
- Способ 2: Веб-интерфейс маршрутизатора
- Способ 3: Использование протокола Telnet
Как перезагрузить роутер
Роутер – специальное сетевое оборудование. С его помощью предоставляется доступ в интернет на компьютеры и другие устройства. Данный девайс еще называют маршрутизатором или модемом. Ростелеком предоставляет своим клиентам доступ во Всемирную паутину посредством подобного оборудования. Когда интернет пропадает или работает плохо, первое, что советуют работники технической службы – перезагрузить сетевое оборудование. После перезагрузки будет проведен перезапуск устройства. Он помогает восстанавливать соединение.
С помощью шнура
Отключение питания роутера – самый распространенный и быстрый метод перезагрузки. Первый вариант решения поставленной задачи – отключить сетевое оборудование от сети. Можно просто вынуть модем из розетки, подождать минуту, а потом вернуть подключение.
Вынимать провода, идущие к компьютеру (при проводном подключении) не имеет никакого смысла. Роутер в данном случае не перезагрузится. Он просто будет отключен от подключенного девайса.
Кнопка
Второе решение при отключении роутера – использование специальных кнопок. Например, «Питание». Такой элемент управления имеется на всех современных модемах. Он находится, как правило, на задней его панели, недалеко от гнезд для проводов. Может иметь подпись «Power».
Чтобы осуществить перезагрузку роутера Ростелеком, необходимо:
- Найти на модеме кнопку «Питание».
- Зажать соответствующий элемент управления (зачастую слышен характерный щелчок), а затем отпустить его.
- Подождать 40-60 секунд.
- Снова нажать на кнопку «Power».
Остается немного подождать. Через некоторое время система роутера вновь включится, а затем будет установлено интернет-соединение. Возможно, сбои Сети будут устранены.
На некоторых моделях роутеров имеется специальная кнопка «Reset». Если нажать на нее и отпустить, произойдет перезагрузка сетевого оборудования. Добраться до подобного элемента управления бывает нелегко – приходится использовать шпильку или зубочистку.
Веб-интерфейс
Перезапуск маршрутизатора через веб-интерфейс подвластен не только опытным юзерам, но и начинающим пользователям ПК. Для того, чтобы добиться необходимого результата, человек должен уметь работать с интернет-обозревателями. Подойдет любой соответствующий софт.
Когда необходимо перезагрузить модем, рекомендуется выполнить следующие действия:
- Открыть любой интернет-обозреватель.
- Ввести IP-адрес маршрутизатора. Для Ростелекома подойдет либо 192.168.1.1, либо 192.168.0.1.
- Нажать на «Ввод» на клавиатуре.
- В появившемся меню набрать логин и пароль. По умолчанию это «admin». Соответствующая комбинация набирается в обоих полях без кавычек.
- Щелкнуть по «Ок».
Дальнейшие манипуляции напрямую зависят от того, какой именно модем используется. Доступ в веб-интерфейс получен, теперь остается выполнить несколько элементарных действий, чтобы добиться необходимого пользователю результата.
Вместо «admin» иногда работает комбинация «12345».
Дистанционная перезагрузка
Зайти в web-интерфейс Ростелекома не составляет никакого труда. Благодаря ему пользователи способны перезагружать модемы дистанционно.
Если у человека установлен роутер TP-Link, для его перезапуска «через браузер» необходимо:
- В функциональном меню выбрать пункт «Системные инструменты».
- Отыскать строчку «Перезагрузка».
- Кликнуть по соответствующей строке.
- Щелкнуть на элемент управления в правой части экрана под названием «Перезагрузить».
Несколько минут – и дело сделано. Роутер будет перезагружен, подключение к интернету – восстановлено.
При работе с D-Link действия немного меняются. Роутеры подобного типа имеют сильно отличающийся интерфейс. Интуитивно с ним справиться можно, но это не всегда легко. Отыскать раздел, отвечающий за перезапуск модема, для неподготовленных юзеров является весьма непростой задачей.

Для реализации поставленной задачи пользователю требуется проделать следующее:
- Осуществить вход в веб-интерфейс Ростелекома.
- В меню в левой части экрана нажать строчку «Система».
- Заглянуть в блок «Конфигурация». После клика по нему в правой части браузера появится небольшое функциональное меню.
- Выбрать напротив надписи «Перезагрузить устройство» соответствующую кнопку.
Больше ничего не нужно. Но это еще не все существующие методы дистанционной перезагрузки. Все зависит от того, какой именно модем используется человеком.
В случае, когда работа осуществляется с ZyXel, необходимо просто открыть веб-интерфейс, нажать на картинку с шестеренкой, а затем пролистать открывшуюся страничку до самого конца. Там имеется отдельный блок «Перезагрузка». В нем два элемента управления – «Reset» и «Восстановить заводские настройки». Остается кликнуть по первой кнопке, чтобы осуществить перезапуск сетевого оборудования. Если необходимо сбросить параметры соединения, потребуется второй элемент управления.
В случае с «Асусом» ситуация обстоит намного проще. Достаточно просто войти в панель управления устройством через браузер, а затем отыскать элемент управления «Reset» в верхней части окна.
На практике встречаются устройства Sagemcom. Их интерфейс предельно прост и понятен даже тем, кто ранее не «общался» с настройками роутеров. Для перезагрузки модема Ростелеком придется:
- Запустить web-интерфейс.
- Открыть блок «Управление».
- Выбрать раздел «Перезагрузка», а затем прожать соответствующую кнопку.
Так легко осуществляется дистанционная перезагрузка роутеров Ростелекома. Никаких сбоев и неполадок в процессе реализации поставленной задачи быть не должно. Даже если на ПК не работает интернет, зайти в веб-интерфейс все равно представится возможность.
Чтобы процесс дистанционного перезапуска проходил быстрее, рекомендуется пользоваться ПК или ноутбуком в качестве рабочего девайса. С мобильных устройств схемы тоже будут работать, но при подобных обстоятельствах придется изрядно постараться.
Можно открыть настройки маршрутизатора и вручную указать DNS, а также IP-адрес для дальнейшего подключения. Этот прием приведет к перезапуску девайса.
Командная строка
Каждый уважающий себя ПК-юзер должен выяснить, как через командную строку осуществить перезапуск модема от Ростелекома. Процесс на первый взгляд кажется тяжелым, но это не так.
- Нажать на клавиатуре комбинацию Win + R.
- В появившейся строчке брать «CMD» (без кавычек).
- Нажать на «Ок».
- Указать в блоке Telnet IP «адрес роутера». Посмотреть его можно в настройках. Изначально используются те же адреса, что и для входа в веб-интерфейс.
- Написать команду reboot.
- Нажать на Enter на клавиатуре.
Немного подождав, юзер сможет заметить, как произошла нужная операция. Процесс перезапуска модема отнимает пару минут.

Перезагрузка роутера по расписанию
При желании можно настроить автоматическую перезагрузку роутера. Например, по расписанию. Например, создав специальный скрип. Более простое решение – инициализация софта для перезапуска модема. Например, Expect.
Установив это приложение, пользователь сможет осуществить перезагрузку по расписанию. Само по себе данное действие требует зачастую навыков программирования. Поэтому многие от него отказываются.
Нужно ли обновлять или восстанавливать настройки после перезагрузки
Изначально после перезагрузки модема восстановление параметров подключения к сети не требуется. Если после реализации поставленной задачи роутер перестал работать, может быть, проблема подключения заключается в неисправности оборудования.
Рекомендуется обратиться в техническую поддержку Ростелекома – опытные сотрудники помогут проверить настройки устройства и скорректировать их при необходимости.
Перезагрузка роутеров от Ростелеком
Надобность в перезагрузке роутера Ростелеком может возникнуть, например, при проблемах с соединением или после внесения изменений в сетевые настройки. Существует три доступных способа осуществления поставленной задачи. Каждый из них подразумевает выполнение определенного алгоритма действий, поэтому будет подходящим только в конкретных случаях. Мы рекомендуем ознакомиться со всеми ними, чтобы выбрать и реализовать понравившийся вариант.
Способ 1: Кнопка на маршрутизаторе
На корпусе практически каждой модели маршрутизаторов от разных компаний имеется специально отведенная кнопка под названием «Reboot» или «ON/OFF». Как раз с ее помощью осуществляется полное отключение роутера или его перезагрузка. Посмотрите на заднюю панель используемого устройства и отыщите там соответствующую кнопку. Если она называется «Reboot», нажать ее стоит только один раз, ведь она отвечает конкретно за перезагрузку. Если же кнопка имеет маркировку «ON/OFF» или «Power», нажмите по ней дважды, сделав несколько секундную паузу между каждым нажатием.
Остается только подождать буквально пару минут, чтобы маршрутизатор начал сове корректное функционирование после перезагрузки. Отдельно отметим кнопку «Reset», которая часто находится рядом возле рассмотренных только что переключателей. Не стоит без надобности нажимать на нее, ведь она отвечает за полный сброс настроек, что приведет к надобности повторной конфигурации устройства.
Способ 2: Веб-интерфейс маршрутизатора
Веб-интерфейс маршрутизатора — графическое меню управления, открываемое через браузер, где и осуществляется основная настройка устройства. Каждая модель роутеров имеет свое уникальное оформление окна, поэтому перед началом рассмотрения метода уточним, что за пример мы взяли последнюю актуальную версию оборудования под названием Sagemcom f@st 1744 v4, которое активно распространяется среди клиентов Ростелеком. Если же вы задействуете другую модель, просто учитывайте особенности интерфейса и отыщите те самые пункты меню, о которых пойдет речь далее.
- Для начала запустите удобный веб-обозреватель, где в адресной строке введите 192.168.1.1 и нажмите по клавише Enter для перехода.




Вы будете уведомлены о начале перезагрузки устройства. Эта операция займет буквально несколько минут, после чего появится сообщение о том, что роутер снова вернулся в режим нормального функционирования.
Способ 3: Использование протокола Telnet
В Windows 10 и ранние версии данного семейства операционных систем по умолчанию встроенная технология под названием Telnet. Она отвечает за организацию управления интерфейсом маршрутизатора через терминал (Командную строку). При помощи ввода всего одной команды можно отправить роутер на перезагрузку, однако для этого тип соединения должен поддерживать Telnet, о чем можно узнать из документации от поставщика интернет-услуг или обратившись на горячую линию к провайдеру. Но ничего не мешает просто попробовать задействовать эту технологию, чтобы проверить, сработает ли она на используемой модели.
- Сначала потребуется активировать компонент Telnet, загрузив его файлы с официальных серверов Майкрософт. Для этого откройте «Пуск» и перейдите в «Параметры».
- Выберите раздел «Приложения».
- Опуститесь в самый низ, где отыщите надпись «Программы и компоненты».
- В открывшемся меню через левую панель переместитесь в «Включение или отключение компонентов Windows».
- Среди пунктов списка найдите «Telnet Client» и отметьте строку галочкой.
- Ожидайте завершения поиска требуемых файлов.
- После их загрузки начнется автоматическое применение изменений.
- Вы будете уведомлены о том, что технология добавлена и готова к использованию.
- Закройте окно «Компоненты Windows» и запустите «Командную строку удобным» для вас способом, например, отыскав приложение через меню «Пуск».
- Введите команду telnet 192.168.1.1 , чтобы подключиться к роутеру.
- На экране появится уведомление о необходимости ввода данных для авторизации. Введите тот же логин и пароль, который используете для входа в веб-интерфейс.
- Остается только написать sys reboot , чтобы этой командной отправить маршрутизатор на перезагрузку.
Теперь вы знаете обо всех доступных методах перезагрузки роутеров от Ростелеком и можете применить любой из них, чтобы обнулить кэш устройства и наладить его нормальное функционирование, например, после внесения изменений в веб-интерфейсе.