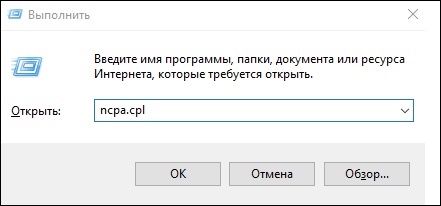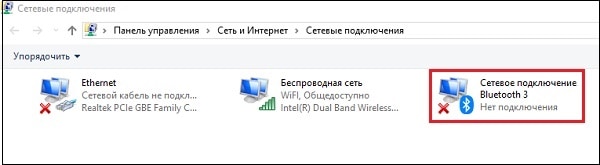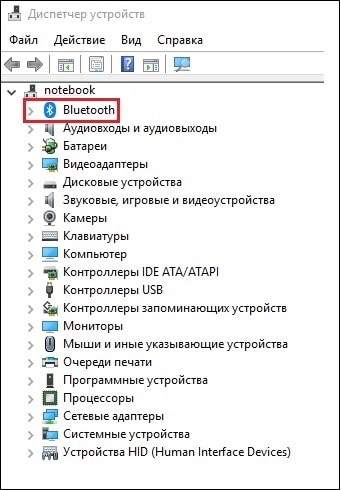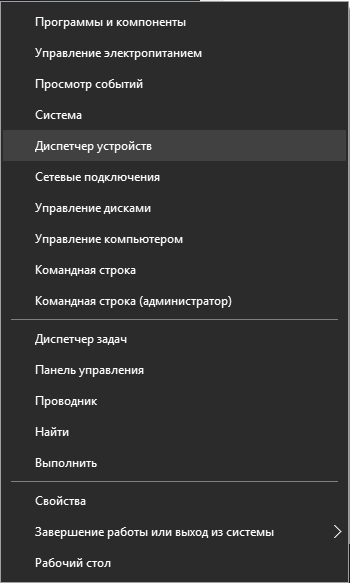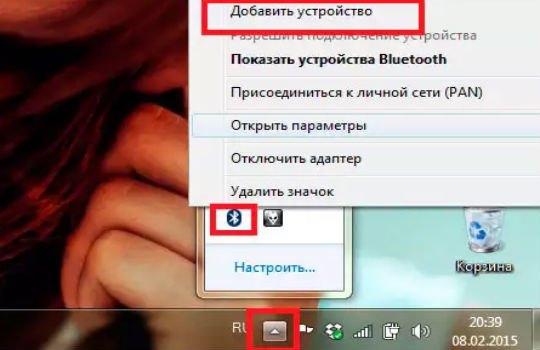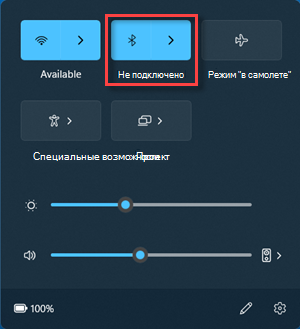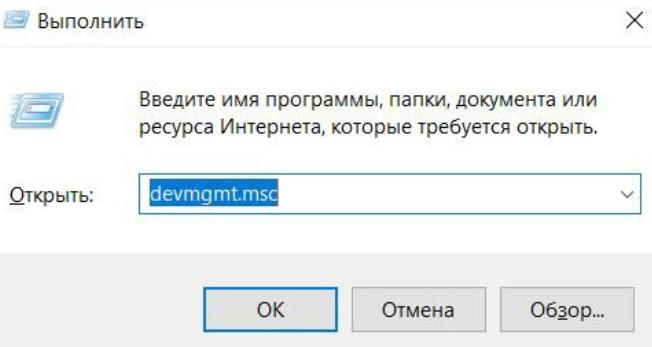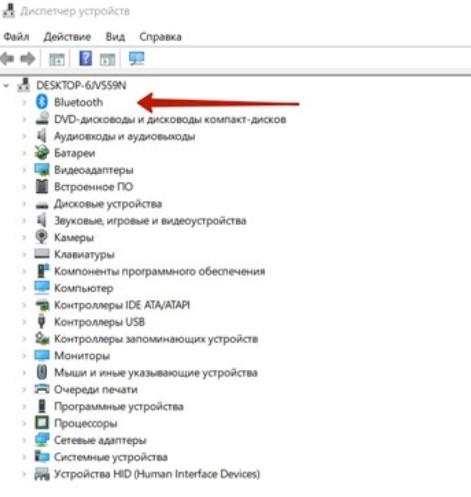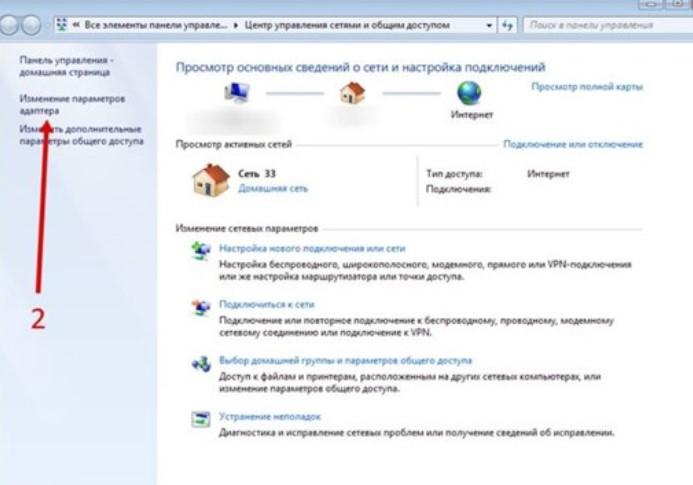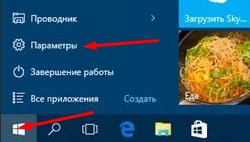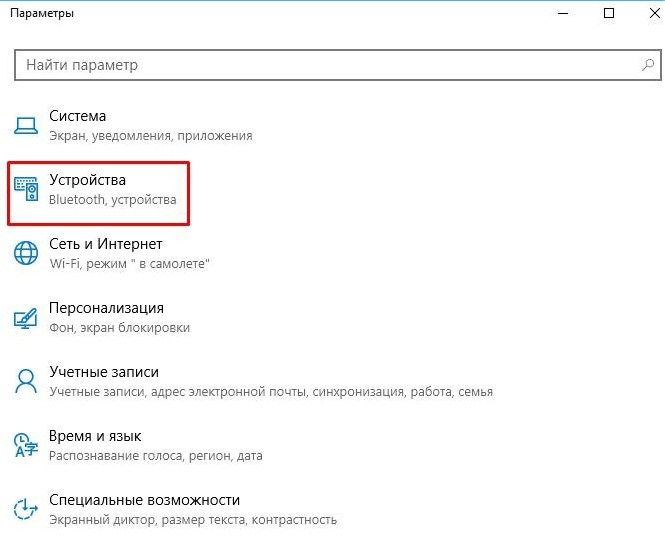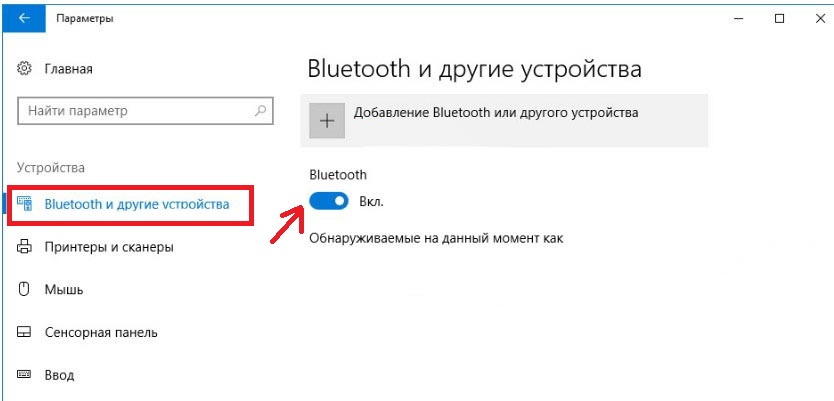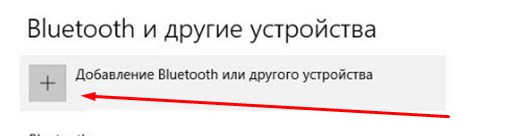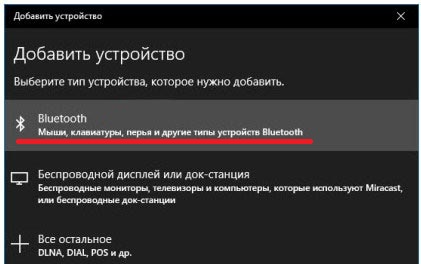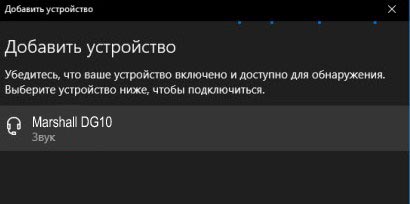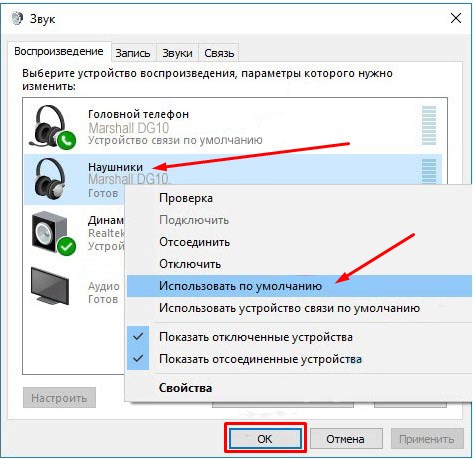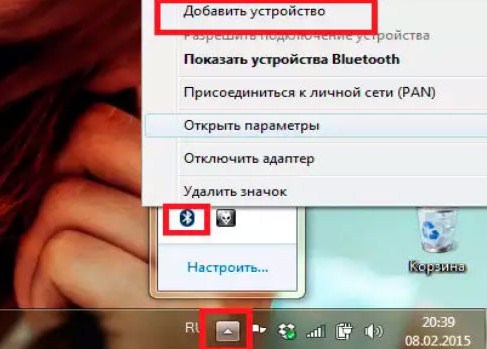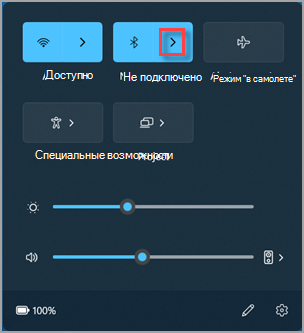- Можно ли подключить беспроводные наушники
- Как подключить наушники к ноутбуку
- Есть ли у вас Bluetooth в ноутбуке
- Как подключить наушники через Bluetooth к ноутбуку?
- Включение Bluetooth
- Как подключить наушники к компьютеру
- Когда операционная система Windows
- Windows 10
- Windows 7
- Mac OS
- Установка в качестве устройства воспроизведения по умолчанию беспроводных наушников
- Связывание устройства Bluetooth
- Подключение к Windows
- Как подключить к Mac OS
- Подключение наушников Sony
Можно ли подключить беспроводные наушники
Если с умными устройствами (смартфонами и планшетами), где есть встроенный Bluetooth, все более-менее понятно, то с ПК ситуация менее очевидна. Можно ли беспроводные наушники подключить к компьютеру зависит от того, есть ли у ПК встроенный модуль беспроводной связи. У ноутбуков, даже сравнительно старых, Bluetooth является встроенным компонентом. В таком случае подключение не вызовет проблем.
У стационарных компьютеров по умолчанию данного модуля нет. Чтобы добавить возможность синхронизации ПК с наушниками, нужно приобрести специальный Bluetooth-аксессуар. Беспроводной адаптер – небольшое устройство для подключения в USB-порт. Еще он может быть встроенным в другой девайс, например, в флешку.
Как подключить наушники к ноутбуку
Все довольно просто. Как правило, модуль беспроводной связи в современных лэптопах уже есть. Остается убедиться, что он включен. Сделать это можно несколькими путями.
Универсальный способ. Найдите в верхнем ряду клавишу, отвечающую за беспроводные модули. Обычно на ней изображено подобие антенны. В сочетании с клавишей Fn она должна включать и отключать Wi-Fi и Bluetooth.
Способ для Windows 10. Зайтите в меню «Пуск», нажмите на значок шестеренки в левой колонке. Далее проследуйте по пути «Устройства» — «Bluetooth и другие устройства». Вы увидите ползунок, отвечающий за включение «синезубой» связи — передвиньте его вправо.
Независимо от того, встроенный у вас модуль или дискретный, в идеале нужно установить драйвера от производителя гарнитуры. Это гарантия, что устройство будет работать корректно. Но можно понадеяться и на библиотеку универсальных драйверов, которая есть в Windows.
Для настройки выполните следующие действия:
- Нажмите правой кнопкой мыши по меню Пуск в левом нижнем углу рабочего стола и выберите пункт Параметры. Нас интересует категория Устройства.
- Переведите ползунок Bluetooth в активное состояние, если не сделали этого раньше.
- Нажмите Добавление Bluetooth или другого устройства.
- Выберите желаемый тип подключения и подтвердите соединение, кликнув по желаемому гаджету в списке найденных устройств.
Если всё прошло успешно, под соединённым устройством будет написано «Сопряжено». Не забудьте выбрать Bluetooth-гарнитуру в качестве используемого по умолчанию устройства для вывода звука. Или просто меняйте источник аудио в зависимости от ситуации, как на скриншоте выше. Если компьютер не может найти девайс, проверьте системные службы. Bluetooth Driver Manager должен быть включен.
Есть ли у вас Bluetooth в ноутбуке
Прежде чем приступить к описанию последовательности действий, позволяющих выполнить сопряжение блютуз гарнитуры к лептопу, необходимо убедиться в наличии на вашем ноутбуке модуля Bluetooth.
Если у вас новый или относительно новый ноутбук, то указанный модуль обычно встроен в вашем ПК по умолчанию. Если же у вас старый девайс, то такой технологии у вас может и не быть.
Проверить наличие блютуз в вашей ОС Виндовс очень просто. Вы можете нажать одновременно клавиши Win+R, и в появившемся окне набрать:
ncpa.cpl
И нажать ввод.
Введите указанную команду и нажмите на ввод
Если соединение у вас настроено и включено, вы увидите иконку сетевого подключения Bluetooth среди перечня доступных сетевых подключений.
Подключение блютуз будет отображаться в списке доступных сетевых подключений
Также вы можете вновь нажать на Win+R, и ввести в появившейся строке следующую команду:
devmgmt.msc
И нажать ввод. В открывшемся Диспетчере устройств поищите упоминание о «bluetooth». Если таковой есть в перечне устройств – ваш ноутбук его поддерживает.
Есть в Диспетчере устройств присутствует значок блютуз — значит ваш ноутбук его поддерживает
Осталось дело за малым — подключить ваш беспроводной гаджет к ПК. Давайте разберёмся, как это можно сделать как в отношении Виндовс 10, так и более архаичной системы Виндовс 7.
Как подключить наушники через Bluetooth к ноутбуку?
Как подключить Bluetooth наушники к компьютеру? – В реальности процесс подключения гарнитуры принципиально не отличается для разных производителей гаджетов. В комплектации всех более или менее современных ноутбуков устанавливается модуль Bluetooth. В их операционной системе уже есть специальная утилита, которая отвечает за подключение, необходимо только настроить соединение. Это относится только к ноутбуку, ведь стационарный вариант отличается.
Итак, как подключить Bluetooth наушники к ноутбуку:
- Необходимо проверить работоспособность драйверов. Для этого стоит кликнуть ПКМ по кнопке Пуск и выбрать «Диспетчер устройств». Здесь следует открыть блок «Bluetooth» (если он пуст, то лучше искать в «Сетевые адаптеры»). Остается только посмотреть, нет ли иконки с восклицательным знаком, которая свидетельствует о проблемах с настройкой оборудования.
- Следует запустить гарнитуру, обычно требуется удерживать несколько секунд кнопку питания до появления светового индикатора работы.
- ПКМ по значку Bluetooth в «Панели уведомлений» и клик на «Добавить устройство»;
- Запустится процесс, где вам необходимо выбрать гарнитуру.
Очевидно, что вопрос, как подключить беспроводные наушники через Bluetooth, не имеет больших сложностей в технической или системной реализации, по крайней мере, в случае с ноутбуком. Иногда компьютер самостоятельно хватает подключение на лету, без дополнительных манипуляций.
Включение Bluetooth
После того как вы убедились, что Windows 11 компьютер поддерживает Bluetooth, его необходимо включить. Для этого выполните следующие действия.
- В разделе «Параметры»: Выберите параметры > параметров > Bluetooth & , а затем включите Bluetooth .
- В кратких параметрах: Чтобы найти быстрый параметр Bluetooth, щелкните значок сети, звука или аккумулятора () рядом с временем и датой в правой части панели задач. Выберите Bluetooth , чтобы включить его. Если он включен без подключенных устройств Bluetooth, он может отображаться как «Не подключено» .
Если вы не видите Bluetooth в быстрых параметрах, может потребоваться добавить его. Дополнительные сведения см. в разделе «Уведомления об изменениях и быстрые параметры» Windows 11.
Как подключить наушники к компьютеру
Стационарные ПК лишены встроенного модуля: его придется покупать отдельно. Но, к счастью, он не такой дорогой. Вот, например, отличная модель с кучей положительных отзывов:
Обратите внимание, что это внешний адаптер, который подключается в USB-разъем. Также существуют и внутренние модули, которые подключаются непосредственно в материнскую плату в слот PCI. Такие устройства, как правило, обладают большим функционалом, но имеют существенный минус — неудобство использования. Модуль, подключаемый в USB можно вставить в USB-удлинитель, который может быть вынесен хоть на середину комнаты. Таким образом, сигнал будет доставать даже до самой дальней комнаты. Провернуть то же самое с PCI-слотом значительно труднее и затратнее.
Методика подключения — та же, что и для ноутбука.
Когда операционная система Windows
Все персональные компьютеры, ноутбуки оснащены функцией блютуз. Поэтому в первую очередь проверяется встроен ли адаптер:
- клавишами быстрого доступа Win+R открывается команда «Выполнить»;
- печатается команда devmgmt.msc;
- откроется окно диспетчера устройств;
- на наличие встроенной платы укажет соответствующее написание.
Имеется подключение или нет беспроводных наушников к ноутбуку можно узнать, прочитав наклейку на корпусе. Только при отсутствии надписи следует переходить к плану действий, который написан выше.
Активирование гарнитуры Блютус на разных версиях Windows имеет различия. Когда система XP, Vista, Windows 7, то установка производится на панель управления, где находятся папки встроенной ОС.
Как правильно активировать команду, используя раздел «Сеть и интернет»:
- сначала заходят в «управление общими сетями и общим доступом»;
- затем кликают по вкладке изменения параметров адаптера;
- откроется подключение Bluetooth, на которое необходимо нажать правой кнопкой мышки;
- дальше левой кнопкой надо нажать «включить».
Windows 10
Как легко и просто подключить блютуз наушники к ноутбуку на десятке? С этой операционной системой, куда проще чем с семёркой, так как разработчики адаптировали подключение почти ко всем беспроводным устройствам. Также драйвер (если у вас его нет) – скачивается автоматически при подключении интернета.
- Включить можно, нажав на панель в правом нижнем углу. Потом просто нажимаем на блутус. Или можно сразу же отправиться в Параметры. Для этого переходит в пуск, жмём на шестеренку. Далее выберите из списка второй раздел «Устройства».
- Теперь переходим в необходимый нам раздел чуть ниже и включаем функцию, если она ещё не активна передвинув бегунок.
- Теперь надо активировать наушники. Я бы советовал их заранее подготовить и полностью зарядить, но для начала просто попробуем их подключить. Найдите кнопочку включения, на каждой модели они разные и располагаются в своих закромах. Также на наушниках есть определённые индикаторы, которые показывают включение и подключение устройства. Если горит красным – то устройство не подключено. Зелёным – есть соединение. Мигает – идёт обмен информации. Иногда ещё есть синий цвет. Если на наушниках есть значок «B» или «Bluetooth», то его также надо включить (в моём случае эти кнопочки сопряжены).
- В том же окне на ноуте, находим плюсик (кнопку добавление устройств) и добавляем нашу гарнитуру.
- Теперь выбираем первым раздел, связанный с блутус устройствами.
- Вы должны увидеть название ваших наушников, а также тип передаваемой информации. Жмакаем по ним. И далее вы будете лицезреть надпись об успешном коннекте. Если запросит пароль, то вводим 0000 – по стандарту. Пароль можно посмотреть в мануале от гарнитуры или на этикетке на самом устройстве. Правда не всегда этикетка есть.
- В том же разделе теперь можно следить за всеми подключенными устройствами по Bluetooth технологии.
- Теперь надо настроить автономный вывод звука именно на ваши наушники. Вообще система должна делать это автоматически, но лучше сделать это вручную. Для этого в правой панели снизу, где вы настраиваете громкость звука, нажмите правой кнопкой по значку динамика и выберите «Звуки».
- Перейдите во вкладку «Воспроизведение». Теперь находим подключенные уже наушники, нажимаем по ним правой кнопкой. И далее из списка выбираем «Использовать по умолчанию». Если у вас в наушниках есть микрофон, то перейдите во вкладку «Запись» и проделайте тоже самое.
Windows 7
Как не принужденно подключить беспроводные наушники к своему ноутбуку? С семёркой могут возникнуть трудности, так как ОС довольно старая. Так что перед этим я советую обновить последнюю версию винды, для оптимальной работы. Можете, конечно, и сразу подключить, но если вдруг что-то пойдёт не так, то лучше для начала обновить систему до последней версии.
- Подключается примерно также как и в десятке. Находим значок Bluetooth в правой нижней панели. Если не видно, то нажмите на стрелочку, которая указывает вверх. Нажмите по «Голубому зубу», правой кнопкой и выбираем «Добавить устройство».
- Включаем наушники. Если есть отдельная кнопка включения на гарнитуре Блютуса, то также нажимаем на неё. В списке вы увидите свои наушники – просто нажимаем и подключаем их.
Mac OS
Подключить такие наушники можно и на других лэптопах, работающих под управлением «экзотической» операционной системы. Чтобы установить связь, гаджет с Mac OS нужно предварительно подготовить, но сначала включить мини-гарнитуру в режиме сопряжения (активировать). Дальше:
- на Bluetooth-соединении нажать ЛКМ;
- выбрать «Настройка устройства» в открывшемся списке;
- в контекстном меню найти название наушников;
- выделить требуемую модель и кликнуть «Продолжить»;
- подождать завершения синхронизации;
- выйти из «Администрирования».
Последний шаг – на значке Bluetooch сделать выбор гарнитуры, как средство по умолчанию.
Установка в качестве устройства воспроизведения по умолчанию беспроводных наушников
Бывают случаи, когда подключенная гарнитура не действует. Такой сбой происходит, если наушники не являются главным устройством для воспроизведения звука. Но это можно быстро изменить:
- снизу в правом углу есть значок динамика, на него нажимают клавишей мышки;
- в появившемся меню кликают по команде «Устройства воспроизведения»;
- появится список устройств, из которых нужно выбрать беспроводные наушники;
- нажать на строку «Использовать по умолчанию».
Здесь же можно поработать со свойствами наушников: подобрать громкость, тембр и другие функции.
Связывание устройства Bluetooth
- Включите устройство Bluetooth и сделайте его обнаруживаемым. Порядок действий зависит от устройства. Осмотрите устройство или найдите инструкции на сайте производителя.
- На компьютере щелкните значок сети, звука или аккумулятора () рядом с временем и датой в правой части панели задач.
- Выберите «Управление устройствами Bluetooth» в кратком параметре Bluetooth , а затем выберите свое устройство в разделе «Не сопряжено».
- Следуйте дополнительным инструкциям, если они появятся, а затем выберите Готово.
Устройство Bluetooth и компьютер обычно будут автоматически связываться в любое время, когда они находятся в диапазоне действия друг друга при включенном Bluetooth.
Подключение к Windows
| Операционная система ноутбука/ПК | Порядок синхронизации устройств по протоколу блютуз |
| Windows 10 | На компьютере зайдите в “Параметры” → “Устройства”, запустите блютуз и включите наушники. В меню параметров “Устройства” нажмите на кнопку “+”. Начнется процесс поиска. Когда система определит гарнитуру, ее название отразится на экране. Чтобы соединить устройства, кликните по ярлыку “ушек” л.к. мыши. |
| Windows 8 | Нажмите кнопку с надписью “Пуск”, в поисковой строке Bluetooth. В перечне найденного откройте пункт “Параметры Bluetooth”, включите адаптер и гарнитуру. Когда система обнаружит девайс и отразит его название на экране нажмите на кнопку “Связать”. |
| Windows 7 | Активируйте беспроводной модуль на наушниках и компьютере с семеркой. Добавление устройства для сопряжения по блютуз производится через вкладку панели управления “Устройства и принтеры”. Открыв ее, выберите пункт “Добавить устройство”, выберите нужный девайс в перечне доступных и нажмите на кнопку “Далее” |
Как подключить к Mac OS
Техника компании Apple имеет в своем арсенале адаптер беспроводного соединения, что позволяет без особых проблем подключить bluetooth наушники к ноутбуку на Mac OS. Порядок действий следующий:
- Активируйте бютуз наушников. К ноутбуку аналогичные требования – включите адаптер. Манипуляция на Макбуке выполняется посредством клика левой кнопки мыши по ярлычку блютуз в строке меню. В открывшемся окне перейдите на пункт “Настройка устройства”.
- Выберите в списке доступных беспроводных устройств блютуз гарнитуру, которую собираетесь использовать. Нажмите на кнопку Continue/”Продолжить”.
- Дождитесь завершения процесса сопряжения и покиньте окно (кнопка Exit/”Выход”).
- Наведите курсор на иконку Bluetooth, и выберите наушники для использования при воспроизведении звука по умолчанию.
Важно! В дальнейшем сопряженные устройства, когда находятся в зоне действия друг друга, при включении блютуз автоматически синхронизируются.
Подключение наушников Sony
Для соединения наушников марки Sony с ноутбуком через блютуз, нужно перевести гаджет в состояние готовности к сопряжению. Режим готовности гарнитуры к подключению по блютуз при первом использовании включается автоматически.
Если гаджет использовался со смартфоном или другим устройством, для сброса старого подключения и входа в режим готовности к синхронизации с компьютером, нужно удерживать нажатой кнопку на наушнике в течение 7 секунд. При этом индикатор будет поочередно мигать красным и синим, о завершении подготовительного процесса сообщит звуковой сигнал.
Когда компьютер с активированным блютуз – адаптером обнаружит наушники Sony, их название отобразится на экране в перечне доступных устройств. Нужно кликнуть по кнопке “Подключить” с ним рядом. Потребуется ввести код синхронизации. По умолчанию это комбинация “0000”. По окончанию установки связи ПК с гаджетом будет дано голосовое уведомление.
Важно. Если в течении 300 секунд по каким-то причинам связь не установится, то из соображений энергосбережения гаджет отключается автоматически.
- https://tvoykomputer.ru/kak-podklyuchit-bluetooth-naushniki-k-kompyuteru/
- https://ichip.ru/sovety/ekspluataciya/kak-podklyuchit-bluetooth-naushniki-k-kompyuteru-722502
- https://SdelaiComp.ru/nastrojka-sistemy/kak-podklyuchit-blyutuz-naushniki-k-noutbuku.html
- https://support.microsoft.com/ru-ru/windows/%D1%81%D0%B2%D1%8F%D0%B7%D1%8B%D0%B2%D0%B0%D0%BD%D0%B8%D0%B5-%D1%83%D1%81%D1%82%D1%80%D0%BE%D0%B9%D1%81%D1%82%D0%B2-bluetooth-%D0%B2-windows-2be7b51f-6ae9-b757-a3b9-95ee40c3e242
- https://pro-naushniki.ru/vidy-naushnikov/dlya-noutbukov/podklyuchaem-besprovodnye-naushniki-k-noutbuku-ili-pk-cherez-bluetooth
- https://WiFiGid.ru/bluetooth/kak-podklyuchit-besprovodnye-bluetooth-naushniki-k-noutbuku
- https://stroy-podskazka.ru/naushniki/besprovodnye/kak-podklyuchit-k-noutbuku/
- https://NaushnikIn.ru/sovety/kak-podklyuchit-blyutuz-naushniki-k-noutbuku