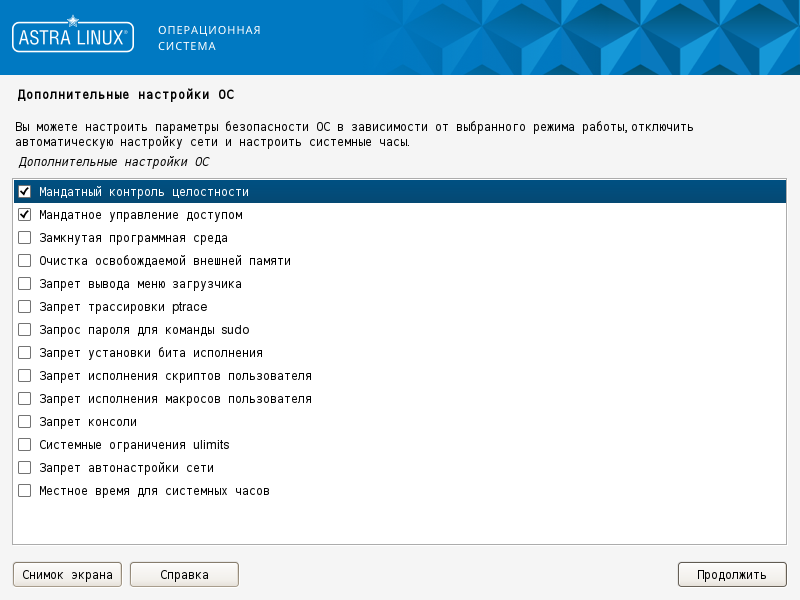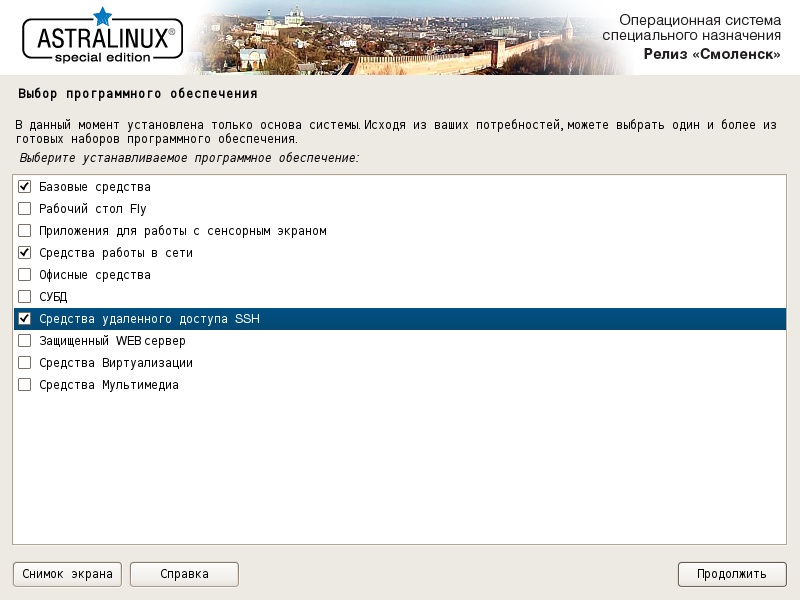- Настройка сети в Astra Linux «Смоленск»
- Похожие посты:
- Введение
- Проверка оборудования
- Установка пакетов для проверки оборудования
- Проверка и подготовка оборудования
- Программное отключений WiFi
- Настройка адаптера WiFi как точки доступа с выходом во внешнюю сеть
- Настройка точки доступа при использовании Network Manager
- Настройка сетевого подключения
- Настройка DHCP
- Включение перенаправления пакетов
- Настройка точки доступа без использования Network Manager
- Настройка адаптера
- Настройка и отладка службы hostapd
Настройка сети в Astra Linux «Смоленск»
Краткое руководство по настройке сетевого интерфейса и доступа по протоколу SSH, а также установке необходимых сетевых утилит в консольной версии ОС специального назначения Astra Linux Special Edition «Смоленск» версий 1.6 и 1.7.1
Для развёртывания серверов в консольной версии данной ОС в первую очередь необходимо настроить сетевой интерфейс. Для этого при входе в консоль необходимо выставить Integrity Level (уровень целостности) 63. В версии 1.6 он устанавливается принудительно, а в версии 1.7.1 его можно отключить, но в целях безопасности разработчики не рекомендуют его отключать.
Открываем файл /etc/network/interfaces
# sudo nano /etc/network/interfaces
и в конце файла дописываем параметры сети, например:
# Ethernet network interface auto eth0 iface eth0 inet static address 192.168.1.35 netmask 255.255.255.0 network 192.168.1.0 broadcast 192.168.1.255 gateway 192.168.1.1
Затем создадим файл /etc/resolv.conf
и прописываем адреса DNS-серверов, например:
После этого запускаем сетевой интерфейс eth0
Проверяем, применились ли изменения
и пропингуем что-нибудь, например yandex.ru
Если всё прописано правильно, то в консоли должны отображаться ответы.
Что касается сетевых утилит, то в версии 1.7.1 они устанавливаются автоматически. В версии 1.6 их можно выбрать при установке, отметив чекбокс на пункте Средства работы в сети
Если по каким-то причинам они не были установлены, тогда вставляем установочный диск или монтируем ISO-образ установочного диска в /mnt/cdrom/
# mount /home/user/iso/smolensk_image.iso /mnt/cdrom
и устанавливаем пакет net-tools
# sudo apt install net-tools
После установки пакета нам будут доступны различные сетевые утилиты, такие как ifconfig, netstat и другие.
Для использования утилит для работы с DNS типа nslookup и host устанавливаем пакет dnsutils
# sudo apt install dnsutils
Также, если по каким-либо не были установлены Средства удалённого доступа SSH, необходимо установить соответствующие пакеты
# sudo apt install openssh-server openssh-client ssh
В версии 1.6 пакет ssh необходимо установить в любом случае
Проверяем состояние запуска службы
Если она активна, значит всё установилось правильно. Теперь к машине можно подключаться с помощью ssh-клиентов.
Далее нам необходимо включить файрволл UFW. Для этого проверим статус запуска
Он должен показать статус inactive.
Для разрешения подключения по SSH включаем соответствующее правило
Теперь файрволл должен запуститься и загружаться вместе с системой.
Проверяем. Для этого перезагрузим систему. В версии 1.7.1 скомандуем
а в версии 1.6 запускаем команду
и ждём минуту, когда система начнёт перезагружаться.
После перезагрузки всё должно нормально работать.
Похожие посты:
Введение
В статье описаны основные приемы работы с адаптерами WiFi. При написании статьи использовались виртуальные машины КVM (см. Виртуализация QEMU/KVM в Astra Linux), в качестве устройств WiFi использовались USB-адаптеры TP-Link LT-WDN3200 (чип Ralink RT5572) и адаптер неустановленной модели с чипом Ralink RT5370. При подключении указанные адаптеры регистрируются операционной системой как сетевое устройство wlan0, и далее в примерах используется это имя адаптера. В статье даются базовые настройки, более подробную информацию следует искать в справочной системе man.
В зависимости от требований, предъявляемых к информационной системе, программного отключения модулей может быть недостаточно, а аппаратные модули модули должны быть физически удалены из системы.
Проверка оборудования
Процедуры проверки оборудования позволяют убедиться, что оборудование опознано операционной системой и готово к настройке. Простейшие проверки можно выполнить без установки дополнительных пакетов, для более детальных проверок понадобятся дополнительные пакеты.
Установка пакетов для проверки оборудования
Для выполнения простейших проверок дополнительные пакеты не требуются. Для детальной проверки установить пакеты rfkill и iw:
Проверка и подготовка оборудования
lsusb
Bus 002 Device 001: ID 1d6b:0003 Linux Foundation 3.0 root hub
Bus 001 Device 004: ID 148f:5370 Ralink Technology, Corp. RT5370 Wireless Adapter
Bus 001 Device 002: ID 0627:0001 Adomax Technology Co., Ltd
Bus 001 Device 001: ID 1d6b:0002 Linux Foundation 2.0 root hub
Вывод команды показывает наличие подключенного USB-устройства «Ralink Technology, Corp. RT5370 Wireless Adapter»
При работе с виртуальными машинами QEMU/KVM переназначение USB-устройств через команду меню может работать некорректно, для переназначения устройств следует использовать панель виртуального оборудования и добавлять устройства как «USB-устройство узла» («USB Host Device»);
ip a
1: lo: mtu 65536 qdisc noqueue state UNKNOWN group default qlen 1000
link/loopback 00:00:00:00:00:00 brd 00:00:00:00:00:00
inet 127.0.0.1/8 scope host lo
valid_lft forever preferred_lft forever
2: eth0: mtu 1500 qdisc pfifo_fast state UP group default qlen 1000
link/ether 52:54:00:0f:e7:bf brd ff:ff:ff:ff:ff:ff
inet 192.168.56.31/24 brd 192.168.56.255 scope global noprefixroute dynamic eth0
valid_lft 966sec preferred_lft 966sec
inet6 fe80::5054:ff:fe0f:e7bf/64 scope link noprefixroute
valid_lft forever preferred_lft forever
3: wlan0: mtu 1500 qdisc mq state DOWN group default qlen 1000
link/ether 8a:69:8b:6c:25:92 brd ff:ff:ff:ff:ff:ff
Вывод команды показывает наличие сетевого адаптера wlan0;
sudo nmcli dev status
DEVICE TYPE STATE CONNECTION
eth0 ethernet подключено Проводное соединение 1
wlan0 wifi отключено —
- Если устройство заблокировано программно («Soft blocked: yes»), то можно попробовать разблокировать его командой:
Если это не помогает, то, возможно, в системе отсутствуют драйверы для устройства;
sudo iw list | grep «Supported interface modes:» -A 10
Supported interface modes:
* IBSS
* managed
* AP
* AP/VLAN
* monitor
* mesh point
Band 1:
Capabilities: 0x17e
HT20/HT40
SM Power Save disabled
Программное отключений WiFi
В зависимости от требований, предъявляемых к информационной системе, программной отключения модулей может быть недостаточно, а аппаратные модули модули должны быть физически удалены из системы.
При наличии установленного пакета rfkill получить список модулей можно командой:
Настройка адаптера WiFi как точки доступа с выходом во внешнюю сеть
Далее предполагается, что WiFi-адаптер установлен в компьютере с сетевой картой с именем eth0, подключенной к внешней сети (Интернет или сеть предприятия). Для корректного подключения клиентов выполняются следующие настройки:
- Настройки сетевого подключения;
- Настройка службы DHCP для назначения IPv4-адресов WiFi-клиентам при их подключении;
- Настройка правил IPTABLES для разрешения перенаправления сетевых пакетов от WiFi-клиентов (от WiFi адаптера) во внешнюю сеть.
Настройка точки доступа при использовании Network Manager
При использовании Network Manager для включения точки доступа WiFi выполнить следующие операции:
Настройка сетевого подключения
- Создать и настроить сетевое подключение. Это можно сделать через графический интерфейс Network Manager или из командной строки следующими командами:
- Создание «пустого» соединения с именем соединения alse и с идентификатором сети (SSID) alse-wifi:
Для примера использован адрес 10.42.0.1. Такой адрес автоматически назначается службой Network Manager при создании подключения через графический интерфейс;
ip route
default via 192.168.56.1 dev eth0 proto dhcp metric 100
default via 10.42.0.1 dev wlan0 proto static metric 600
10.42.0.0/24 dev wlan0 proto kernel scope link src 10.42.0.1 metric 600
192.168.56.0/24 dev eth0 proto kernel scope link src 192.168.56.31 metric 100Настройка DHCP
- Если на сервере уже используется служба DHCP, то следует выполнить настройку этой службы в соответствии с принятыми правилами эксплуатации. Подробнее про работу с DHCP см. статью DHCP а также статью Терминальный сервер LTSP (ltsp-server-standalone) на базе Astra Linux. Если службы DHCP нет, то можно использовать пакет dnsmasq — упрощенную службу DHCP. Команда для установки пакета:
log-facility=/var/log/dnsmasq.log interface=wlan0 dhcp-range=10.42.0.10,10.42.0.250,12h dhcp-option=3,10.42.0.1 dhcp-option=6,10.42.0.1 #no-resolv log-queries
в настройках использована сеть 10.42.0.0/24, соответствующая ранее назначенному IPv4-адресу WiFi-адаптера.
sudo tail /var/log/dnsmasq.log
Feb 10 11:51:04 dnsmasq[5008]: started, version 2.76 cachesize 150
Feb 10 11:51:04 dnsmasq[5008]: compile time options: IPv6 GNU-getopt DBus i18n IDN DHCP DHCPv6 no-Lua TFTP conntrack ipset auth DNSSEC loop-detect inotify
Feb 10 11:51:04 dnsmasq-dhcp[5008]: DHCP, IP range 10.42.0.10 — 10.42.0.250, lease time 12h
Feb 10 11:51:04 dnsmasq[5008]: reading /etc/resolv.conf
Feb 10 11:51:04 dnsmasq[5008]: using nameserver 8.8.8.8#53
Feb 10 11:51:04 dnsmasq[5008]: read /etc/hosts — 5 addressesВключение перенаправления пакетов
Для включения перенаправления (трансляции) пакетов от WiFi-адаптера во внешнюю сеть выполнить указанные ниже команды. Для примера предполагается, что таблицы маршрутизации не содержат важных правил, и первые две команды очищают таблицы маршрутизации. При установленных настройка IPTABLES следует адаптировать команды в соответствии с принятыми правилами эксплуатации. Команды:
sudo iptables -t nat -F
sudo iptables -F
sudo iptables -t nat -A POSTROUTING -o eth0 -j MASQUERADE
sudo iptables -A FORWARD -i wlan0 -o eth0 -j ACCEPT
echo ‘1’ | sudo tee /proc/sys/net/ipv4/ip_forwardДля сохранения настроек IPTABLES после перезагрузки компьютера см. статью Сохранение и восстановление правил iptables.
Настройка точки доступа без использования Network Manager
Для управления WiFi-адаптером в режиме точки доступа вместо Network Manager можно использовать пакет hostapd. Настройка службы DHCP и включение перенаправления пакетов при этом выполняется так же, как в случае работы с Network Manager (см. выше).
Установить пакет hostapd можно командой:
Пакет hostapd можно использовать совместно с Network Manager, если вывести WiFi-адаптер из-под управления Network Manager. Для этого:
- В файл конфигурации Network Manager /etc/NetworkManager/NetworkManager.conf в секцию Как подключить интернет astra linux (если секции нет — добавить) добавить список исключенных из управления устройств, содержащий адаптера. В итоге соответствующая часть файла должна иметь вид:
Как подключить интернет astra linux unmanaged-devices=interface-name:wlan0
Настройка адаптера
Если служба Network Manager не используется, то WiFi-адаптеру вручную должен быть назначен сетевой адрес:
Для того, чтобы адрес сохранялся после перезагрузки следует настроить используемую сетевую службу (см. Настройка сетевых подключений в Astra Linux).
Настройка и отладка службы hostapd
Привести конфигурационный файл службы hostapd /etc/hostapd/hostapd.conf к виду:
interface=wlan0 channel=6 ieee80211n=1 hw_mode=g ssid=alse-wifi wpa=2 wpa_passphrase= wpa_key_mgmt=WPA-PSK rsn_pairwise=CCMP auth_algs=1
Обновление конфигурации и включение точки доступа будет выполнено после перезапуска службы.
Для отладки остановить службу:
Убедившись в корректной работе:
Указать в файле настроек системной службы hostapd /etc/default/hostapd расположение конфигурации:
DAEMON_CONF="/etc/hostapd/hostapd.conf"