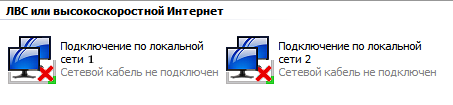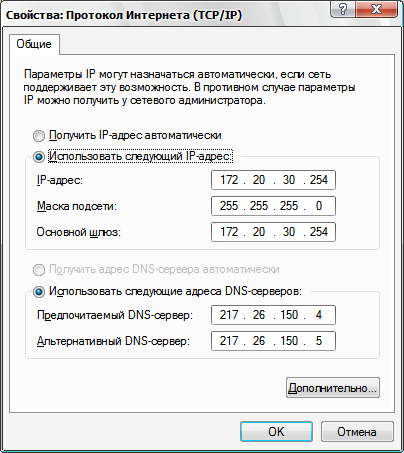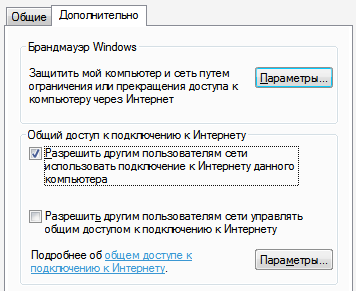Подключение компьютера к интернету через локальную сеть
Подключение компьютера к интернету, через модем, через локальную сеть, через другой компьютер и через роутер, как настроить подключение к интернету и настройка сети между компьютерами.
Подключение двух компьютеров к интернету
Мы рассмотрели в предыдущей статье подключение двух компьютеров между собой через локальную сеть, но если нам нужно подключить два компьютера к интернету то одним кабелем не пойдет. Для проводной подключении есть два решения которые детально будут описаны ниже, первое это подключение к интернету через другой компьютер и второе, подключение через модем который количества сетевых входов больше чем один. Можно конечно и через wifi но про беспроводную сеть поговорим в другой статье. Здесь рассмотрим только настройка и подключение, а о не стандартных появившийся проблем поговорим в следующей статьи.
Если хотим подключить один или больше пк к интернету через один, мы должны одного сделать основным сервером. Пока забудем про других компьютеров и начнем разбираться с сервером. Система такая, интернет с модема должен входить и выходить из главного пк, для этого мы нуждаемся в двух сетевых карт, одно как обычно встроенная на материнской плате а другая если нет в наличии то можно купить, стоит оно совсем мало где то од 5 долларов, скорость не зависит од цены так что не стоит гонятся за дорогим товаром. Какую карту именно использовать в качестве главной не имеет значение, главное не путать одну с другой. После правильной установке дополнительной карты содержимое папки Пуск→Настройка→Панель управления→Сетевые подключения должно выглядеть примерно так:
Далее делаем подключение к интернету через модем, подключая кабель интернета к любой из сетевых карт. Если интернет провайдер предоставляет вам автоматические IP-адреса то интернет сработает через 5-30 секунд, но вдруг нужны статические IP-адреса а вы не имеете их, узнаете у самого провайдера. Инструкция по изменении адресов смотрите далее. Чтобы войти в настройках IP, правый клик мышью на подключение, Свойства→Протокол интернета→Свойства, выбираем Использовать следующий IP-адрес, и ставим нужные нам IP, сохраняем, перезагрузка не нужна.
После удачной подключении к интернету в папке заметим такое изменение значка той подключении 

Если вы все сделали правильно по инструкции то все должно сработать отлично. Подключение к интернету двух компьютеров между собой готово, но имейте в виду что когда компьютер являющимся сервером, выключен, то у другого пк интернета не будет. Если для вас это является проблемой то воспользуйтесь следующим методом.
Modem Router
Первый метод подходит для подключении через обычный модем с одним выходом и отлично для больших сетей, интернет клубов и так далее, оно для того чтобы все могли пользоваться интернетом но чтобы смог настроить его только один администратор, но если у вас малая домашняя сеть то можете использовать модем по круче, модем со встроенным роутером, как обычно они поддерживают до 4 сетевых подключений, а настроить пк очень легко, всех пк надо настроить одинокого, как написано в начале статьи.
Подключение локальной сети к интернету
При необходимости подключении большого количество компьютеров в сеть и к интернету то вам нужно дополнительное сетевое оборудование, а конкретно, роутер с определенным количеством коннекторов или больше роутеров с стандартным количествам 10 подключений. Но здесь уже автоматические IP-адреса не сгодятся Для того чтобы подключение к интернету через локальную сеть настроить правильно надо осторожно повторять дальнейшие инструкции. Сначала настроим сервер, как его подключить к интернету мы уже знаем, переходим в свойствах второй сетевой карты, и пишем IP-адреса как показано ниже:
Чтобы не ошибиться используете следующий IP-адрес:
После сохранения параметров подключаем к серверу роутер, а далее подключаем и остальные пк.
У остальных компьютеров пишем те же IP-адреса с исключением первого, потому что два компьютера с одним и тем же IP-адресом не совместимы по сети, будет работать только первый включенный. Так что в первой строке IP-адрес: 172.20.30.254, меняем последнюю цифру .254 на 1, на 2 и так далее. Не забываем что по сети одинаковые имена тоже не совместимы, лучше менять на Comp1,Comp2 как и IP. Ну а имя рабочей группы должно быть одинаковой, об этом можете почитать здесь.
Если у вас на компьютерах разные операционные системы, Windows XP, 7 или даже Windows 8, не огорчайтесь, все они по сети работают по одинаковому принципу.
Я постарался как можно светлее описать как настроить подключение по локальной сети и подключение к интернету через локальную сеть, если вы новичок и раньше не разбирались в этом то точно знаю что вы остались довольны. Но все таки если у вас есть вопросы, пишите мне на e-mail burdianov@gmail.com , я с радостью вам помогу.
Как настроить интернет через локальную сеть
Если хотя бы один компьютер в небольшой локальной сети подключен к интернету, средствами OS Windows можно организовать выход в интернет для всей сети. Для этого в системнойм блоке, который играет роль сервера, нужно установить хотя бы один сетевой адаптер, который будет связан с остальными компьютерами локальной сети.
Если в вашей сети всего два компьютера, вам понадобится для объединения их в сеть кросс-кабель – витая пара, которая с двух концов подключена к коннекторам RG-45 крест-накрест. Такое подключение необходимо, чтобы контакты разъема одной сетевой карты, отвечающие за прием сигналов, соединялись с контактами другой сетевой карты, отвечающими за передачу, и наоборот. Если компьютеров в сети больше двух, вам потребуется концентратор или свитч для объединения их в сеть. Компьютеры подключаются к свитчу напрямую. Патч-корды, обжатые кроссом или напрямую, продаются в компьютерных магазинах.
Теперь вам необходимо настроить управляющий компьютер. В «Панели управления» откройте папку «Сеть и подключения к интернету». Щелчком правой клавишей мыши по пиктограмме «внешнего» адаптера вызывайте выпадающее меню. Выбирайте опцию «Свойства» и переходите во вкладку «Дополнительно». Отметьте флажком пункт «Разрешить другим использовать подключение…». Если считаете нужным, разрешите другим пользователям управление общим доступом, отметив флажком соответствующий пункт. Нажмите ОК.
Отвечайте «Да» на предупреждение о смене IP –адреса. «Внутреннему» сетевому адаптеру, который связывает управляющий компьютер с сетью, будет присвоен статический сетевой адрес 192.168.1.1. Если внутри сети один из компьютеров играет роль FTP- или WEB-сервера, в разделе «Общий доступ» активируйте кнопку «Параметры». В списке служб отметьте протоколы, которые будут использоваться внутри сети.
Если вы хотите создать собственную службу, нажмите «Добавить». В новом окне введите описание службы, IP-адрес или имя компьютера, на котором она будет запущена, номера портов и тип протокола, которые будут использоваться службой.
Протокол DCHP, запущенный на управляющем компьютере, автоматически присваивает сетевые адреса компьютерам в локальной сети. Неудобством станет то, что сеть будет неработоспособна, когда сервер выключен. Чтобы избежать этого, можно назначать компьютерам-клиентам статические IP-адреса вручную. Зайдите в «Панель управления» и откройте пиктограмму сетевых подключений. Щелкайте для вызова контекстного меню по пиктограмме «Подключение по локальной сети» правой клавишей мыши и выбирайте опцию «Свойства».
В разделе «Компоненты» отметьте пункт «Протокол Интернета (TCP/IP)» и активируйте «Свойства». Если вы решили выставлять IP-адреса вручную, выбирайте «Использовать следующий IP-адрес». Можно использовать адресный диапазон 192.168.0.2 – 192.168.0.254. Адрес должен быть уникальным для каждого компьютера сети. Значение маски подсети назначьте 255.255.255.0. В поле «Основной шлюз» укажите сетевой адрес сервера 192.168.1.1.
Введите 192.168.1.1 для пункта «Использовать следующие адреса DNS». Нажмите «Дополнительно» и переходите во вкладку DNS. В поле «DNS-суффикс подключения» введите MSHOME.NET. Отметьте флажком пункт «Зарегистрировать адреса этого подключения».
Запустите браузер Internet Explorer и зайдите в меню «Сервис». Выбирайте пункт «Свойства обозревателя» и переходите во вкладку «Подключения». Нажмите «Установить», затем, для продолжения работы, «Далее». Отметьте «Подключить к Интернету» и жмите «Далее». Выбирайте «Установить подключение вручную» и командуйте «Далее» для продолжения работы. Укажите «Подключаться через постоянное высокоскоростное подключение», опять нажмите «Далее» и в следующем экране «Готово».
- Как настроить интернет через сетевой компьютер
- Как сделать общий доступ в интернет
- Как открыть общий доступ к интернету
- Как подключить другой компьютер к интернету, если один подключен
- Как подключить интернет к компьютеру
- Как выходить в интернет с двух компьютеров
- Как настроить доступ в интернет с двух компьютеров
- Как разрешить доступ в интернет
- Как настроить выход в интернет для двух компьютеров
- Как настроить интернет-шлюз
- Как подключить ноутбук к интернету через компьютер
- Как сделать общий интернет
- Как сделать интернет сетевым
- Как настроить интернет через две сетевые карты