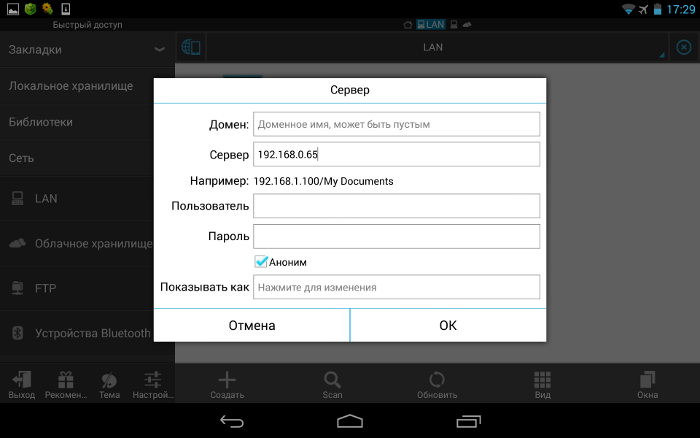- Как телефон/планшет на Android подключить к локальной сети Windows (LAN), и просматривать расшаренные файлы на диске компьютера
- 4 способа подключить свой телефон к компьютеру через Wi-Fi
- С телефона открываем папки на компьютере/ноутбуке по локальной сети
- Шаг второй: создаем папку общего доступа на компьютере
- Настройки Android
- Как подключить Андроид к локальной сети Windows (LAN)
- Подключение Android-устройства к LAN
- Что требуется для подключения
- Возможные проблемы и их решение
- Как телефон/планшет на Android подключить к локальной сети Windows (LAN), и просматривать расшаренные файлы на диске компьютера
- С телефона открываем папки на компьютере/ноутбуке по локальной сети
- ШАГ 1
- ШАГ 2
- ШАГ 3
- ШАГ 4
- ШАГ 5
Как телефон/планшет на Android подключить к локальной сети Windows (LAN), и просматривать расшаренные файлы на диске компьютера
4 способа подключить свой телефон к компьютеру через Wi-Fi
У пользователей часто возникает необходимость подключения гаджета к ноутбуку или другому подобному прибору. Делают это с целью передачи данных с одного устройства на другое. Традиционный способ подключения – с помощью кабеля.
Однако этот метод не всегда доступен и удобен. Если, например, неисправен провод, то воспользоваться им не получится. Решить проблему можно, если выполнить подключение через Wi-Fi. Ниже будут приведены способы того, как это сделать.
Предлагаем сразу посмотреть видео-обзор способов, которые помогут связать смартфон и ПК:
С телефона открываем папки на компьютере/ноутбуке по локальной сети
Для начала следует сделать одну важную ремарку: и компьютер, и телефон должны быть подключены к одному Wi-Fi роутеру // т.е. быть в одной локальной сети! (подключение осуществл. не обязательно проводом, можно и по Wi-Fi)
Никаких специфических настроек вводить в самом роутере не нужно, поэтому на сим я не останавливаюсь, и перехожу к следующему шагу.
LAN-кабель от Wi-Fi роутера
Шаг второй: создаем папку общего доступа на компьютере
Не обязательно папку, можно подключить целый раздел, например диск C. Кликаем правой кнопкой мыши по документу или папке, к которой мы хотим открыть доступ, заходим во вкладку «Доступ» и нажимаем «Общий доступ». В выпадающем меню выбираем имя пользователя, которого создали в предыдущем шаге, и не забудьте установить уровень разрешений на чтение и запись.
Общий раздел, к которому мы будем подключаться из Андроид системы создан.
Настройки Android
С помощью системных инструментов Android настроить подключение по локальной сети не удастся. Для выполнения необходимой задачи нам потребуется файловый менеджер ES Проводник. Загружаем и запускаем его, в левом боковом меню тапаем «Сеть»-«LAN».
Нажимаем «Сканировать», ждем окончания результатов.
Находим наш компьютер, тапаем его, выбираем предварительно расшаренную папку, где и находится требуемый контент.
Как подключить Андроид к локальной сети Windows (LAN)
У вас много любимых видео и музыки на вашем домашнем компьютере или ваш Android смартфон это бизнес инструмент и вы обмениваетесь документами? Во всех подобных случаях вам понадобиться построить локальную сеть, между компьютером на Windows устройством на Android.
Вначале подготовим компьютер, чтобы создать и настроить локальную сеть, после чего приступим к устройству Android.
Подключение Android-устройства к LAN
Итак, вот что нам потребуется (типовой набор):
- Мобильное устройство (в моем случает планшет Asus Nexus);
- Android-приложение ES Проводник;
- Компьютер, к жестким дискам которого мы будем подключаться;
- Роутер, к которому подключены компьютер и Android-устройство;
Предполагается, что мобильный девайс у вас уже подключен к роутеру через Wi-Fi, так как это тема заслуживает отдельного разговора, рассматривать её в рамках этой статьи не будем.
ES Проводник является одним из наиболее популярных приложений для работы с файлами, которое умеет работать с удаленными сетями из «коробки». Устанавливаем его через Google Play на Android-девайс.
Открываем приложение и переходим на вкладку «Сеть > LAN». Нажимаем «Scan» для запуска поиска устройств в нашей локальной сети.
Если не все ваши устройства определились, то возможны проблемы с открытием доступа к папкам и файлам на компьютерах. Также рекомендуется задать вручную IP-адреса устройств и добавить их в ES Проводнике самостоятельно, кликнув кнопку «Создать» (см. раздел Настройка локальной сети).
Что требуется для подключения
- Wi-Fi-роутера, к которому должно быть подключён девайс;
- компьютера с системой Windows;
- настроенный выход в Интернет с самого мобильного телефона, на котором должен быть установлен менеджер файлов (проводник ES).
- путём внесения учётной записи создать новое имя пользователя мобильного: зайти в меню «Пуск», выбрать пункт «Настройка», а затем – «Панель управления» и кликнув по пункту «Учётные записи пользователей», добавить новую запись, указав границы прав создаваемого пользователя;
- зайти во вкладку «Доступ»;
- выбрать пункт «Общий доступ»;
- в контекстном меню выбрать заранее созданное имя пользователя мобильного, при этом также можно установить уровень разрешения при чтении файлов;
- далее следует открыть на мобильном меню с настройками и активировать Wi-Fi: эта опция станет доступна, если перейти в раздел «Беспроводные сети»;
- подключиться к сети, правильно выбрав её имя, и внимательно ввести пароль; при этом можно выбрать опцию «показывать символы пароля», во избежание ошибок при его введении.
После того, как Android будет подключен к сети, пользователь сразу получит доступ ко всем папкам и файлам, к которым разрешён доступ, и сможет проделывать с ними необходимые действия.
Сегодня смартфоны и планшеты тесно влились в нашу повседневную жизнь. Сложно представить, что несколько лет назад ещё никто не знал, что такое Android, и что устройства под управлением этой операционной системы может не быть в каждой квартире. Но кроме интернет-сёрфинга, игр и общения в социальных сетях продвинутые пользователи используют планшеты и смартфоны для просмотра фотографий и просмотра видео. Поэтому, нам часто задают вопросы вроде:
- Как на планшете посмотреть фильм с компьютера по сети;
- Как зайти со смартфона на компьютер;
- Как со смартфона зайти в сетевую папку.
Сегодня мы решили ответить на эти вопросы. Ибо благодаря обилию приложений в Google Play и эту задачу можно легко решить. Ниже мы расскажем о том, как зайти в сетевую папку компьютера с андроид-устройства.
Возможные проблемы и их решение
Если не удается соединить компьютер и телефон через Wi-Fi, причиной могут быть неправильные настройки роутера или компьютера.
В первом случае отсутствие связи обусловлено тем, что роутер настроен в режиме, при котором устройства соединены с локальной сетью, но не связаны между собой. Для исправления проблемы нужно:
- Войти в меню настроек роутера.
- Перейти в раздел «Домашняя сеть».
- Выбрать подраздел «Настройки Wi-Fi».
- Поставить отметку рядом со строкой «Включить изоляцию точки доступа».
Если проблема связана с неправильными настройками компьютера, то нужно выполнить следующие действия:
- В меню Windows войти в раздел «Центральное управление сетями».
- Перейти в подраздел «Дополнительные параметры доступа».
- Активизировать обнаружение сетей, доступ к устройствам.
- Сделать неактивным пароль при выполнении подключения к общим файлам.
- Перейти в «Свойства».
- Кликнуть по значку «Расширенная «настройка».
- Сделать отметку рядом со строчкой «Открыть к папке общий доступ».
- Повторно сканировать сетевые устройства в меню «Сеть – LAN».
В статье подробно описаны все возможные способы соединения ПК и мобильного устройства посредством Wi-Fi. Это позволит пользователю управлять с компьютера находящимися в телефоне документами и свободно перемещать файлы между устройствами.
Как телефон/планшет на Android подключить к локальной сети Windows (LAN), и просматривать расшаренные файлы на диске компьютера
Вопрос от пользователя
Здравствуйте Александр.
Подскажите, можно ли как-нибудь с планшета подключиться к компьютеру по локальной сети и просматривать определенные папки. Это было бы удобно: посмотреть фильм, фотки, скинуть что-нибудь и т.п. У меня на ПК кучу всякой всячины, под 10 ТБ!
PS Планшет самый обычный, Samsung Galaxy Tab на Android, компьютер работает на Windows 10.
Спасибо.
Да, это возможно сделать (и не очень сложно // один раз всё настроив — можно пользоваться годами). Заметку ниже построю в виде пошаговых действий — рекомендуется повторять в такой же последовательности.
С телефона открываем папки на компьютере/ноутбуке по локальной сети
ШАГ 1
Для начала следует сделать одну важную ремарку: и компьютер, и телефон должны быть подключены к одному Wi-Fi роутеру // т.е. быть в одной локальной сети! 👇 (подключение осуществл. не обязательно проводом, можно и по Wi-Fi)
Никаких специфических настроек вводить в самом роутере не нужно, поэтому на сим я не останавливаюсь, и перехожу к следующему шагу.
LAN-кабель от Wi-Fi роутера
ШАГ 2
Перейдем непосредственно к настройке компьютера. Я буду считать, что на нем установлена Windows 10/11.
Откройте свойства (прав. кнопка мышки по папке) той папки, которую вы хотите расшарить (открыть доступ) в локальной сети.
В ее свойствах откройте вкладку «Доступ /Общий доступ» и добавьте пользователя «Все» . См. скриншот ниже. 👇
Поделиться папкой — Windows 11
Далее в этой же вкладке нажмите по кнопке «Расширенная настройка» и поставьте флажок напротив пункта «Открыть общий доступ к этой папке» (если с телефона вы хотите получить возможность удалять или копировать файлы на ПК — в разрешениях установите полный доступ 👇).
Открыть общий доступ к папке
ШАГ 3
Теперь на этом же ПК (на котором расшарили папку) необходимо открыть 📌панель управления ( Win+R , и команда control ). Далее перейти в следующую категорию:
Панель управления\Сеть и Интернет\Центр управления сетями и общим доступом
*
Слева в меню нажмите по пункту «Изменить дополнительные параметры общего доступа» и для профилей «Все сети», «Гостевая или общедоступная», «Частная (текущий профиль)» установите следующее:
- вкл. сетевое обнаружение (автоматическая настройка);
- вкл. общий доступ к файлам и принтерам;
- откл. парольную защиту.
Изменить параметры общего доступа
Отключить общий доступ с парольной защитой
ШАГ 4
На всякий случай на этом же ПК (с расшаренной папкой) откройте компоненты Windows ( Win+R , и команда OptionalFeatures ) и включите поддержку SMB (см. как у меня на скрине).
После перезагрузите компьютер!
ШАГ 5
Теперь переходим к телефону! В своем примере использую обычный аппарат (без специфических функций) с Android 10.
Вообще, пользоваться расшаренной папкой в локальной сети можно разными способами — ниже покажу универсальный. Для этого нам понадобиться приложение 📌CX проводник (ссылка на Google Play). Это приложение позволяет удобно работать с большим числом файлов на разных типах накопителей (в т.ч. и в лок. сети).
После того, как запустите «CX проводник» — перейдите во вкладку «Сеть / новое место» — затем кнопка «Удаленные подключения / локальная сеть» . См. скрин ниже. 👇
CX проводник — локальная сеть
Если ваш компьютер включен и подкл. к этой же сети, что и телефон ( прим. : к тому же Wi-Fi роутеру) — вы увидите его имя (в моем примере «alex-pc»). Нажав по нему — нужно установить галочку на анонимный вход и кликнуть по OK. 👇
Если все было корректно настроено — перед вами появятся расшаренные папки на этом ПК. Вам останется лишь войти в нужную и начать просматривать. (командовать в ней). Задача решена?! 😉
Примечание: в дальнейшем настраивать более ничего не нужно. CX проводник запомнит имя этого ПК и позволит открывать расшаренные на нем папки, как только он будет включен!
Всё! С телефона можно работать с папкой на ПК
Сравнительно часто при попытке открыть расшаренные папки на ПК — можно увидеть ошибку «Отказано в доступе» . Как правило, она возникает из-за того, что в настройках сети Windows не откл. парольная защита (см. шаг 3 // либо после ее отключения ПК не был перезагружен!).
Отказано в доступе // пример ошибки
На сим пока всё. Дополнения по теме — приветствуются в комментариях.