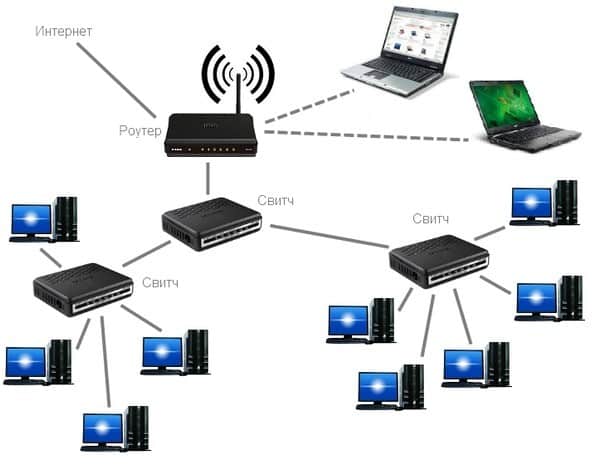- Как соединить роутер и свитч
- Для чего нужен свитч если есть роутер
- Выбор свитча
- Как подключить коммутатор к роутеру
- Настройка свитча
- Проверить, что отключен DHCP сервер
- Настройка IP адреса
- Как подключить свитч к роутеру
- Что такое свитч?
- Процедура подключения
- Добавить комментарий Отменить ответ
- Как роутер настроить как свитч
- Как сделать из роутера свитч
- Отключение DHCP сервера
- Отключение Wi-Fi
- Настройка IP
- Настройка динамического DNS
- Настройка WAN
- Настройки безопасности
- Отключение DMZ
Как соединить роутер и свитч
Зачастую у роутеров небольшое количество портов. Их может быть не достаточно для подключения всего сетевого оборудования: компьютеры, принтеры, SIP – телефоны. Это можно решить с помощью дополнительного коммутатора (свитча). Так же он может потребоваться, когда оборудование разнесено по разным комнатам.
Для чего нужен свитч если есть роутер
- Не достаточно LAN портов у роутера для подключения всех устройств. Их может быть всего два. Тогда Вы сможете подключить только компьютер и SIP-телефон. Если же потребуется дополнительно использовать сетевой принтер, то тут уже не хватит двух портов.
- Если Ethernet устройства сосредоточены в нескольких местах. Например, в разных комнатах офиса. Тогда для каждой комнаты можно выделить свой свитч.
Так же возможность использования некоторого функционала, если он поддерживается:
- Для создания узла сети, по которому будет отслеживаться статистика.
- Дополнительная настройка приоритетов (QoS)
- Наличие функции зеркалирования портов.
- Наличие PoE который необходим для подключения некоторых устройств.
- И другие.
Выбор свитча
У коммутаторов обычно в наличии больше портов, чем у роутера.
Свитчи могут быть двух видов:
К управляемым коммутаторам можно подключиться через веб интерфейс и настроить его. Они могут иметь дополнительный функционал, который может оказаться полезным для вас. Например, просмотр статистики, зеркалирование портов.
Следует обратить внимание на скорость передачи, которую поддерживает коммутатор. Если нет необходимости передавать большие объемы данных по локальной сети, то вполне достаточно 100 Мбит в секунду.
Иногда может возникнуть необходимость, чтобы у коммутатора на некоторых портах было PoE. Например, есть IP видеокамеры, питание которых производится через патч-корд, которым она подключается к коммутатору.
На некоторых свитчах есть VIP порт. Трафик через него будет более приоритетным для данного свитча.
Как подключить коммутатор к роутеру
Если у Вас не управляемый коммутатор, то подключение очень простое – следует соединить один из LAN портов роутера с портом коммутатора с помощью патч-корда (Ethernet кабеля). Если есть на коммутаторе VIP порт, то соединение с роутером, обычно, следует осуществлять через него. Точно так же осуществляется и подключение хаба к роутеру. Сейчас хабы или, как их иначе называют, сетевые концентраторы, уже не производятся, так как заполняют сеть не нужным трафиком. Полученные пакеты данных они просто передают по всем портам. В то время как свитчи, даже не управляемые, отправляют трафик только через порт, где находится адресат.
Если же коммутатор управляемый, то так просто все, скорее всего не получится. У него может быть IP адрес по умолчанию такой же, как и у роутера или как у другого сетевого оборудования. Может так случиться, что на нем настроена другая подсеть. Так же на нем может быть включен DHCP сервер.
Таким образом, подключение такого коммутатора без предварительной его настройки, может положить всю локальную сеть.
Настройка свитча
Коммутатор следует подключить напрямую к компьютеру с помощью Ethernet кабеля и зайти в его настройки через веб браузер. Для этого, возможно потребуется перенастроить сетевое подключение компьютера.
Для подключения по умолчанию обычно используются:
Эту информацию отображают на корпусе прибора. Скорее всего, она на наклейке с тыльной стороны устройства.
Если свитч был перенастроен, и Вы не знаете его точных настроек, то его можно сбросить к заводским настройкам. Сброс осуществляется аналогично сбросу роутера.
Устанавливаем статический IP адрес компьютеру из той же подсети, что и у коммутатора. IP адреса должны отличаться.
После подключения к коммутатору через веб интерфейс следует выполнить следующие действия.
Проверить, что отключен DHCP сервер
Эта функция редко присутствует у коммутаторов, но, если она есть, то надо проверить, что сервер отключен. Если этого не предусмотреть, то при наличии DHCP сервера на роутере, у разных узлов сети могут оказаться одинаковые адреса. Это приведет, к сбоям, которые если не сразу, но возникнут. И будет не понятно, почему все не работает.
Настройка IP адреса
Для задания этих настроек свитчу, заходим в соответствующий пункт. На изображении настройка коммутатора TP-Link с англоязычным интерфейсом.
Здесь в пункте «System» подпункт «Port Settings».
Теперь о этих настройках подробнее:
- DHCP Settings. Получение IP адреса от DHCP сервера отключаем (Disable).
- IP Address. Выбираем свободный IP адрес в локальной сети. Если на роутере включен DHCP сервер, то следует выбрать IP адрес, не входящий в диапазон раздаваемых им адресов (пулл).
- Subnet Mask. Маску подсети задаем такую же, как и на роутере.
- Default Gateway. Шлюз по умолчанию – сюда прописываем IP адрес роутера.
После этого жмем кнопку применения настроек (Apply).
Восстанавливаем сетевые настройки компьютера. Подключаем роутер через свитч с помощью патч-корда: соединяем их LAN порты.
Как подключить свитч к роутеру
Вопрос как подключить свитч к роутеру, довольно актуален для многих компаний, имеющих локально-сетевую инфраструктуру. Процедура не вызывает значительных трудностей у системных инженеров, оперативно проводящих её собственными силами. Как же быть людям, в штате которых нет профессиональных IT-специалистов.
Как подключить свитч к роутеру
Что такое свитч?
Например сетевой коммутатор switch представляет собой оборудование, необходимое для двустороннего обмена информационными пакетами в локально-вычислительной сети, использующей домен, или являющихся рядовыми рабочими группами, не имеющими центрального сервера.
Обычно свитчи рассчитаны на 24 пользовательских подключения, хотя встречаются варианты и с другим количеством портов. При наличии сетевой активности оборудование проинформирует специальной световой индикацией.
Процедура подключения
Для общей работы свитча и роутера потребуется наличие восьмижильного кабеля – «витой пары». Он должен быть обжат с двух сторон специальным разъемом RJ-45. Важно соблюдать правильную схему обжатия. Она имеет определенные стандарты, хотя в большинстве случаев достаточно обжать отдельные жилки по типу «каждая с каждой». Например, если оранжевый проводок у вас находится под номером 1 в первом разъеме, то он также должен быть первым и во втором. Перехлестов возникать не должно. Подготовив их, просто воткните провод в любой понравившийся свободный порт.
Перед непосредственным подключением проверьте необходимость использования службы DHCP на роутере, которая назначает IP-адреса компьютерам ЛВС. Если в сети используется центральный сервер, её необходимо отключить, задав определенный IP-адрес роутера, который должен находиться в той же группе адресов, что и адреса других компьютеров.
В ситуациях, когда сервер не используется, служба DHCP у роутера должна быть активирована, а на клиентских компьютерах должна быть выбрана опция «Автоназначение IP-адреса». В таких ситуациях рабочие станции смогут взаимодействовать с ним для получения выхода в Интернет.
Для выбора качественных свитчей рекомендуем заглянуть на электронную страницу магазина DEPS http://deps.ua/katalog/ethernet-kommutatoryi.html, на которой вы сможете найти лучшие варианты данного сетевого оборудования по максимально доступным ценам.
Просмотры: (9762)
Добавить комментарий Отменить ответ
Для отправки комментария вам необходимо авторизоваться.
Как роутер настроить как свитч
Если Вы купили новый роутер, то старый тоже может пригодиться для расширения локальной сети. В этом случае роутер можно использовать как коммутатор (свитч), дополнительно подключив к нему оборудование, для которого не хватало портов. Или, протянув кабель в другую комнату, установить его там, подключив к нему компьютер, SIP-телефон, принтер и другие устройства.
Как сделать из роутера свитч
Использовать коммутатор как роутер у вас не получится, так как коммутатор не может выполнять маршрутизацию между разными сетями. Роутер осуществляет подключение к интернету через WAN порт и организует LAN сеть, которая состоит из сети Ethernet и беспроводной сети Wi-Fi. В LAN сети он и осуществляет функции свитча – коммутирует пакеты между портами.
Обычно LAN портов у роутера не так много. Для наших целей нужно более двух LAN портов. Потому что, если их только два, то использовать его можно только в качестве удлинителя Ethernet.
Чтобы сделать из роутера свитч, его необходимо настроить соответствующим образом:
- Отключить DHCP сервер
- Отключить Wi-Fi
- Настроить ему IP адрес
- Отключить динамический DNS
- Проверить настройки WAN
- Отключить настройки безопасности
- Отключить DMZ
Вообще, лучше отключать весь не используемый функционал. Это увеличивает производительность и предотвращает возможные сбои.
Отключение DHCP сервера
В качестве DHCP сервера будем использовать основной роутер, а на настраиваемом его отключим. Можно, конечно, и вообще отказаться от DHCP и за каждым устройством закрепить свой статический IP.
При использовании DHCP на некоторых маршрутизаторах есть возможность закреплять IP адреса, которые раздает сервер за оборудованием по MAC адресам.
Здесь в качестве примера приведен маршрутизатор TP-Link. В настройках DHCP сервера выбирается «Отключить».
После этого следует нажать на кнопку «Сохранить».
Отключение Wi-Fi
Сеть Wi-Fi нам не понадобится, поэтому ее отключаем.
Выбираем «Настройки беспроводного режима» и снимаем галку в пункте «Включить беспроводное вещание роутера».
После этого сохраняем изменения с помощью кнопки «Сохранить».
Настройка IP
Заходим в настройки локальной сети. Здесь нам надо сделать следующие настройки:
- IP-адрес – выбираем свободный, не из диапазона адресов DHCP сервера, если он включен.
- Маска подсети – задаем маску подсети, она должна быть такая же как и на основном роутере.
Настройка динамического DNS
Надо убедиться, что DDNS не запущен. Для этого заходим в параметры динамического DNS и проверяем, что убрана галочка «Включить DDNS».
Если это не так, то отключаем динамический DNS и сохраняем.
Настройка WAN
Тут можно ничего не менять, так как линка на WAN порту не будет. У всех пакетов, которые будет получать свитч, сделанный из роутера, будет локальный MAC адрес назначения. Выставить на WAN интерфейсе тот же IP-адрес, что и на LAN интерфейсе или настроить одинаковые подсети не даст устройство. Оно откажется применять неправильные настройки. Поэтому, тут ставим IP адрес из другой подсети и сохраняем.
Настройки безопасности
Нужно отключить межсетевой экран (в англоязычном интерфейсе FireWall).
В данном случае выбираем «Выключить» в пункте «Межсетевой экран SPI».
Отключение DMZ
Проверьте, что DMZ отключен. В настройках TP-Link отключение находится в пункте переадресации.
После того как были проведены все эти операции, следует перезагрузить маршрутизатор.
Перезагрузку лучше делать программно (через веб браузер), но можно и аппаратно (отключив питание), после сохранения всех необходимых настроек.
Теперь устройство можно использовать в качестве коммутатора.