- Установка и настройка модемов 3G USB
- Megafon M150-1 (он же Huawei E3276)
- Huawei E1550
- Huawei E1750
- ZTE MF-180
- ZTE MF-112
- Настройки для etcnet
- Известные баги
- Примечания
- Ссылки
- Использование USB-3G-модемов
- Инструкция в картинках (Ubuntu 10.10)
- Возможные проблемы и решения
- Модели модемов, AT-команды и заметки
- Huawei E1550
- Как подключить 3g модем в Linux?
Установка и настройка модемов 3G USB
В большинстве случаев ничего настраивать не надо — достаточно установить пакет usb-modeswitch и зависимые от него (например, usb-modeswitch-data ), в некоторых дистрибутивах также udev-extras .
Чаще всего и их устанавливать не надо, т.к. всё необходимое уже установлено и работает из коробки. Достаточно настроить работу модема через NetworkManager.
В данной статье описаны примеры настройки на случай, если что-то не работает — или если требуется более тонкая настройка/автоматизация при помощи etcnet .
Megafon M150-1 (он же Huawei E3276)
Данный модем является 4g модемом со встроенной сетевой картой. Но данная сетевая карта хоть и видится в системе, но не живёт. После подключения модема в системе определяется как Bus 002 Device 006: ID 12d1:1506 Huawei Technologies Co., Ltd. Modem/Networkcard
При этом появляется интерфейс wwp0s29u1u2i1
Но попытка сделать его up ни к чему не приводит — после ip link set up dev wwp0s29u1u2i1 он всё равно остаётся wwp0s29u1u2i1: mtu 1500 qdisc pfifo_fast state DOWN qlen 1000
Помогает в режиме сетевой карты внести
echo -en 'AT^NDISDUP=1,1,"internet"\r\n' > /dev/ttyUSB0 dhcpcd -i wwp0s29u1u2i1
При необходимости можно от отключить в нём сетевую карту и включить режим обычного модема:
Huawei E1550
Для Пятой платформы нам потребуется установить два пакета (оба присутствуют в репозитариях Пятой платформы):
Для Восьмой и выше дальнейшие действия не требуются.
После установки пакетов в Пятой платформе смотрим файл /etc/usb_modeswitch.conf . Добавляем, если ещё нет:
######################################################## # Huawei E1550 # # Contributor: Bogomips DefaultVendor= 0x12d1 DefaultProduct= 0x1446 MessageContent="55534243000000000000000000000011060000000000000000000000000000" MessageEndpoint=0x01 CheckSuccess=5
Здесь DefaultVendor= 0x12d1 и DefaultProduct= 0x1446 должны соответствовать выдаваемым командой lsusb
Все другие подобные строки необходимо закомментировать, используя символ «;»
Добавляем правило udev, создавая файл /etc/udev/rules.d/45-huawei-e1550.rules с таким содержимым:
ACTION=="add" SUBSYSTEM=="usb", SYSFS=="1446", SYSFS=="12d1", RUN+="/usr/sbin/usb_modeswitch"
После этого модем определяется lsusb как:
Bus 005 Device 002: ID 12d1:1001 Huawei Technologies Co., Ltd. E620 USB Modem
Для Шестой и выше платформы, ваш модем должен присутствовать в файле /lib/udev/rules.d/40-modeswitch.rules
Важно! В строке определения должно быть именно 1001 — это код собственно модема, а не виртуального CD с софтом под Win&Mac OS
Huawei E1750
(В выводе lsusb может быть виден, например, как 12d1:1446 Huawei Technologies Co., Ltd. HSPA modem .)
- создаем файл 45-huawei-e1750.rules
touch /etc/udev/rules.d/45-huawei-e1750.rules
ACTION=="add" SUBSYSTEM=="usb", SYSFS=="1446", SYSFS=="12d1", RUN+="/usr/sbin/usb_modeswitch"
######################################################## DefaultVendor=0x12d1 DefaultProduct=0x1446 TargetVendor=0x12d1 TargetProduct=0x1001 DetachStorageOnly=30 HuaweiMode=3 MessageContent="55534243000000000000000000000011060000000000000000000000000000"
ZTE MF-180
Применительно к модему ZTE mf-180 от Билайн: прежде всего надо отучить устройство представляться как CD-ROM — например, с помощью minicom (от имени root):
- minicom -s
- выбираем из списка: Настройка последовательного порта, далее жмём A и прописываем /dev/ttyUSB0 (может быть на USB1, USB2)
- модем должен инициализироваться, затем командой at+zcdrun=8 выключаем сидиром
- если нужно вернуть всё как было, то at+zcdrun=9 включает сидиром
Ну а после можно воспользоваться kppp для подключения собственно модема.
- имя: beeline
- номер: _*99#_
- ip: динамический
- шлюз: по умолчанию
- DNS-серверы: автоматически
- имя модема: zte
- устройство модема: скорее всего будет /dev/ttyUSB2
- управление потоком: аппаратное
- окончание строки: CR/LF
- команды модема: в строке инициализации 1 пишем AT+CGDCONT=1,"ip","internet.beeline.ru"
Примечание: возможно, так же будет работать ZTE mf-170.
Также для разных модемов от ZTE могут использоваться AT-команды (не проверено):
- AT^U2DIAG=0 (девайс в режиме только модем)
- AT^U2DIAG=1 (девайс в режиме модем + CD-ROM)
- AT^U2DIAG=255 (девайс в режиме модем + CD-ROM + Card Reader)
- AT^U2DIAG=256 (девайс в режиме модем + Card Reader, можно использывать как обычную флешку, отказавшись от установки драйверов модема)
ZTE MF-112
Это модем от МТС, возможно у других компаний тоже есть эта модель Особенности — бывают двух видов: определяющиеся как
Первый — спокойно обрабатывается modeswitch и спокойно работает Второй — приходится отключать CD и картридер После отключения CD и кард-ридера определяется как 19d2:0016
Вот некоторые команды, первые 4 проверены на 19d2:2000. Первые 4 и 10-я команда также работают на 19d2:0016
- ATE1 # просмотр статуса выполненных команд
- AT+ZCDRUN=8 # отключаем автозагрузку USB CD-ROM
- AT+ZCDRUN=9 # включит автозагрузку USB CD-ROM
- AT+ZCDRUN=E # только модем, отключить картридер и автозагрузку USB CD-ROM
- AT+ZCDRUN=F # модем + кардридер + USB CD-ROM
- AT+cfun=0 # выключить модем
- AT+cfun=1 # включить
- AT+CSQ # уровень сигнала сети
- AT+CGMR # версия ПО
- AT+CGSN # IMEI
- AT+CNUM # ваш номер сим
- AT+zsnt? # текущий режим поиска сети
- AT+zsnt=0,0,0 # установить режим поиска сети «автоматически, GSM+WCDMA»
- AT+zsnt=0,0,1 # установить «автоматически, GSM+WCDMA, предпочтительно GSM»
- AT+zsnt=0,0,2 # установить «автоматически, GSM+WCDMA, предпочтительно WCDMA»
- AT+zsnt=1,0,0 # установить «автоматически, только GSM»
- AT+zsnt=2,0,0 # установить «автоматически, только WCDMA»
- AT+zsnt=0,1,0 # установить «вручную, GSM+WCDMA»
- AT+zsnt=1,1,0 # установить «вручную. только GSM»
- AT+zsnt=2,1,0 # установить «вручную, только WCDMA»
- AT+COPS=? # сканируется сеть и выводит список операторов связи
- AT+CPIN? # узнаём, требуется ли вводить пин-код для разблокировки доступа к мобильной сети.
- AT+CPIN=0000 # пример, ввод PIN кода
Настройки для etcnet
в каталоге /etc/net/ifaces/ppp1/ : (цифра может меняться в зависимостри от номера интерфейса):
TYPE=ppp ONBOOT=yes PPPTYPE=dialup RESTORE_DEFAULTROUTE=yes
TIMEOUT 5 #ECHO ON ABORT '\nBUSY\r' ABORT '\nERROR\r' ABORT '\nNO ANSWER\r' ABORT '\nNO CARRIER\r' ABORT '\nNO DIALTONE\r' ABORT '\nRINGING\r\n\r\nRINGING\r' '' \rAT TIMEOUT 12 SAY "Press CTRL-C to close the connection at any stage!" SAY "\nSetting up. \n" OK ATE1 SAY "\ndefining PDP context. \n" OK 'AT+CGDCONT=1,"IP","internet.mts.ru"' OK ATD*99# TIMEOUT 22 SAY "\nwaiting for connect. \n" CONNECT "" SAY "\nConnected." SAY "\nIf the following ppp negotiations fail,\n" SAY "try restarting the phone.\n"
lcp-echo-failure 0 lcp-echo-interval 0 /dev/ttyUSB0 debug noipdefault ipcp-accept-local defaultroute usepeerdns novj nobsdcomp novjccomp nopcomp noaccomp nodeflate noauth user "mts" password "mts" receive-all nolog
Известные баги
Их всегда можно посмотреть на packages.altlinux.org
Наиболее неприятная на сегодня :
Примечания
- Рецепт годен и для Huawei E150. Эти модели различаются только тем, что у модели E150 нет слота для Micro SD, а у E1550 есть. В остальном модемы аналогичны.
- Так же работает модем huawei e173 (ID 12d1:1436 Huawei Technologies Co., Ltd.). В network manager заработал из коробки сразу после втыкания модема без шаманств (usb_modeswitch установлен)
- Рецепт годен и для аналогичных модемов от MTC и Билайна.
- С большой вероятностью этот же рецепт годен и для модемов других операторов этих же и близких к ним моделей — например, Huawei E1552, E1750 и т.п.
- Решение тестировалось на модеме Huawei E150 от МТС и E1550 от Мегафон на дистрибутивах Пятой платформы.
- Решение тестировалось на модеме ZTE MF112 от МТС на дистрибутивах Пятой и Шестой платформы. Особенности на Centaurus и Школьном сервере — не срабатывает usb-modeswitch для модели, которая определяется как 19d2:2000. приходится отключать CD и CardReader. Причем на Slinux 6.0 и KDesktop 6.0 все заработало «из коробки».
Ссылки
Использование USB-3G-модемов
Скриншоты
Начиная с версии Ubuntu 9.10 большинство USB-модемов определяются и работают нормально независимо от оператора сотовой связи.
Перед началом настройки необходимо установить пакеты usb-modeswitch и usb-modeswitch-data , которые позволяют корректно работать с устройствами, совмещающими функции модема, CD-ROMа и картридера (коими являются большинство 3G-USB-модемов).
После этого, при подсоединении USB-модема, стандартный апплет NetworkManager позволит создать «Новое широкополосное соединение», где мастер поможет выбрать регион, оператора и тариф.
Инструкция в картинках (Ubuntu 10.10)
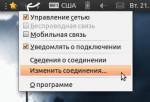
1. Щёлкните правой кнопкой мыши на апплете NetworkManager и откройте «Изменить соединения».

2. Перейдите во вкладку «Мобильные» и добавьте новое соединение.

3. Выберите устройство, для которого вы настраиваете соединение. Можно выбрать «Любое».
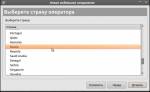
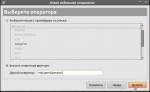
5. Выберите оператора. Если нужного нет или полно фантазии, можно самому написать название.
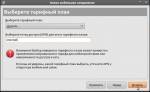
6. Выберите или напишите точку доступа (APN). Список для некоторых операторов представлен ниже в этой статье.

7. Почти всё. Нажмите «Применить».

8. Появится окно, в котором можно написать имя пользователя и пароль, изменить точку доступа и т. д.

9. На другой вкладке можно включить или отключить шифрование и сжатие. После настроек нажмите «Применить».

10. Щёлкнув по значку апплета и выбрав созданное подключение, вы сможете подключиться.
11. Изменение готового соединения аналогично, только вместо «Добавить» на шаге 2 нужно выбрать нужное соединение и нажать «Изменить», тем самым вы перейдёте к шагу 8.
Возможные проблемы и решения
Для надёжной работы также рекомендуется перевести устройство в режим «только модем». Это можно сделать с использованием терминальной программы cutecom , соединившись на порт /dev/ttyUSB0 и послав соответствующую конкретной модели устройства команду.
В случае проблем с установлением связи попробуйте в PPP параметрах подключения отключить компрессию Deflate, BSD или обе сразу.
Не забудьте проверять ваш баланс. При недостатке средств соединение может устанавливаться, но доступа к сетевым ресурсам не будет!
Модели модемов, AT-команды и заметки
Huawei E1550
AT-команды для переключения режима работы устройства:
Как подключить 3g модем в Linux?
За те годы, что я использовал Linux совместно с 3G модемом, не было ни одной родной программы от самой Ubuntu. У 3G модемов фирмы Huawei есть свой 3G менеджер под Linux, но работать с другими модемами (да и с некоторыми своими) он отказывается.
Но вот в Ubuntu 12.04 я совершенно случайно обнаружил в менеджере пакетов программу, созданную как раз для управления 3G модемами. Как подключить 3g модем в Linux при помощи этой программы?
Для начала давайте установим эту программу, чтобы подключить 3G модем. Вы можете найти её в менеджере пакетов Synaptic под именем modem-manager-gui
Вы также можете установить её из командной строки:
Если у вас нет нужного репозитория и программа не находится, то добавьте репозиторий .
Сделать это можно, открыв менеджер пакетов Synaptic — Настройки — Репозитории — Другое ПО — Добавить, и добавить так, как показано на снимке:
Теперь обновите сведения о пакетах и устанавливайте эту программу.
В самом менеджере пакетов есть небольшое описание того, что эта программа умеет:
Давайте попробуем запустить эту программу и на личном опыте оценить её полезность и функциональность. Я буду использовать разлоченный модем ZTE 100 с сим картой от Мегафон.
Заходим в «Приложения» — «Системные утилиты» — «modem-manager-gui» и запускаем приложение.
Как видите, программа определила мой модем. Нажимаю кнопку «Сети» и тут выскакивает рамочка:
Нажимаем «Активировать» конечно. Перед нами появляется вкладка сеть, где есть кнопка «Начать сканирование сетей». Сканируем:
Видим все доступные сети. Очень полезно, кстати, посмотреть, у каких операторов в данном месте есть 3G или UMTS. Видим, что есть у Мегафон и МТС. Так и есть на самом деле. Тперь
Теперь нам нужно подключить 3g модем в Linux. Но не тут то было, в программе нет кнопки «Подключить». Пришлось идти в сетевые подключения и подключать 3G модем обычным способом.
Но не будем это считать серьёзным недостатком, возможно так было задумано. После подключения 3G модема в менеджере сети, программа окончательно оживает. Посмотрим вкладку «Трафик».
Ну что же — не плохо. Особенно радует пункт «Остаток трафика» — найти бы как его настроить. Нажимаем»Установить ограничения», ставим галочку «Использовать ограничения трафика» и выставляем значение».
Судя по следующему полю, при достижении этого значения, программа оповестит о лимите. Можно поставить поменьше, и тогда можно узнать, что скоро трафик закончиться.
Теперь перейдём на вкладку «Статус».
Самое интересное тут: «Уровень сигнала». Его необходимо знать, если вы хотите усилить сигнал 3G модема. Так же через программу можно отправить смс:
Я не стал пробовать, оно мне не надо. Но вот попробовать отправку USSD запросов, чтобы проверить тот же баланс, думаю стоит:
У меня не получилось посмотреть баланс, программа не реагировала. А потом мне пришло SMS:











