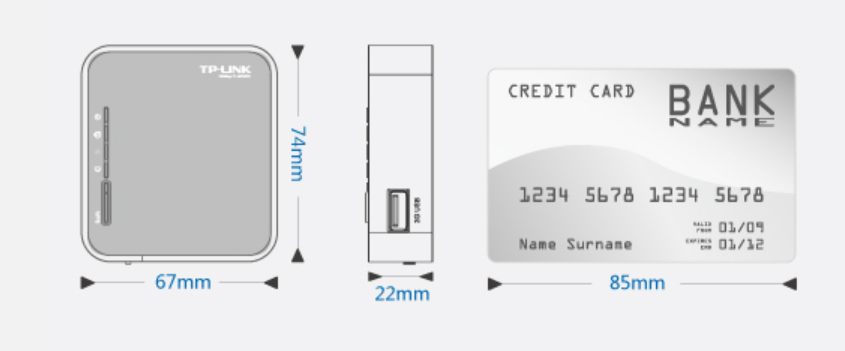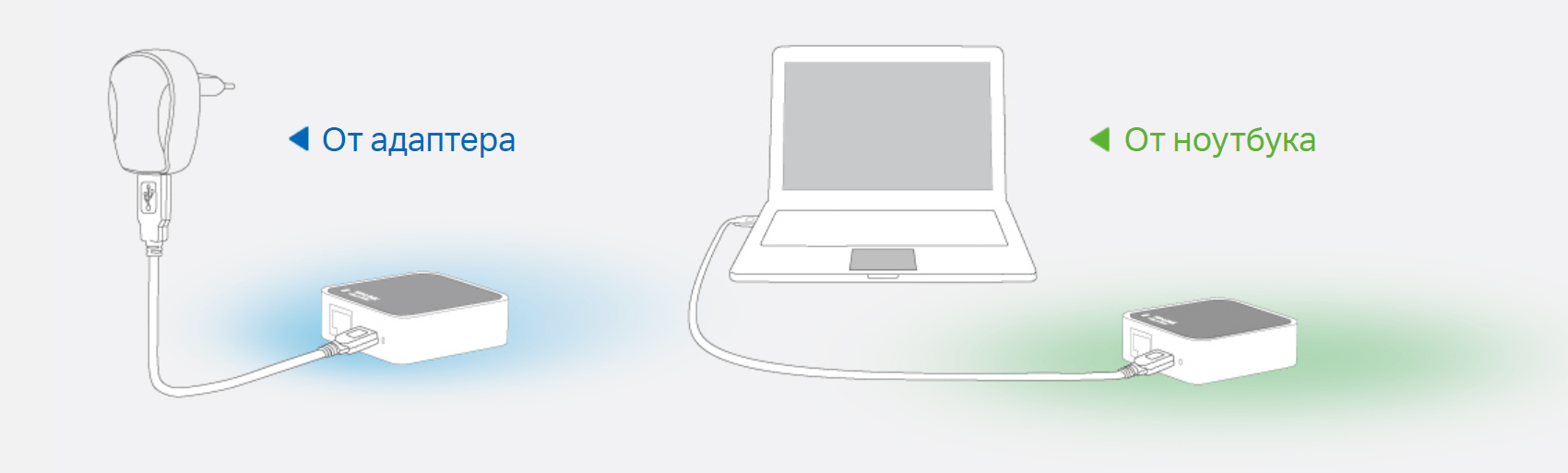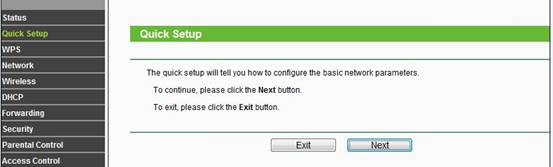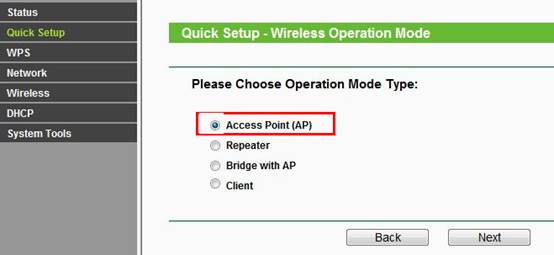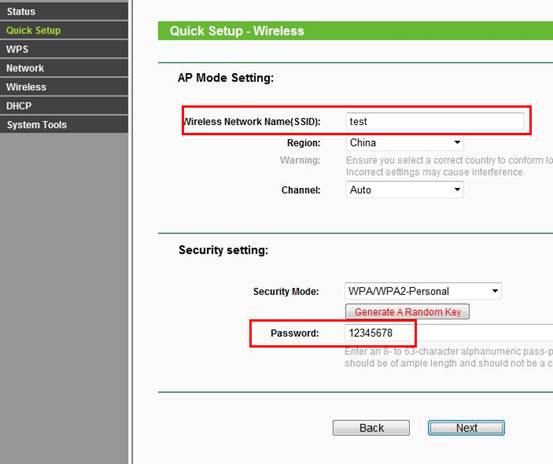- Как настроить TL MR 3020 в режиме Wi-Fi роутера (Новый интерфейс)?
- TP-LINK TL-MR3020: обзор, инструкция по подключению и настройке
- Обзор роутера TP-LINK TL-MR3020: компактный и мощный
- Инструкция по подключению роутера TP-LINK TL-MR3020
- Как настроить роутер TP-LINK TL-MR3020
- Стандартный пароль TP-LINK TL-MR3020
- Возможности роутера TP-LINK TL-MR3020
- Прошивка OpenWrt для TP-LINK TL-MR3020
- Как настроить режим точки доступа на TL-MR3020 и TL-MR3040
- Рекомендуемая продукция
Как настроить TL MR 3020 в режиме Wi-Fi роутера (Новый интерфейс)?
Дата последнего обновления: 03-21-2023 12:22:22 PM 103980
Режим Wi-Fi роутера позволяет подключить к интернету несколько беспроводных устройств.
Здесь рассматривается TL-MR3020 в качестве примера.
2. Войдите в веб-интерфейс роутера. Если не знаете, как это сделать, пожалуйста, пройдите по ссылке How to log into the web management page of TL-MR3020 (new logo)?
3. Выберете Time Zone (Часовой Пояс) и нажмите Next (Далее).
4. Выберите Wireless Router Mode (Режим Беспроводного Роутера) и нажмите Next (Далее).
Важно: Роутер может быть настроен с приоритетным соединением и 3G/4G модемом в качестве резервного подключения. Такое решение позволяет обеспечивать «постоянное» подключение к интернету.
5. Выберите Internet Connection Type (Тип подключения к интернету) и введите требуемые параметры. Если вы не уверены – нажмите Auto Detect (Автоопределение). Затем нажмите Next (Далее) и введите требуемые параметры.
6. Введите Network Name (SSID) (Имя вашей сети) и Password (Пароль) или оставьте эти параметры по умолчанию. Нажмите Next (Далее).
7. Проверьте настройки и нажмите Save (Сохранить).
Чтобы получить подробную информацию о каждой функции и настройке оборудования, перейдите на страницу Загрузки для загрузки руководства пользователя к Вашей модели устройства.
Был ли этот FAQ полезен?
Ваш отзыв поможет нам улучшить работу сайта.
Что вам не понравилось в этой статье?
- Недоволен продуктом
- Слишком сложно
- Неверный заголовок
- Не относится к моей проблеме
- Слишком туманное объяснение
- Другое
Как мы можем это улучшить?
Спасибо за обращение
Нажмите здесь, чтобы связаться с технической поддержкой TP-Link.
Подписаться на рассылку Мы с ответственностью относимся к вашим персональным данным. Полный текст положения об обработке персональных данных доступен здесь. С нашими условиями использования и программой улучшения пользовательского опыта можно ознакомиться здесь.
TP-LINK TL-MR3020: обзор, инструкция по подключению и настройке
Друзья, когда мы путешествуем или находимся вдали от дома, доступ к Интернету становится нашей первостепенной потребностью. В таких ситуациях нам нужен роутер, который был бы портативным и мощным одновременно. Именно об этом мы сегодня будем говорить — о портативном роутере TP-LINK TL-MR3020. Он может работать в различных режимах, имеет высокую скорость передачи данных и защиту вашей Wi-Fi сети. Будь то дом, офис или путешествие — TP-LINK TL-MR3020 всегда будет с вами. Давайте рассмотрим его особенности и возможности подробнее.
Обзор роутера TP-LINK TL-MR3020: компактный и мощный
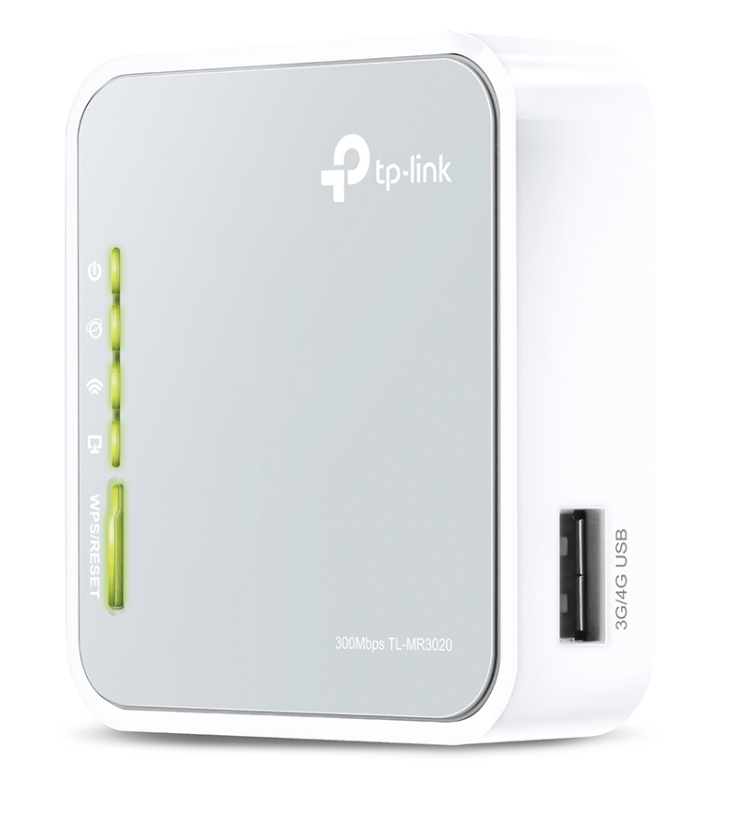

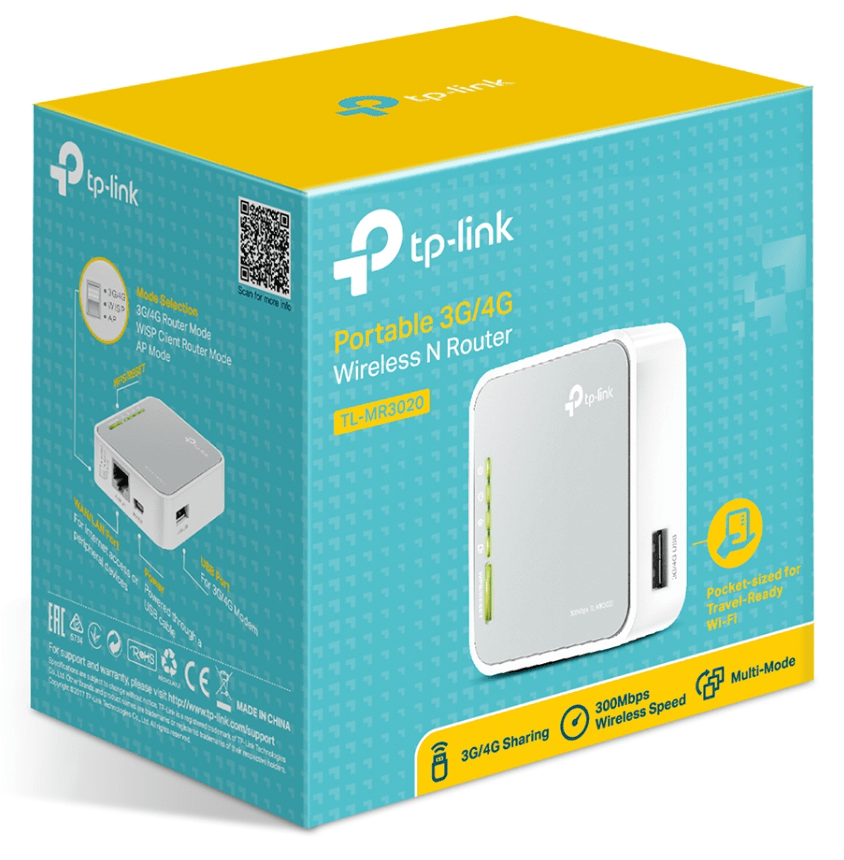
TP-LINK TL-MR3020 — это портативный роутер, который идеально подходит для тех, кто часто путешествует и нуждается в доступе к интернету. В этом обзоре мы расскажем о его особенностях и возможностях.
Инструкция по подключению роутера TP-LINK TL-MR3020
Чтобы подключить роутер TP-LINK TL-MR3020, необходимо выполнить несколько простых шагов:
- Подключите кабель Ethernet к порту WAN на роутере.
- Подключите другой конец кабеля Ethernet к модему.
- Подключите роутер к источнику питания.
- Дождитесь, пока индикаторы на роутере перестанут мигать и станут гореть постоянно.
Как настроить роутер TP-LINK TL-MR3020
После подключения роутера, необходимо настроить его на работу с вашей сетью. Для этого выполните следующие действия:
- Запустите браузер и введите адрес 192.168.0.1 в адресной строке.
- Введите логин и пароль, указанные в документации к роутеру.
- Настройте параметры подключения в соответствии с требованиями вашего провайдера.
- Установите параметры безопасности, такие как пароль для Wi-Fi сети.
- Теперь ваш роутер готов к использованию.
Стандартный пароль TP-LINK TL-MR3020
Стандартный пароль для TP-LINK TL-MR3020 может быть различным в зависимости от версии прошивки. Обычно он указан на наклейке на задней или нижней панели роутера, рядом с серийным номером и сетевым именем (SSID). Если вы не можете найти стандартный пароль на наклейке, попробуйте использовать комбинацию «admin» в качестве имени пользователя и пароля. Однако, мы рекомендуем изменить пароль на более безопасный, чтобы защитить вашу Wi-Fi сеть от несанкционированного доступа.
Возможности роутера TP-LINK TL-MR3020
Роутер TP-LINK TL-MR3020 имеет 3 режима работы: роутер, точка доступа и WISP (беспроводной репитер). Это позволяет использовать его в различных сценариях, в том числе, чтобы расширить диапазон Wi-Fi сигнала в вашем доме или офисе.
Роутер поддерживает беспроводной стандарт 802.11n, что позволяет достичь скорости передачи данных до 150 Мбит/с. Более того, он может работать с множеством устройств, включая смартфоны, ноутбуки, планшеты и т.д. TP-LINK TL-MR3020 также поддерживает защиту WPA/WPA2, что обеспечивает безопасность вашей Wi-Fi сети.
Кроме того, роутер TP-LINK TL-MR3020 может работать на батарейках, что делает его еще более портативным. Если вы путешествуете в местах, где нет электричества, это может оказаться настоящим спасением.
Возможно, одной из лучших особенностей этого роутера является его компактный размер. Он легко помещается в карман или сумку, поэтому вы можете взять его с собой в путешествие и иметь доступ к Интернету практически в любой точке мира.
Кроме того, роутер TP-LINK TL-MR3020 имеет один порт WAN и один порт LAN. Это означает, что вы можете использовать его как обычный роутер для подключения к Интернету, или как точку доступа для подключения устройств к сети. Более того, вы можете использовать его в режиме WISP, чтобы подключиться к существующей беспроводной сети и расширить ее диапазон.
Чтобы настроить роутер, достаточно подключить его к компьютеру и следовать инструкциям по установке. Этот процесс очень простой и займет не более 10 минут вашего времени.
Прошивка OpenWrt для TP-LINK TL-MR3020
TP-LINK TL-MR3020 является одним из наиболее популярных роутеров, поддерживающих прошивку OpenWrt. Прошивка OpenWrt предоставляет пользователю более широкие возможности настройки и гибкость, чем стандартная прошивка TP-LINK. Если вы хотите установить прошивку OpenWrt на свой роутер TP-LINK TL-MR3020, вам нужно загрузить подходящую версию прошивки OpenWrt с официального сайта OpenWrt и следовать инструкциям по установке. Однако, прошивка OpenWrt может потребовать определенных навыков в IT-области и может привести к потере гарантии на ваш роутер. Поэтому, установка прошивки OpenWrt должна быть выполнена только опытными пользователями и на их собственный риск.
Как настроить режим точки доступа на TL-MR3020 и TL-MR3040
Дата последнего обновления: 03-25-2016 07:16:15 AM 188907
(В данной статье мы используем TL-MR3020 в качестве примера, IP-адрес устройства TL-MR3040: 192.168.0.1)
Определение: TL-MR3020 подключён к проводной сети и преобразует проводной доступ в Интернет в беспроводной доступ таким образом, чтобы беспроводные устройства могли совместно использовать Интернет.
1. Офис, отель и места, где доступна только проводная сеть.
2. Соединение компьютеров для совместной игры по сети LAN, небольшое собрание и прочие ситуации, когда нужен временный беспроводной доступ к сети.
Физическое подключение
Шаг 1: Подключите TL-MR3020 непосредственно к порту Ethernet вашего компьютера с помощью кабеля Ethernet;
Шаг 2: Подключите питание TL-MR3020 и переведите его в рабочий режим AP (точка доступа).
Начальная настройка компьютера — для Windows 7, Vista и XP
Шаг 1:
Windows 7 и Windows Vista: Выполните Пуск -> Панель управления -> Центр управления сетями и общим доступом
Windows XP : Выполните Пуск -> Панель управления -> Сетевые подключения
Windows 7 : Центр управления сетями и общим доступом -> Изменение параметров адаптера
Windows Vista: Центр управления сетями и общим доступом -> Управление сетевыми подключениями
Windows XP: (перейдите к следующему шагу)
Шаг 3:
Windows 7, Vista и XP: Нажмите правой кнопкой мыши на Подключение по локальной сети — > выберите Свойства -> дважды нажмите Протокол Интернета версии 4 (TCP / IPv4) или Протокол Интернета (TCP/IP) .
Windows 7, Vista и XP: выберите “Использовать следующий IP-адрес”
Введите следующую информацию:
1) IP-адрес: 192.168.0.10
2) Маска подсети: 255.255.255.0
Нажмите OK для выхода.
Нажмите OK, чтобы применить настройки.
Начальная настройка компьютера для Mac OS X
Перейдите в Apple> System Preferences> Network> выберите Ethernet> установите настройки IPv4: Using DHCP with manual addresses
Введите IPv4-адрес: 192.168.0.10
Нажмите кнопку Apply
Вход в веб-утилиту настройки
Откройте веб-браузер > введите 192.168.0.254 в адресной строке > Нажмите Enter
Введите имя пользователя по умолчанию: admin
Введите пароль по умолчанию: admin
Запустите Quick Setup (Быстрая настройка)
Шаг 1: Перейдите в Quick Setup (Быстрая настройка) -> Нажмите Next (Далее)
Выберите Access Point (AP) (Точка доступа) > Нажмите Next (Далее).
Настройте имя беспроводной сети (SSID) и пароль
Wireless radio (Беспроводное вещание): Enable (Включить)
SSID (Имя беспроводной сети): (Измените имя беспроводной сети)
Region (Регион): (Выберите текущее местоположение)
Mode (Режим): 11bgn mixed (смешанный)
Channel Width (Ширина канала): Auto (Авто)
Security Options (Параметры безопасности): WPA-PSK / WPA2-PSK
PSK Password (Пароль PSK): (создайте пароль для беспроводной сети)
Нажмите Next (Далее)
Нажмите Reboot (Перезагрузка) и подождите, пока она полностью завершится.
Переместите TL-MR3020
Теперь вы можете подключать TL-MR3020 непосредственно к проводной сети Ethernet, как показано на рисунке ниже.
Теперь ваши устройства могут подключаться к настроенной беспроводной сети.

Завершение настроек компьютера — Для Windows 7, Vista и XP
Windows 7 и Windows Vista: Пуск> Панель управления> Центр управления сетями и общим доступом
Windows XP: Нажмите Пуск> Панель управления> Сетевые подключения
Windows 7: Перейдите в Центр управления сетями и общим доступом> Изменение параметров адаптера
Windows Vista: Перейдите Центр управления сетями и общим доступом > Управление сетевыми подключениями
Windows XP: (перейдите к следующему шагу)
Нажмите правой кнопкой мыши на Подключение по локальной сети > выберите Свойства > дважды нажмите на Протокол Интернета версии 4 (TCP/IPv4) или Протокол Интернета (TCP/IP) в Windows XP.
Выберите Получить IP-адрес автоматически и Получить адрес DNS-сервера автоматически
Нажмите OK для выхода
Нажмите OK, чтобы применить настройки
Завершение настройки компьютера (для Mac OS X)
Перейдите в Apple -> System Preferences -> Network -> выберите Ethernet -> установите настройки IPv4: Using DHCP with manual addresses
Нажмите Apply.
Для получения дополнительной помощи свяжитесь с нами по адресу support.ru@tp-link.com
Был ли этот FAQ полезен?
Ваш отзыв поможет нам улучшить работу сайта.
Что вам не понравилось в этой статье?
- Недоволен продуктом
- Слишком сложно
- Неверный заголовок
- Не относится к моей проблеме
- Слишком туманное объяснение
- Другое
Как мы можем это улучшить?
Спасибо за обращение
Нажмите здесь, чтобы связаться с технической поддержкой TP-Link.
Рекомендуемая продукция
Подписаться на рассылку Мы с ответственностью относимся к вашим персональным данным. Полный текст положения об обработке персональных данных доступен здесь. С нашими условиями использования и программой улучшения пользовательского опыта можно ознакомиться здесь.