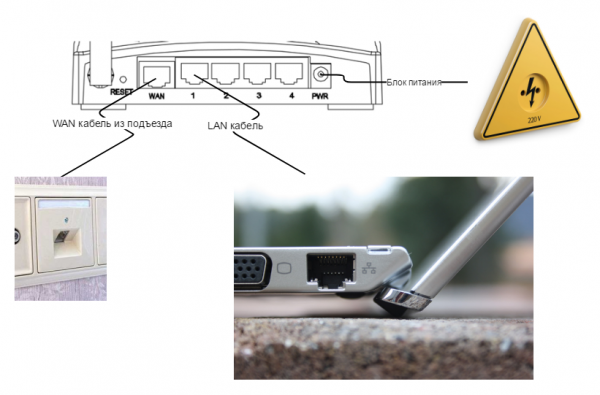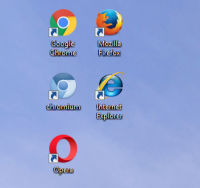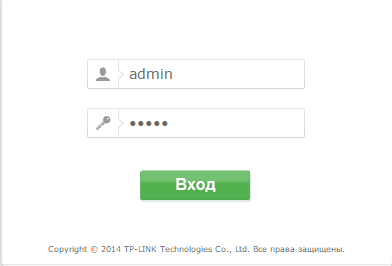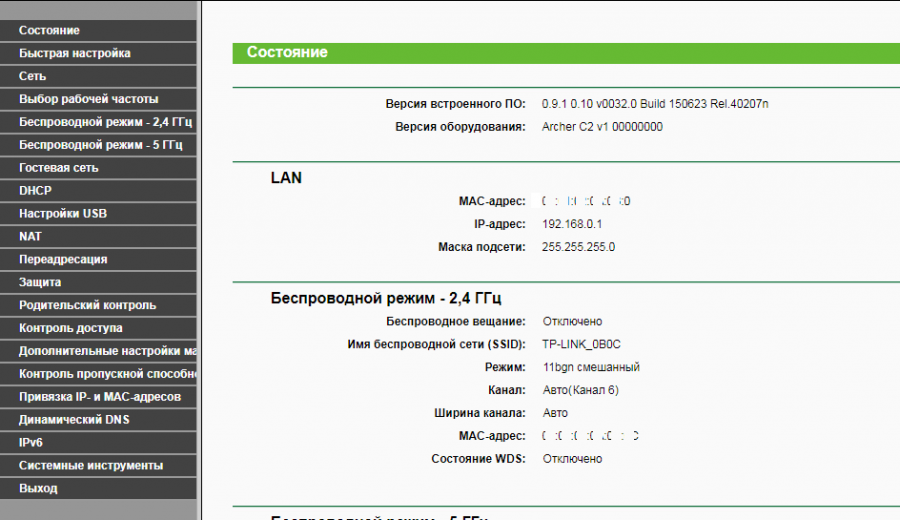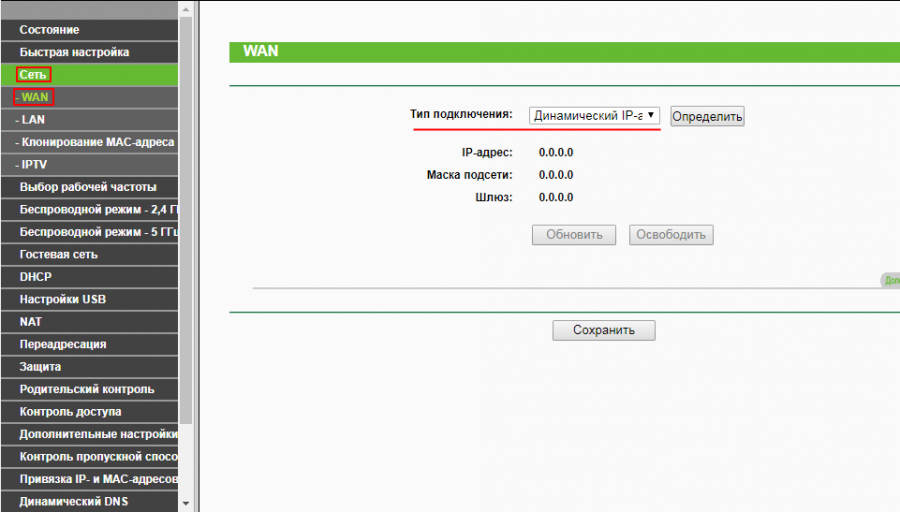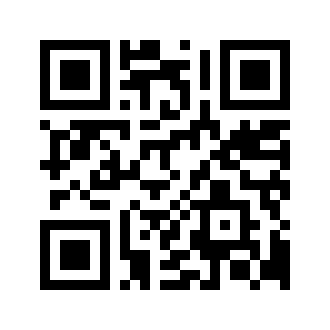Настройка WiFi маршрутизатора TP Link
Веб интерфейс роутеров TP Link различных моделей схож, за основу инструкции приведена универсальная.
Подключение роутера Извлеките роутер из коробки, установите в удобном для вас месте. Подключите адаптер питания из комплекта в соответствующий разъём на задней панели роутера и в розетку на 220В. Основной сетевой кабель (тот, который вам провели в квартиру при подключении к сети компании К-Телеком) подключите в порт «INTERNET» или «WAN», а сетевой кабель из комплекта одним концом подключите в один из пронумерованных портов LAN на задней панели роутера, а другим — в сетевую плату компьютера. Установочный диск, идущий в комплекте с роутером, Вам не понадобится.
Важно: Не подключайте основной сетевой кабель в пронумерованные порты LAN! Это приведет к нарушению подачи услуги связи во всем доме.
Настройка роутера
Откройте отдельную вкладку в браузере, в адресной строке введите адрес 192.168.0.1 и нажмите клавишу Enter на клавиатуре. Зайдя на этот адреc, видим окно для ввода логина и пароля на авторизацию при входе в веб-интерфейс роутера. В поле «User Name» вводим «admin». В строку «Password» — также, «admin» латинскими (английскими) маленькими (прописными) буквами без кавычек. Затем нажимаем «Log In» на экране, либо на клавишу Enter на клавиатуре.
После корректного ввода символов перед Вами появится окно с настройками роутера, представленное на рисунке 2.
Для того чтобы настроить интернет-соединение на роутере необходимо выбрать пункт «Сеть», далее «WAN». В появившемся окне выбираем в поле «Тип WAN соединения» – «L2TP/Россия L2TP» (рисунок 3).
Все оставшиеся поля в данном окне заполняются согласно представленным данным на рисунке 4.
После ввода настроек нажмите на кнопку «Сохранить». Для того чтобы все изменения корректно вступили в силу необходимо немного подождать. Если все данные были введены корректно, то в окне будет указно «Подключено!» (рисунок 5).
Настройка WI-FI Для того чтобы настроить беспроводное подключение, необходимо выбрать пункт «Беспроводной режим», подпункт – «Настройка беспроводного режима». Поле «Имя сети» — это название Вашей беспроводной сети (здесь вы можете ввести любое для Вас удобное название, главное, чтобы оно содержало только латинские символы и/или цифры). После ввода, нажмите на кнопку «Сохранить» (рисунок 6).
Чтобы обезопасить свою беспроводную сеть от посторонних подключений нужно настроить параметры безопастности. Первоначально выбираем «Беспроводной режим», потом «Защита беспроводного режима», в появившемся окне точку поставьте на пункт «WPA-Personal/WPA2-Personal (Рекомендуется)». «Пароль PSK» – это пароль от Вашей беспроводной сети (здесь вы можете ввести любое для Вас удобное значение, главное, чтобы оно содержало только латинские символы и/или цифры и их было больше 8). Для сохранения введенных настроек нажмите на кнопку «Сохранить» (рисунок 7).
Настройка IP-TV. Для настройки IP-TV нужно вернутся в пункт «Сеть», там выбрать «IP-TV» и выбрать «Включить» в поле «IGMP Proxy», после этого нажать на кнопку «Сохранить». Если же используется IP TV приставка, рекомендуется включить ее в LAN порт№4 на роутере, далее выбрать «Мост» в поле «Режим» и выбрать «LAN 4» в поле «Порт для IPTV»(рисунок 8).
На этом настройка роутера завершается, но для успешного сохранения всех параметров и корректной работы устройства необходимо выполнить его перезагрузку. Для этого выбираем пункт «Системные инструменты», подпункт – «Перезагрузка», далее необходимо нажать на кнопку «Перезагрузка» (рисунок 9).
После этого перед Вами появится окно, в котором необходимо нажать на кнопку «Ок» (рисунок 10).
Как подключить роутер регион телеком
- Убедитесь, что на компьютере стоит автоматическое получение ip-адреса
- Так же можно подключиться к роутеру по wi-fi, на многих современных моделях роутера wi-fi включен по умолчанию
- Стандартное название сети wi-fi и пароль к ней вы можете посмотреть в документации к роутеру или же на оборотной стороне роутера.
В открывшемся окне необходимо ввести имя пользователя(admin) и пароль(admin), при условии, что они не изменялись.
Далее зайдите в раздел «Сеть». После этого выберите подраздел «WAN». Установите Тип подключения Динамический ip-адрес.
Обратите внимание, что у нас в сети используется регистрация ваших устройств по MAC-адресу, по этому после настройки роутера, если роутер новый, потребуется регистрация MAC-адреса устройства.
Для регистрации устройства вы можете:
— Зайти в личный кабинет и зарегистрировать ваш роутер.
— Позвонить в колл-центр нашей компании и попросить любого оператора сделать это.
— Так же можно в настройках роутера нажать кнопку «Клонировать MAC-адрес» и кнопку «Сохранить», если до этого вы пользовались компьютером напрямую. Как это сделать показано на скриншоте ниже.
- Зайдите в раздел «Беспроводной режим — 2,4 ГГц»
- Выберите подраздел «Основные настройки»
- В поле «Имя беспроводной сети» укажите название Вашей сети (только на английском языке)
- Нажмите «Сохранить».
Как подключить роутер регион телеком
Включаем роутер в розетку. В разъем «Интернет» втыкаем до щелчка провод, который приходит от «Китеж-Телеком», в разъемы «Домашние компьютеры» втыкаются все «проводные» домашние устройства, которым необходим доступ в интернет.
Внимание: все настройки роутера производить по проводу (не по wifi)!
Запускаем браузер (например Mozilla Firefox) и в адресной строке вводим http://192.168.0.1 и жмем на клавиатуре кнопку «Enter». На запрос логина и пароля вводим «admin» в оба поля и жмем «Enter»
В разделе Network -> WAN производим настройки как показано на рис. 3, сохраняем и в разделе Advanced устанавливаем параметр MTU = 1452, как на рис. 4 и сохраняем.
Переходим к настройке беспроводной сети.
В разделе Wireless -> Wireless settings меняем название вашей беспроводной сети (SSID) чтоб не было конфликтов с сетями других роутеров (например у соседей), выбираем регион Russia и сохраняем (Рис. 5)
Переходим к настройкам безопасности (Wireless Security).
Настройки безопасности производим как на рис. 6. PSK Password придумываем свой – это пароль для подключения к беспроводной сети. Его надо будет запомнить или записать. Если в будуще появится подозрение, что кто-то пользуется интернетом через вашу беспроводную сеть – этот пароль в роутере следует поменять.
В разделе System Tools -> Password рекомендуется изменить логин и пароль для доступа к настройкам роутера (это те, что в начале вводили admin admin)
Как показано на рис. 7 вводим текущие логин и пароль пп. 3,4 (логин и пароль admin), далее придумываем и вводим новые логин и пароль в поля, обозначенные пп.5,6, пароль нужно ввести еще раз в поле, обозначенное п.7, сохраняемся. Придуманные логин и пароль нужно запомнить или записать.
После сохранения нового логина и пароля роутер попросит ввести их в окне авторизации(Рис.8).
Перезагружаем роутер, чтоб сохранились все произведенные настройки (System Tools -> Reboot)
© «Китеж Телеком», 2020
- О Китеж Телеком
- Реквизиты
- Отзывы
- Местное ТВ
- Вакансии
- Оплата картой
- Центры обслуживания
- Техническая поддержка
- Доверительный платеж
- Способы оплаты
- Интернет
- Телевидение
- Пакет услуг
- Сбербанк Онл@йн
- Ответы на вопросы
- Изменение тарифов с 01.01.2023г.
- Телевидение для организаций
- Локальная сеть
- Интернет для организаций
- Партнерам
- Почему Китеж-Телеком