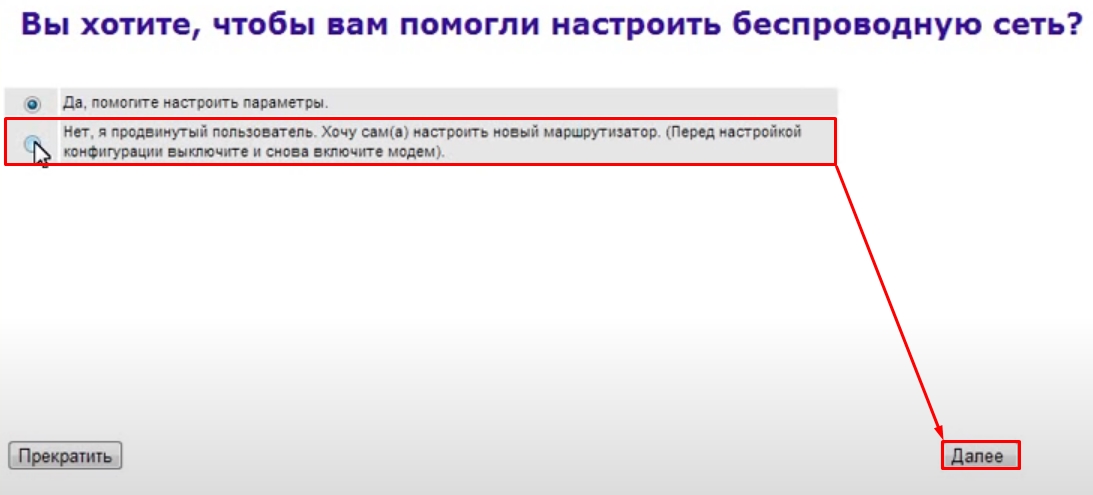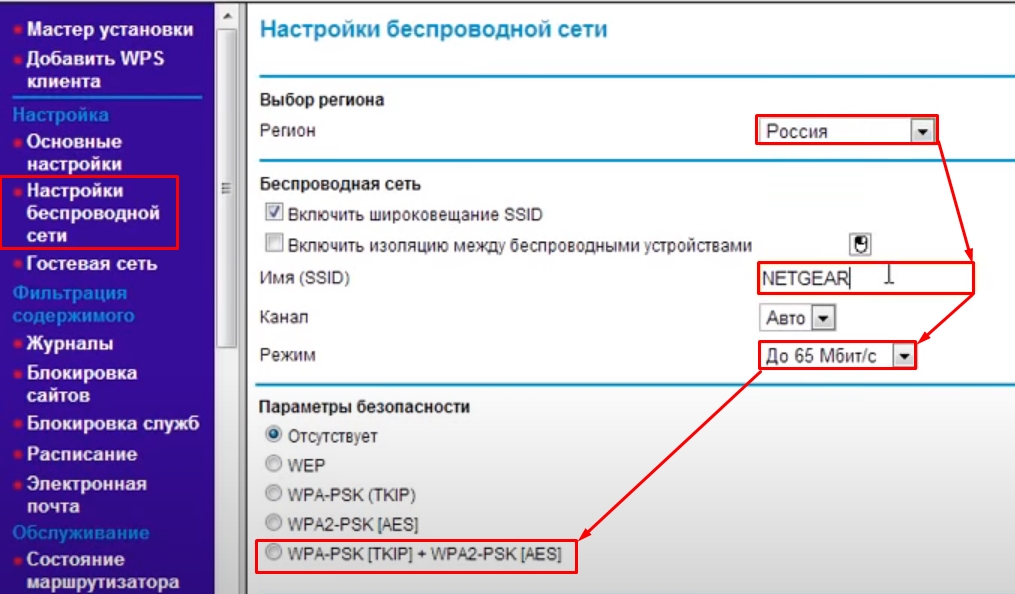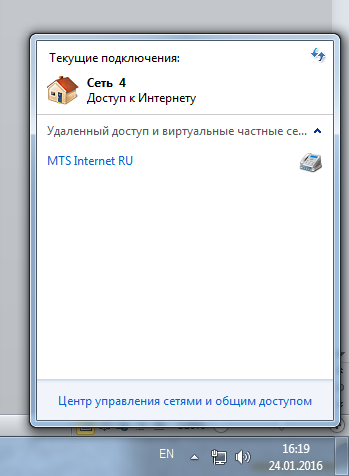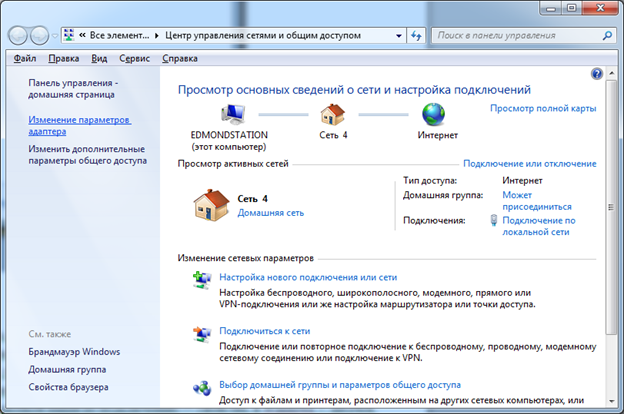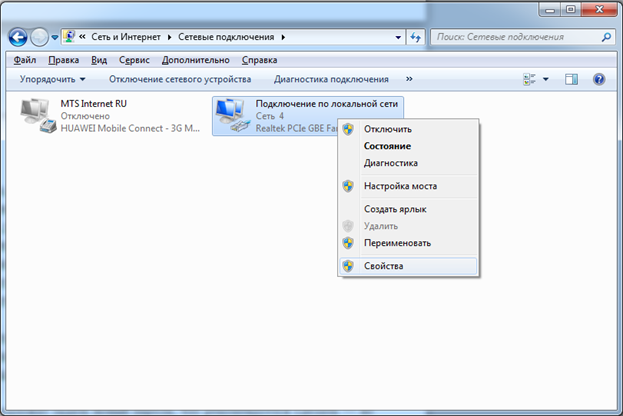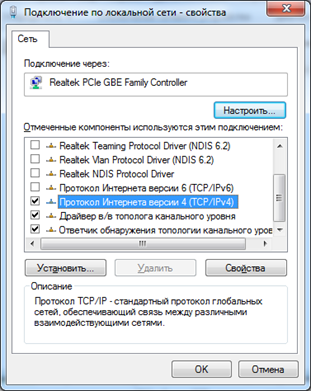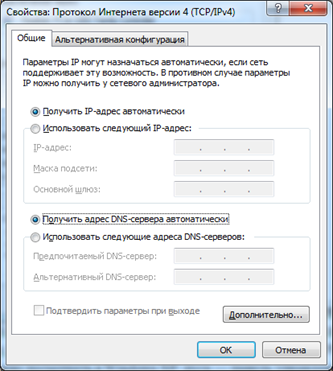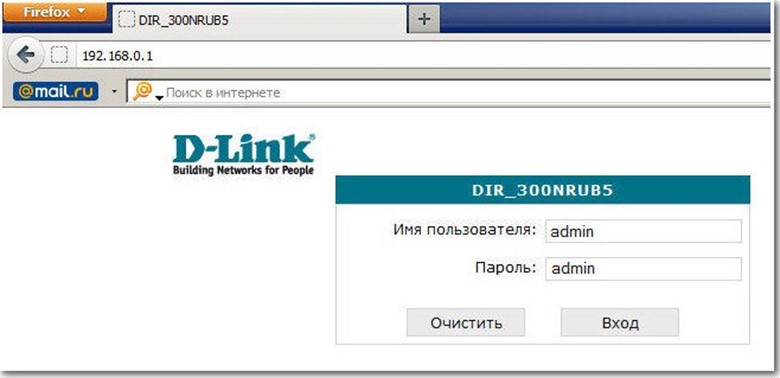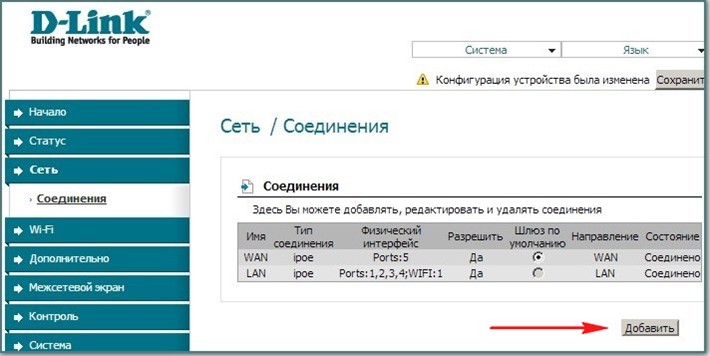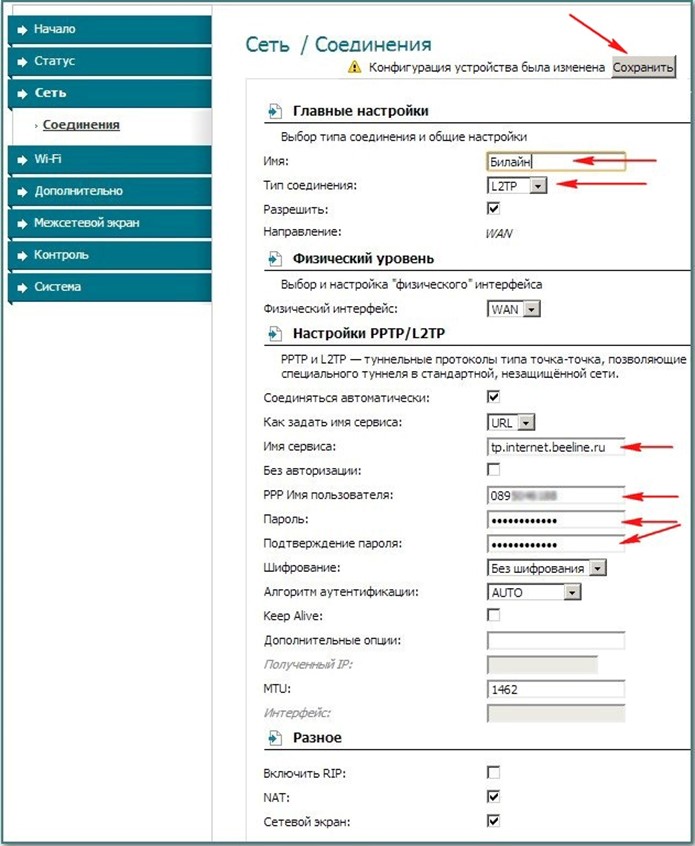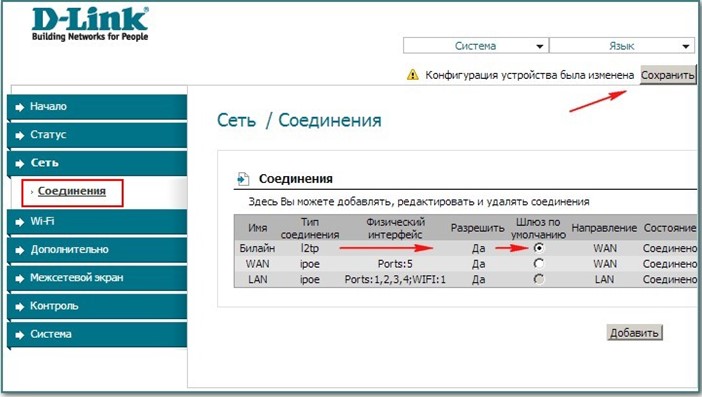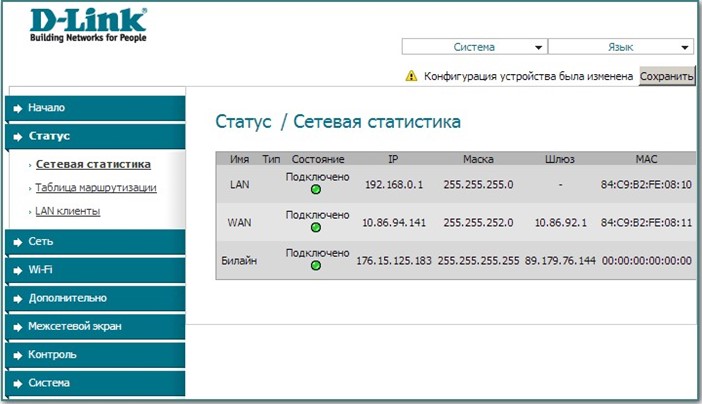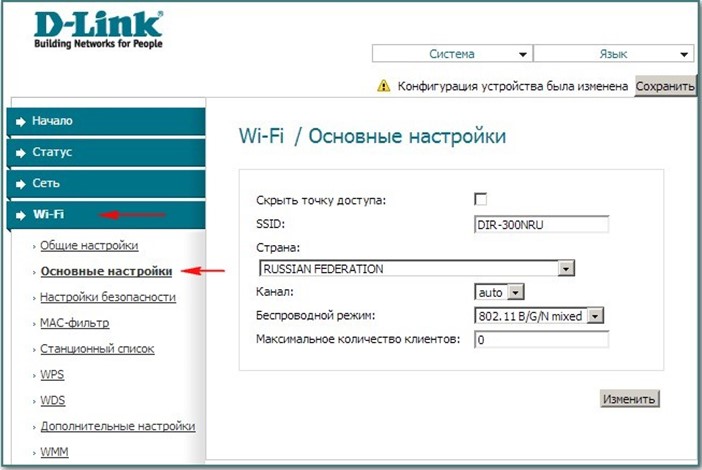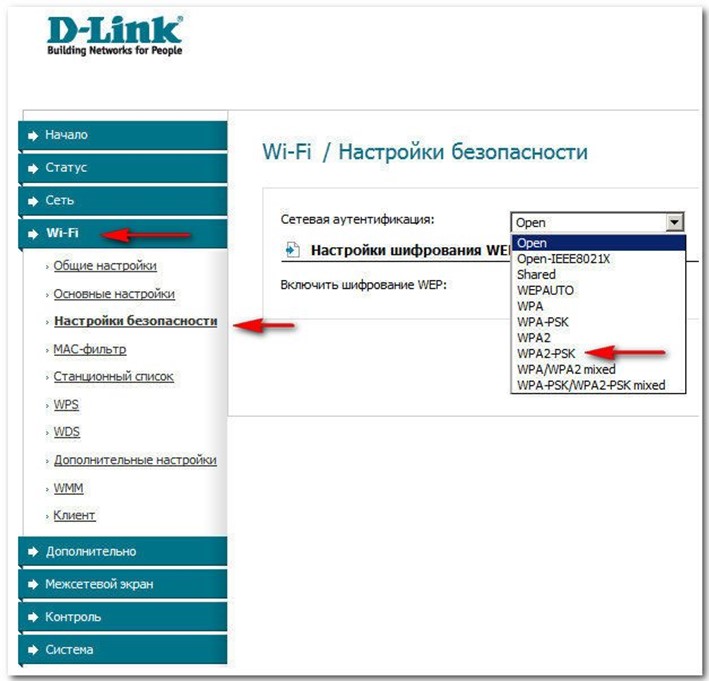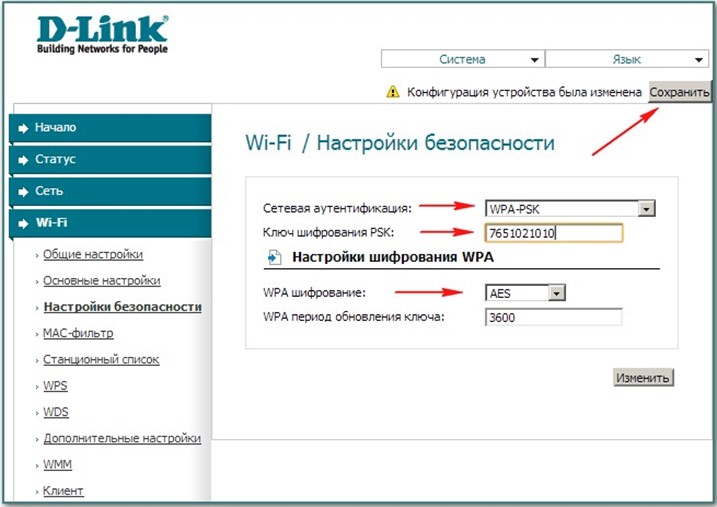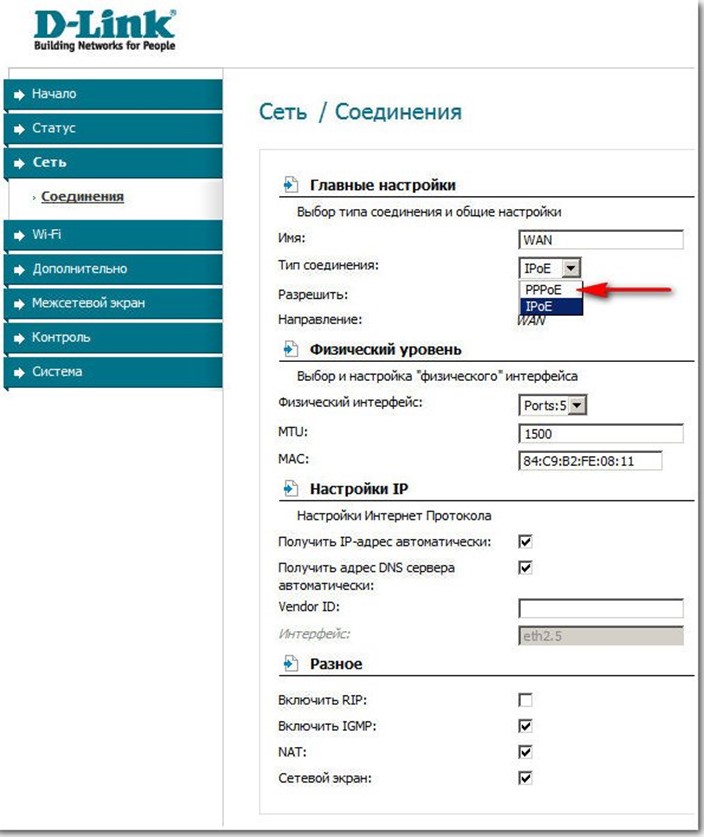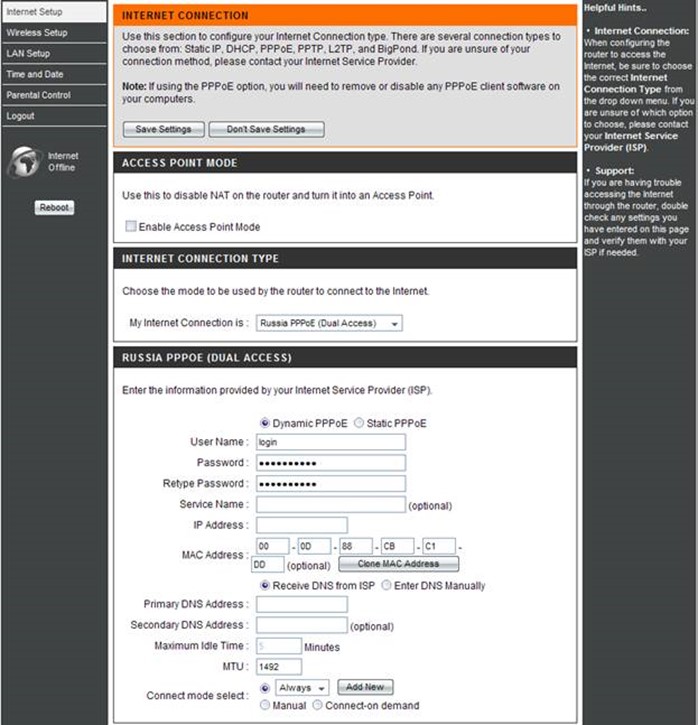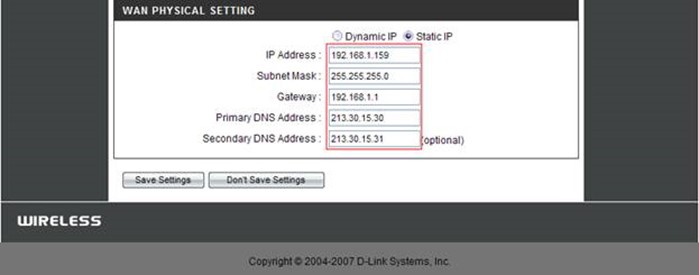- Роутер Netgear N150: настройка интернета и Wi-Fi, характеристики
- ШАГ 1: Подключение и знакомство с индикаторами и портами
- ШАГ 2: Настройка интернета
- Динамический IP
- PPPoE
- L2TP и PPTP
- Привязка MAC-адреса
- ШАГ 3: Настройка Wi-Fi
- Плюсы, минусы и мой личный опыт использования
- Характеристики
- Настройка роутера D Link N150: советы мастера
- Подготовка роутера к работе
- D link wireless n150 home router программная настройка
- D link wireless n150 настройка PPTP и L2TP
- Настройка роутера d link n150 через соединение PPPoE
Роутер Netgear N150: настройка интернета и Wi-Fi, характеристики
Всем привет! Сегодня ко мне в руки попался роутер N150 Netgear Wireless. Давайте с ним познакомимся, подключим, настроим. В самом конце я расскажу свое мнение по поводу этого маршрутизатора. Сразу хочу отметить, что N150 – это класс Wi-Fi, а не название конкретной модели. На данный момент существует три конкретных роутера N150: WNR 1000, JNR1010 и WNR612. Но в целом они примерно все одинаковые.
ШАГ 1: Подключение и знакомство с индикаторами и портами
Давайте же с ним познакомимся по ближе. Начнем с индикаторов – тут все просто, если лампочка горит, значит подключение есть. Если она мигает, то значит идет обмен информацией.
- Питание – включен или выключен аппарат.
- WPS подключение.
- Wi-Fi.
- Интернет подключение – если лампочка горит или мигает, то все хорошо. Если она не горит, то скорее всего есть проблема со стороны провайдера, или вас еще не подключили. Как вариант, еще не подключен кабель.
- 1-4 – локальные порты.
Теперь давайте его подключим и познакомимся с задней панелью (смотрим слева направо):
- Маленькая дырочка или кнопка Reset необходима для сброса до заводских настроек. Если вы получили роутер с рук, то я советую сбросить аппарат до заводской конфигурации. Для этого при включённом питании нужно будет зажать эту кнопку на 10 секунд.
- 4 локальных (LAN) входа – сюда можно подключить, телевизор, компьютер, ноутбук, принтер и т.д.
- Интернет вход (желтого цвета) – сюда подключаем кабель, который вам прокинул провайдер.
- Кнопка питания для включения аппарата.
- Вход для блока питания – подключаем интернет-центр к розетке.
Также подключиться к роутеру можно и по Wi-Fi с ноутбука, телефона, планшета или даже телевизора. Да с этих устройств можно будет спокойно настроить аппарат, правда будет не так удобно, как на том же самом компьютере. Имя Wi-Fi сети (WiFi Network Name (SSID)) и пароль от неё (Network Key (Password)) можно подсмотреть на бумажке под корпусом.
После того как вы подключитесь к сети аппарата, открываем браузер и адресную строку вписываем:
http://routerlogin.net
Если по каким-то причинам адрес не подходит, то вы можете попробовать вот эти адреса:
Далее вас попросят ввести логин и пароль от Web-интерфейса. По умолчанию это:
Если пароль не подходит, то сбросьте маршрутизатор, зажав кнопку «Reset» ровно на 10 секунд, пока индикаторы не начнут мигать, и он не перезагрузится. Далее я расскажу, как настроить роутер Netgear n150.
ШАГ 2: Настройка интернета
Для настройки роутера Netgear N150 вам нужно взять договор от провайдера и держать его под рукой – там могут быть указаны настройки, которые нужно ввести в админке. Также при первом входе вы можете увидеть вот такое окошко, где я бы советовал выбрать вариант «Нет» и нажать «Далее».
Слева в разделе «Установка» выбираем «Основные настройки». Теперь смотрим в договор и вводим дополнительные данные.
Динамический IP
В таком случае в договоре вообще может быть ничего не сказано, и нет никакой информации. Тогда в первом блоке выбираем «Нет» и сразу же нажимаем «Применить». Далее проверяем интернет подключение в другой вкладке.
PPPoE
Если вы в договоре видите только логин и пароль, то указываем в первом блоке «Да», далее указываем тип «PPPoE» и ниже вводим имя пользователя и ключ с листа. «Режим подключения» указываем как «Всегда включено» (не смотрите на скриншот ниже).
L2TP и PPTP
Ставим «Да» и указываем наш тип подключения. Не забываем указать адрес сервера и DNS (если они есть). Также вы можете указать ДНС от того же Google: 8.8.8.8 и 8.8.4.4.
Привязка MAC-адреса
Сейчас уже редко кто из провайдеров использует эту функцию, но на всякий случай укажу, что MAC можно ввести вручную тут же в самом низу. Если же в договоре ничего по поводу привязки не сказано, то менять ничего не нужно.
ШАГ 3: Настройка Wi-Fi
В том же разделе нажимаем на «Настройку беспроводной сети». Далее вводим:
- Регион указывает на ограничение по усилению сигнала в этой стране. Регион – если у вас маленькая квартира, то можете оставить «Россия». Для частного дома я бы поставил Уругвай или Японию.
- Имя (SSID) – указываем имя вай-фай сетки.
- Канал – оставляем «Авто».
- Режим – ставим 150 Мбит/с.
- Параметры безопасности – это как раз пароль от вай-фай. Я бы указал тип шифрования как «WPS-PSK[TKIP] + WPA2-PSK[AES]». Как только вы укажите этот параметр, то сразу увидите ниже строку, куда и вписываем пароль.
Плюсы, минусы и мой личный опыт использования
- Маленький и компактный Нетгир Н150.
- Имеет одну антенну, из-за этого мощность сигнала идет только на неё, что немного улучшает покрытие сигнала.
- Был в свое время достаточно недорогим.
- Отлично подойдет для небольшой квартиры и семьи из 2-3 человек.
- Удобный интерфейс с настройками. Есть режим «Быстрой настройки» при первом включении.
- Порты на 100 Мбит в секунду, хотя пока этого должно хватать.
- Нет 5 ГГц, что ухудшает связь и скорость по Wi-Fi. По 2,4 ГГц играть по Wi-Fi в онлайн-игры не так приятно.
- Слабый процессор для больших семей и активного использования интернета и Wi-Fi.
На самом деле аппарат достаточно неплохой. Насколько я знаю, он уже вышел из производства, но до сих пор его можно спокойно использовать у себя дома. Он не перезагружается и не зависает, если его используют не больше 8 человек.
Характеристики
| Максимальная скорость по Wi-Fi | 150 Мбит/с |
| Стандарты WiFi | IEEE 802.11b, g, n |
| Шифрование | WPA/ WPA2/ WEP |
| Антенна | 1 на 5dBi |
| Порты | 100 Мбит в секунду |
| Процессор | 340 MHz (Atheros AR7420) |
| Вес | 228 г |
| Габариты | 3 х 17,5 х 11,8 см |
Настройка роутера D Link N150: советы мастера
Home router d link wireless n150 представляет собой обычный маршрутизатор модели DIR-300NRU оснащенный дополнительной 150 – мегабитной антенной. То есть сети Wi-Fi могут передавать данные по трем модификациям протокола 802.11: B, G, N. Версия «G» поддерживает скорость до 54 мбит/с, а «N» до 150. Технология «N» поддерживается новым роутером. Аналогично этому устройству осуществляется настройка netgear n150, ведь характеристики маршрутизаторов схожи.
Важно: далеко не все абонентские устройства поддерживают протокол «N», поэтому для подключения к сети такого оборудования необходимо установить маршрутизатор в «смешанный» режим работы, который обеспечивает доступ по технологии «802.11G».
Подготовка роутера к работе
Распакуйте устройство и комплектующие, соберите схему подключения:
- Подсоедините антенну.
- Подключите внешний Ethernet кабель в гнездо на роутере, подписанное Internet.
- Если используете компьютер с проводным интерфейсом, в одно из гнезд на маршрутизаторе, подписанных LAN, подсоедините кабель, имеющийся в комплекте. Другой конец провода подключите к разъёму ПК.
- Подключите устройство к электрической сети.
- Если настройка роутера netgear n150 или d link n150 осуществляется с помощью wi-fi, то среди сетей для подключения стоит искать незащищенное соединение.
После проведения этих действий начинайте программную настройку.
Совет: При возникновении проблем с конфигурацией воспользуйтесь бумажной инструкция d link n150 на русском языке, которая должна быть в комплекте.
D link wireless n150 home router программная настройка
Настройка netgear n150 и d link n150 проводиться через веб — браузер. Внесите адрес «192.168.0.1» в интернет обозреватель. Откроется страница авторизации. Если это не произошло, стоит проверить сетевые параметры ПК. Кликните по иконке статуса сети в нижней части экрана и перейдите в «Центр управления сетями и общим доступом»
Откройте «Изменение параметров адаптера».
Нажмите (ПКМ) на подключение и откройте «Свойства».
Перейдите на «Протокол интернета версии 4» и зайдите в свойства.
Где установите «Получить IP-адрес автоматически и «Получить адрес DNS-сервер автоматически».
Закончив эти манипуляции, перезагрузите закладку браузера и пройдите авторизацию, заводское значение логина и пароля одинаково — «admin».
С целью обеспечения безопасности сразу смените пароль администратора. Далее переходите к настройке параметров, зависящих от вашего оператора связи.
D link wireless n150 настройка PPTP и L2TP
В густонаселенных пунктах большой популярностью пользуется соединение VPN. Это подключение подразумевает заведение к абоненту кабеля Ethernet. В России применяются VPN технологии PPTP и L2TP, выбор зависит от конкретного провайдера. Рассмотрим L2TP, но характеристики роутеров позволяют использовать обе:
- В открывшемся окне в пункте «Имя» внесите название сети.
- Тип соединения выставите L2PT.
- Активируйте галочку «Соединяться автоматически».
- Заполните поля «Имя сервиса», «PPP Имя пользователя», «Пароль» индивидуальными данными, полученными от провайдера.
- Зафиксируйте изменения нажатие на кнопку «Сохранить» и дождитесь окончания перезапуска маршрутизатора.
- Зайдите на страничку «Соединение» и выберите подключение с введенным ранее названием. Назначьте его шлюзом по умолчанию активаций соответствующего поля.
- Откройте страницу «Статус/Сетевая статистика» и проверьте, что в разделе «WAN» установился статус «Подключено». Это значение показывает готовность к функционированию.
- Теперь настраивается беспроводная точка доступа. В разделе меню «Wi-Fi» пункты «Общие настройки» и «Основные настройки» можно оставить без изменений. Стоит поменять только значение поля «SSID», которое отвечает за отображаемое имя сети.
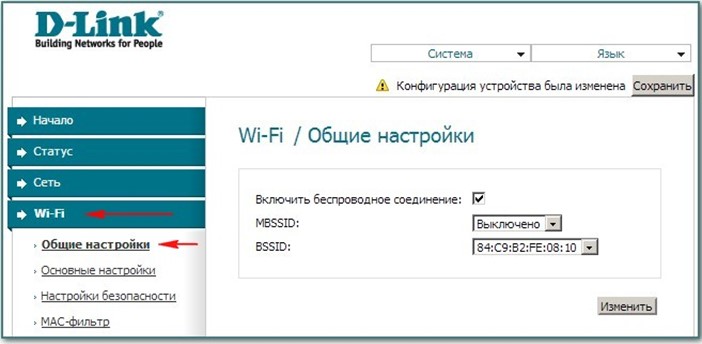
- В окне «Настройки безопасности» для поля «Сетевая аутентификация» установите WPA-PSK. Это позволит абонентам входить в сеть только после ввода ключа.
- В «Ключ шифрования PSK» укажите уникальную последовательность латинских букв и цифр длиной не менее десяти знаков. Поле «WPA-шифрование» заполняете значением «TKIP+AES», что позволит подключаться к вашей сети большинству устройств с вай фай модулем. Пункт «WPA период обновления ключа» можно оставить без изменений.
Настройка роутера d link n150 через соединение PPPoE
Устаревшей технологией доступа в интернет является широкополосный доступ по телефонной линии посредство DSL – модемов, однако, она по-прежнему применяется многими провайдерами. D link n150 и его аналог маршрутизатор netgear n150 поддерживают такой тип подключения. Для настройки PPPoE:
- Внесите, представленные провайдером, данные для авторизации в соответствующие поля. Адрес сервера, мак адрес устройства и MTU введите, если этого требуют инструкции, предоставленные поставщиком интернета.
- Если провайдер использует статические IP адреса, то требуется активировать соответствующий пункт и заполнить все поля, представленные на рисунке, данными оператора связи:
Настройка модема завершена. Он автоматически перезагрузится и начнет предоставлять доступ в интернет пользователям.
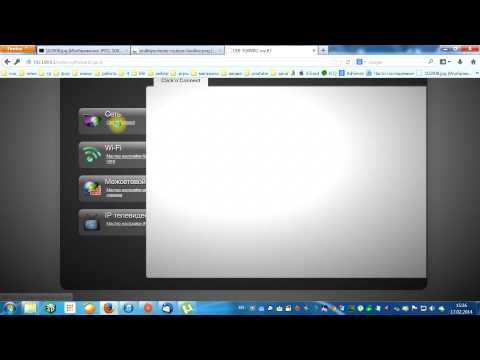
Цена d link n150 равна в среднем тысяче рублей. Несмотря на то, что характеристики роутеров практически идентичны, netgear n150 стоит в среднем на 30% дороже. Скорее всего, это связано с дополнительными средствами защиты, которыми оборудован второй маршрутизатор.
Но в целом устройство от d link зарекомендовало себя высокой надежностью и повсеместно применяется российскими провайдерами интернета.
Теперь вы знаете, как настроить роутер D Link N150.