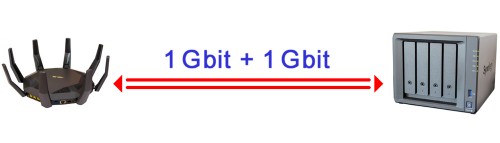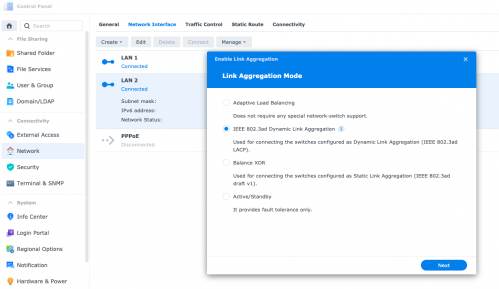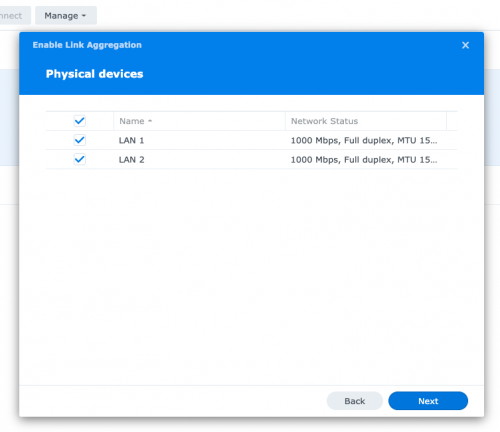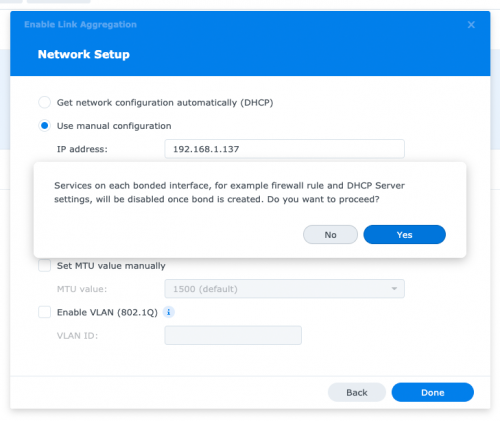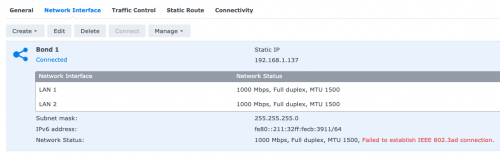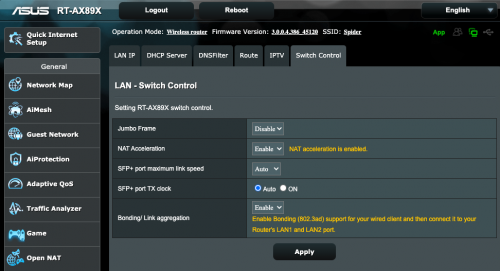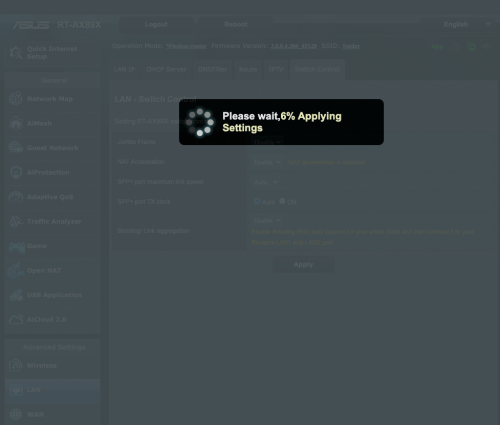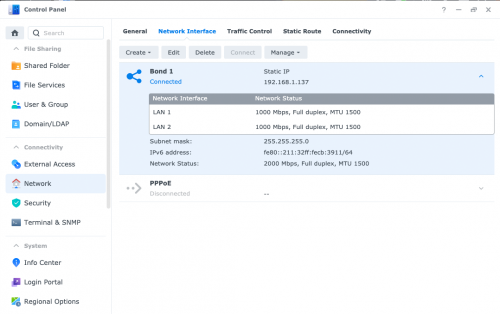- Как подключить диск Synology NAS вне локальной сети (через Интернет).
- Как настроить и получить доступ к Synology NAS с помощью WebDAV через Интернет.
- Способ 1. Сопоставьте Synology Drive с помощью проводника.
- Способ 2. Сопоставление Synology Drive с помощью WebDrive
- 1Гбит + 1Гбит = 2 Гбит: Настраиваем Link Aggregation между роутером Asus RT-AX89X и Synology NAS DS920+ 14.09.2021 23:11
- Что такое Link Aggregation
- Настройка Link Aggregation
- Выводы
Как подключить диск Synology NAS вне локальной сети (через Интернет).
В этом руководстве содержатся подробные инструкции по настройке Synology NAS DiskStation с помощью WebDav, чтобы иметь возможность подключать (подключать) общий диск NAS как сетевой диск за пределами локальной сети. (ОС Windows 10, 7, 8 или 7). Несколько дней назад я установил NAS-накопитель (в частности, Synology NAS DiskStation DS418) для одного из моих клиентов. Во время установки мой клиент попросил иметь возможность легко получить доступ к общим файлам NAS через Интернет. (например, в качестве другого диска в проводнике Windows) и без использования веб-интерфейса Synology (что отлично подходит для создания основных задания).
Как настроить и получить доступ к Synology NAS с помощью WebDAV через Интернет.
Шаг 1. Настройте и включите сервер WebDav на Synology NAS.
1. Из веб-интерфейса Synology NAS откройте Центр пакетов.
2. Перейти к Все пакеты а затем найдите и установите Сервер WebDav Упаковка.
3. Когда закончите, перейдите к Установлен пакеты и открыть Сервер WebDav.
4. В Настройки параметры, включите
HTTPS только протокол (порт HTTPS: 5006), чтобы иметь только безопасный доступ к вашим файлам через Интернет (с использованием HTTPS и SSL), а затем нажмите Применять.
Шаг 2. Назначьте локальный статический IP-адрес на устройстве Synology NAS.
1. Из веб-интерфейса Synology NAS откройте Панель управления.
2. Нажмите Сеть на левой панели, а затем выберите активную LAN (подключенную) и нажмите Редактировать.
3. в IPv4 вкладка:
а. Выберите Использовать ручную настройку вариант.
б. Назначать а Статический IP-адрес для вашего устройства Synology NAS (например, 192.168.1.199), а затем заполните остальные обязательные поля (маска подсети, шлюз, DNS-сервер) в соответствии с настройками вашей сети.
c. Когда закончите, нажмите В ПОРЯДКЕ
Шаг 3. Получите бесплатное доменное имя у бесплатного поставщика услуг DDNS.
Чтобы получить доступ к файлам на сервере Synology NAS извне, вам необходимо зарегистрировать бесплатное доменное имя у бесплатного поставщика услуг DDNS *. **
* Служба DDNS (динамическая система доменных имен) сопоставляет доменные имена в Интернете с динамическими IP-адресами. Служба DDNS позволяет вам получить доступ к вашим устройствам в вашей локальной сети из любой точки мира.
** Список некоторых бесплатных поставщиков услуг динамического DNS:
Шаг 4. Настройте переадресацию портов на маршрутизаторе.
Чтобы иметь доступ к общим файлам NAS извне вашей локальной сети, вам необходимо перенаправить порт «5006» (на вашем маршрутизаторе) на IP-адрес NAS (например, «192.168.1.199»). Для этого:
1. Откройте страницу администрирования вашего роутера.
2. Идти NAT настройки и выберите Виртуальный сервер. *
3. Затем перенаправьте порт «5006» на IP-адрес NAS Synology (например, «192.168.1.99»).
* Примечание: См. Руководство к вашему маршрутизатору, чтобы узнать, как настроить переадресацию портов.
Шаг 5. Настройте DDNS на устройстве Synology NAS.
После регистрации бесплатного доменного имени DDNS (например, «example.ddns.net») включите поддержку DDNS на Synology NAS DiskStation. Для этого:
1. Из веб-интерфейса Synology NAS перейдите в Панель управления –> Внешний доступ.
2. В DDNS щелчок по вкладке Добавлять.
3. В настройках DDNS:
а. Выберите своего провайдера DDNS. (например, No-IP.com «)
б. Введите зарегистрированное имя хоста DDNS. (например, example.ddns.net «)
c. Введите свое имя пользователя / адрес электронной почты и пароль от провайдера DDNS.
d. Когда закончите, нажмите Тестовое соединение кнопка.
е. Если подключение прошло успешно, щелкните значок В ПОРЯДКЕ кнопку, чтобы сохранить изменения и перейти к следующему шагу.
Шаг 6. Удаленно подключите общий диск Synology к другому диску в проводнике Windows.
Последний шаг — подключить (смонтировать) общие файлы NAS Synology извне. Для выполнения этой задачи вы можете использовать один из следующих методов:
Способ 1. Сопоставьте Synology Drive с помощью проводника.
Чтобы подключить диск Synology в качестве сетевого диска с помощью проводника Windows:
1.Щелкните правой кнопкой мыши на Этот ПК значок в проводнике и выберите Подключить сетевой диск.
2. В настройках карты сетевого диска:
а. Выберите Буква диска для отображаемой папки синологии.
б. В Папка в поле введите веб-адрес Synology в одном из следующих форматов по вашему желанию:
К сопоставить все общие папки вашего NAS-сервера введите:
К сопоставить определенную папку на вашем NAS-сервере введите:
* Примечания:
1. Заменить ddns-адрес имя , используя веб-адрес DYNDNS вашего Synology (например, example.ddns.net).
2. Заменить Имя общей папки, с именем общей папки, к которой вы хотите получить доступ на сервере NAS.
например Если вы хотите сопоставить только общую папку с именем «Public» на вашем NAS-сервере с адресом DYNDNS «example.ddns.net», введите:
c. Нажмите Заканчивать когда закончите. *
* Примечание : В некоторых случаях перед нажатием кнопки «Готово» необходимо установить флажок «Подключиться с использованием других учетных данных».
3. Введите свои учетные данные, чек в Запомнить учетные данные флажок и щелкните В ПОРЯДКЕ.
4. Вот и все.
Способ 2. Сопоставление Synology Drive с помощью WebDrive
Второй способ сопоставить общие папки Synology — использовать WebDrive * полезность.
* WebDrive — отличная утилита для сопоставления дисков, которая использует открытые протоколы FTP, FTPS, SFTP и WebDAV для доступа к удаленным файловым серверам, которые поддерживают эти протоколы (FTP, FTPS, SFTP, WebDAV).
1. Загрузить и установить WebDrive .
2. Откройте утилиту сопоставления WebDrive и в мастере сайта выберите Безопасный WebDav тип сервера и щелкните Следующий.
3. На экране «Информация об учетной записи»:
а. Введите имя DDNS (например, «example.ddns.net») и свои учетные данные на провайдере DDNS, а затем нажмите Расширенные настройки.
б. В Настройки подключения, снимите флажок «Использовать порт по умолчанию « а затем введите 5006 (Порт HTTPS WebDav).
c. Когда закончите, нажмите В ПОРЯДКЕ.
4. Затем нажмите Тестовое соединение.
5. Посмотрите результаты подключения, а затем Закрыть окно «Статус». *
* Примечание: Если подключение не удалось, убедитесь, что вы ввели правильную учетную запись и данные порта на предыдущих экранах.
6. Затем нажмите Следующий продолжать…
7. Назначьте букву диска (например, «M:») для диска Synology NAS, щелкните Подключиться сейчас а затем щелкните Заканчивать чтобы закрыть «Мастер сайта».
Вот и все! Сообщите мне, помогло ли вам это руководство, оставив свой комментарий о своем опыте. Пожалуйста, поставьте лайк и поделитесь этим руководством, чтобы помочь другим.
Каталог карт не работает. Я уже включил переадресацию портов на своем маршрутизаторе, внешний порт и внутренний порт установлены на 5006, внутренний адрес установлен на Synology. Но картографирование все равно не удается. Сообщение об ошибке: Подключенный сетевой диск не может быть создан, потому что произошла следующая ошибка: Не удалось выполнить вход в сеть.
Я подозреваю, что для входа в систему требуется не только порт 5006?
Пытался использовать WebDrive, но нет опции Secure WebDAV. Пользовательский интерфейс их приложения сильно отличается от того, что было опубликовано здесь. Является ли продукт жизнеспособной альтернативой?
Возникли проблемы с подключением сетевого диска к процессу. Что-то изменилось с момента написания статьи в прошлом году?
1Гбит + 1Гбит = 2 Гбит: Настраиваем Link Aggregation между роутером Asus RT-AX89X и Synology NAS DS920+ 14.09.2021 23:11
Если скорости одного соединения между устройствами недостаточно, нередко существует возможность использовать сразу два соединения одновременно. В таком случае доступная скорость удваивается. Одной из технологий, позволяющей это осуществить, является а грегирование каналов ( Link Aggregation).
Что такое Link Aggregation
Агрегирование каналов (Link Aggregation) — это технологии объединения нескольких параллельных каналов передачи данных в сетях Ethernet в один логический. Основной целью является увеличение пропускной способности и повышение надежности.
Например, представим, что к роутеру подключено сетевое хранилище NAS с помощью одного физического канала 1 Гбит/с. При одновременном доступе к NAS с двух устройств, например, с двух компьютеров, соединение будет ограничено пропускной способностью 1 Гбит/с. Таким образом каждый компьютер сможет получить только половину, то есть 500 Мбит/с (1 Гбит/c на 2 компьютера => 0.5 Гбит/c на каждый компьютер). В случае поломки, например, сетевого шнура, доступ будет потерян для всех клиентов.
При использовании Link Aggregation (LACP) для объединения маршрутизатора и NAS по двум физическим гигабитным каналам ограничение максимальной пропускной способности каждого компьютера возрастет и станет 1 Гбит/c (2 канала => 1Гбит + 1Гбит = 2 Гбит. Эти 2 Гбит/c на 2 компьютера => 1 Гбит/c на каждый компьютер). Стоит отметить, что при выходе одного соединения из строя скорость, конечно, упадет, но доступ к NAS останется.
Устройства, которые хотят использовать функцию Link Aggregation (LACP), должны поддерживать протокол IEEE 802.3ad. Например, если вы хотите использовать маршрутизатор и NAS для агрегации каналов, то оба они должны поддерживать IEEE 802.3ad.
Настройка Link Aggregation
В качестве устройств для тестирования были выбраны маршрутизатор Asus RT-AX89X и сетевое хранилище Synology NAS DS920+. Они оба поддерживают стандарт IEEE 802.3ad для агрегации гигабитных каналов. Цель — реализовать общую скорость передачи данных в 2 Гбит/с используя два гигабитных порта LAN.
Шаг 1. Физическое подключение.
Необходимо двумя сетевыми кабелями подключить порты LAN1 и LAN2 на роутере RT-AX89X к портам на NAS DS920+.
Порты LAN1 и LAN2 на роутере Asus RT-AX89X
Порты LAN1 и LAN2 на Synology NAS DS920+
Шаг 2. Конфигурация NAS
В настройках Synology NAS необходимо зайти в Control Panel — Network — Network Interfaces (Панель Управления — Сеть — Сетевой Интерфейс). Нажать кнопку Create (Создать) и выбрать Create Bond (Создать Bond).
В появившемся окне выбрать IEEE 802.3ad Dynamic Link Aggregation. Нажать Next (Далее).
Убедиться, что выбраны оба сетевых подключения и нажать Next (Далее).
В появившемся окне настроить IP адрес, маску сети и другие параметры, либо выбрать режим получения адреса через DHCP. Нажать Done (Выполнено). Может появится окно напоминающее, что прежние настройки индивидуальных соединений будут отключены (ведь мы создаем новое соединение). Нажать Yes (Да).
В настройках будет видно, что создано новое соединение Bond, в котором два сетевых интерфейса LAN1 и LAN2.
Обратите внимание, что пока роутер не настроен, мы видим, что сетевой статус показываем 1000 Mbps (1000 Мбит/с).
Шаг 3. Конфигурация Роутера
В настройках роутера необходимо зайти в LAN — Switch Control. Переключить Bonding Link Aggregation на Enable и нажать Apply.
Настройка LAN Link Aggregation
После окончания процесса обновления настроек роутера можно возвращаться в настройки NAS. Там пользователей ждут 2000 Mbps (2000 Мбит/с). Если параметры не обновились необходимо перезагрузить NAS.
Выводы
Технология агрегирования каналов позволяет удвоить пропускную способность при одновременном использовании несколькими клиентами. В будущем количество устройств, поддерживающих соответствующий стандарт IEEE 802.3ad будет только расти. При этом стоимость таких решений пока будет оставаться существенно ниже, чем переход на более скоростные сети стандарта 10 Гбит/с.