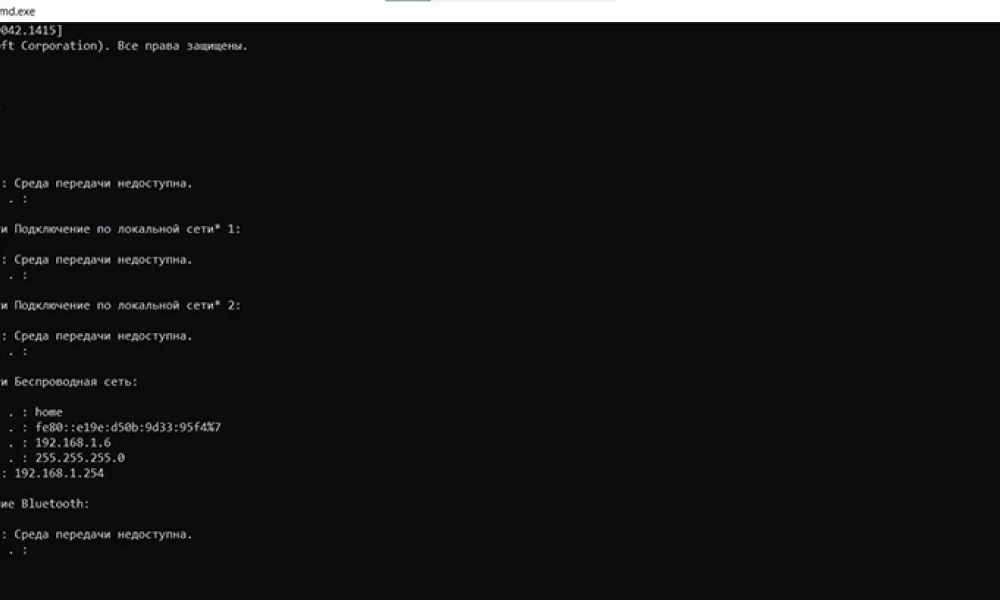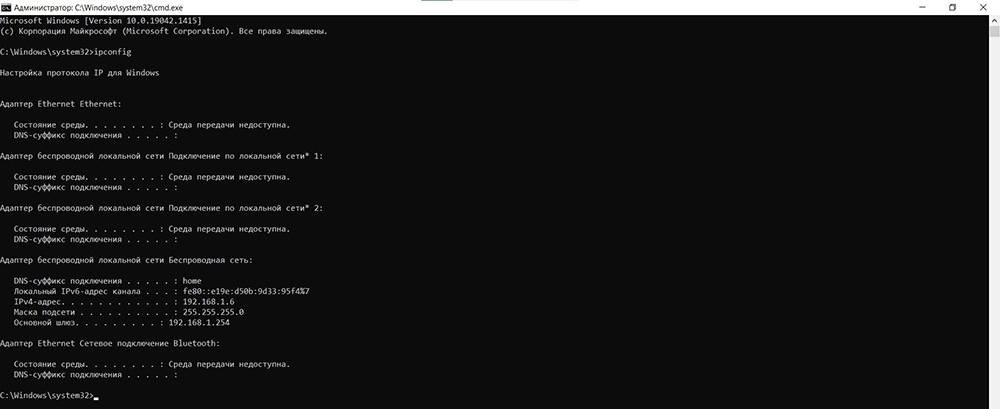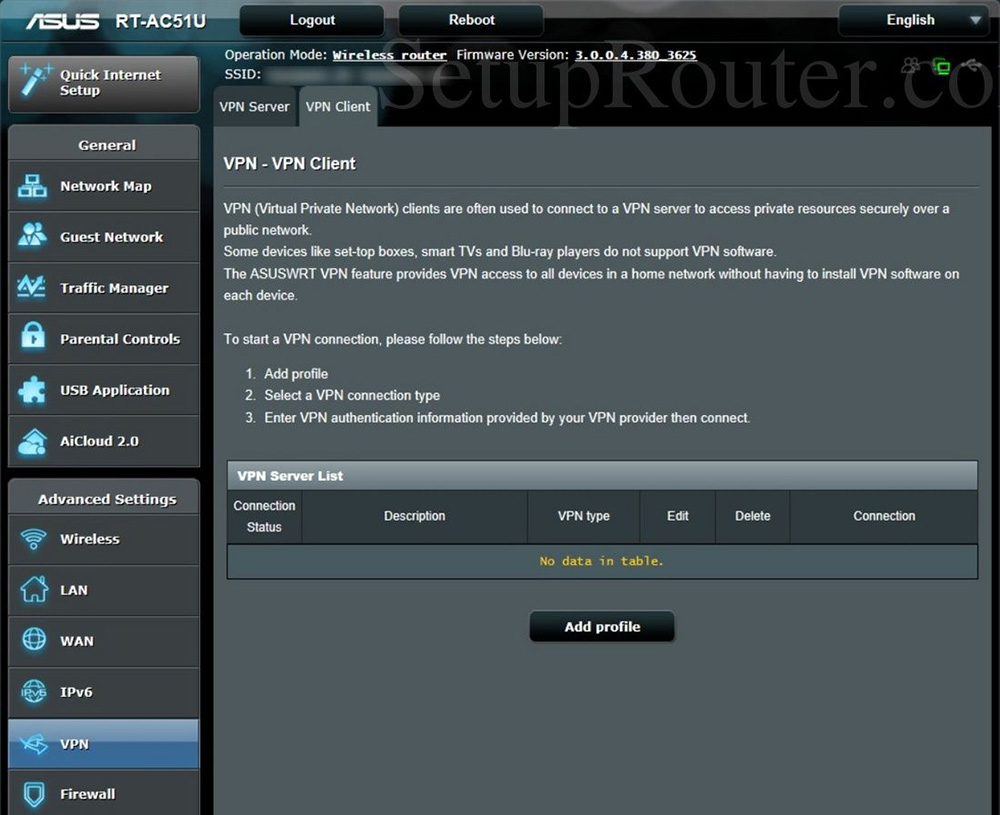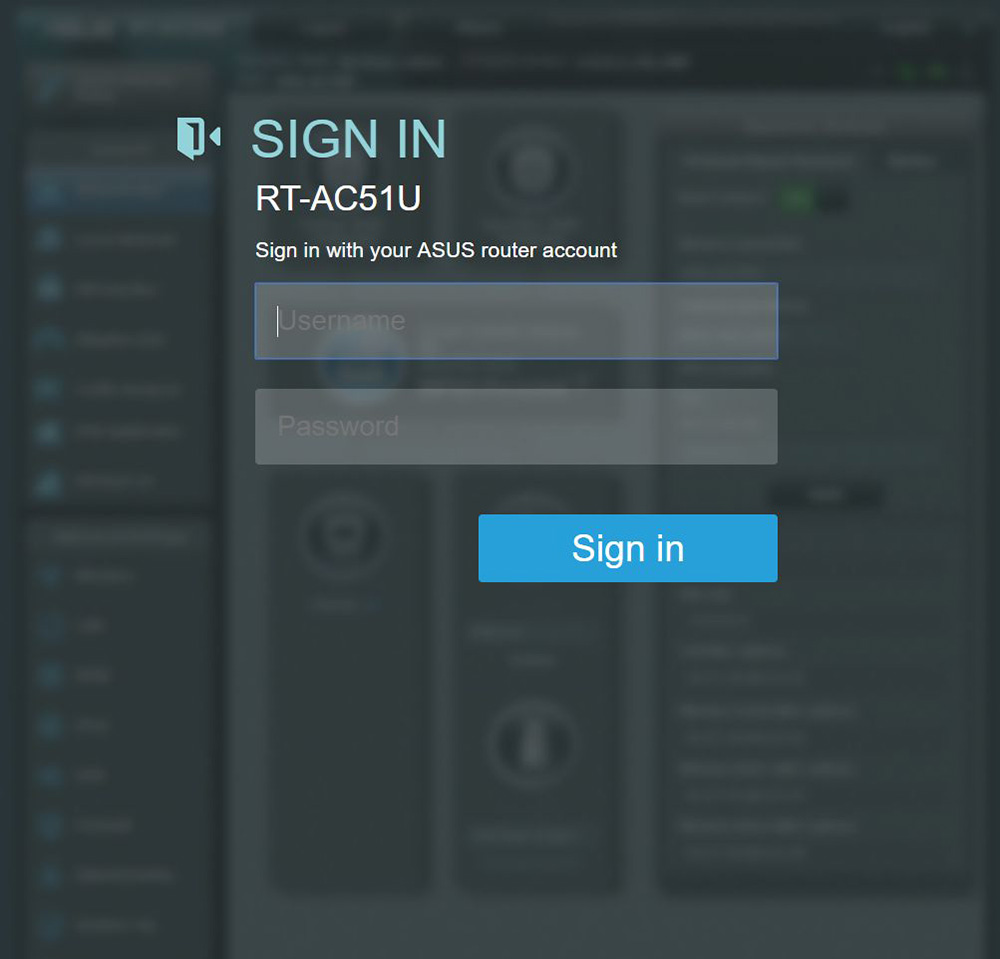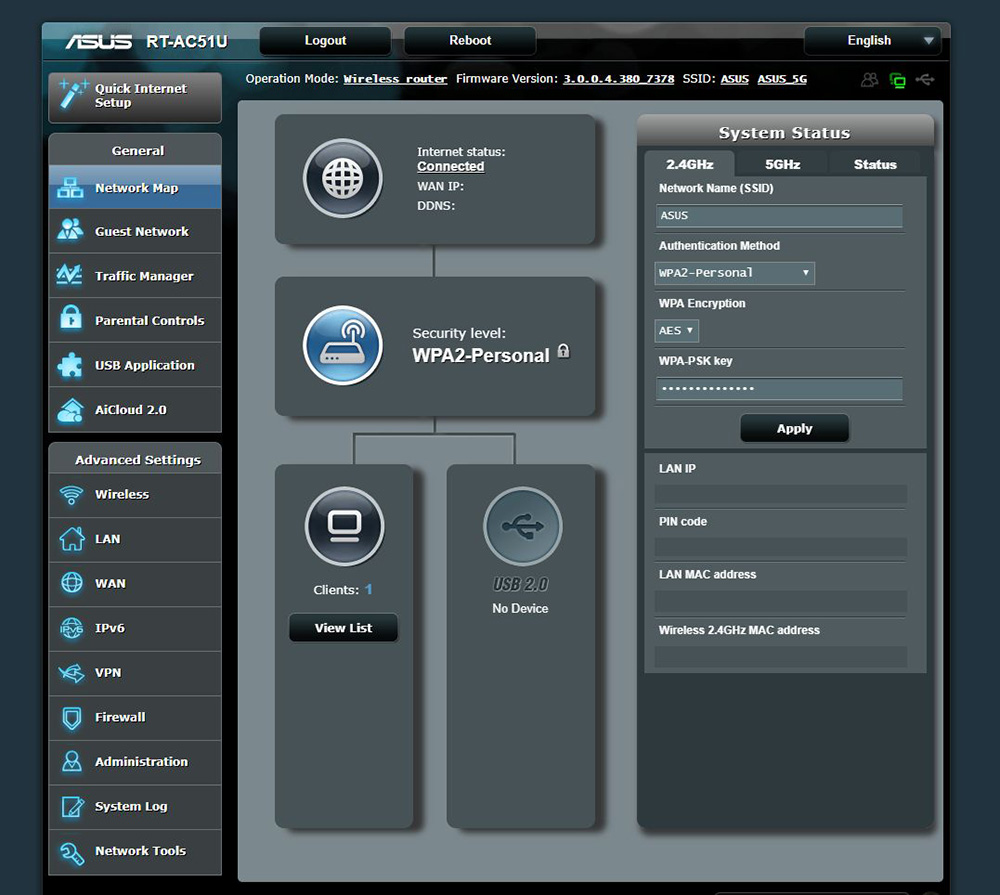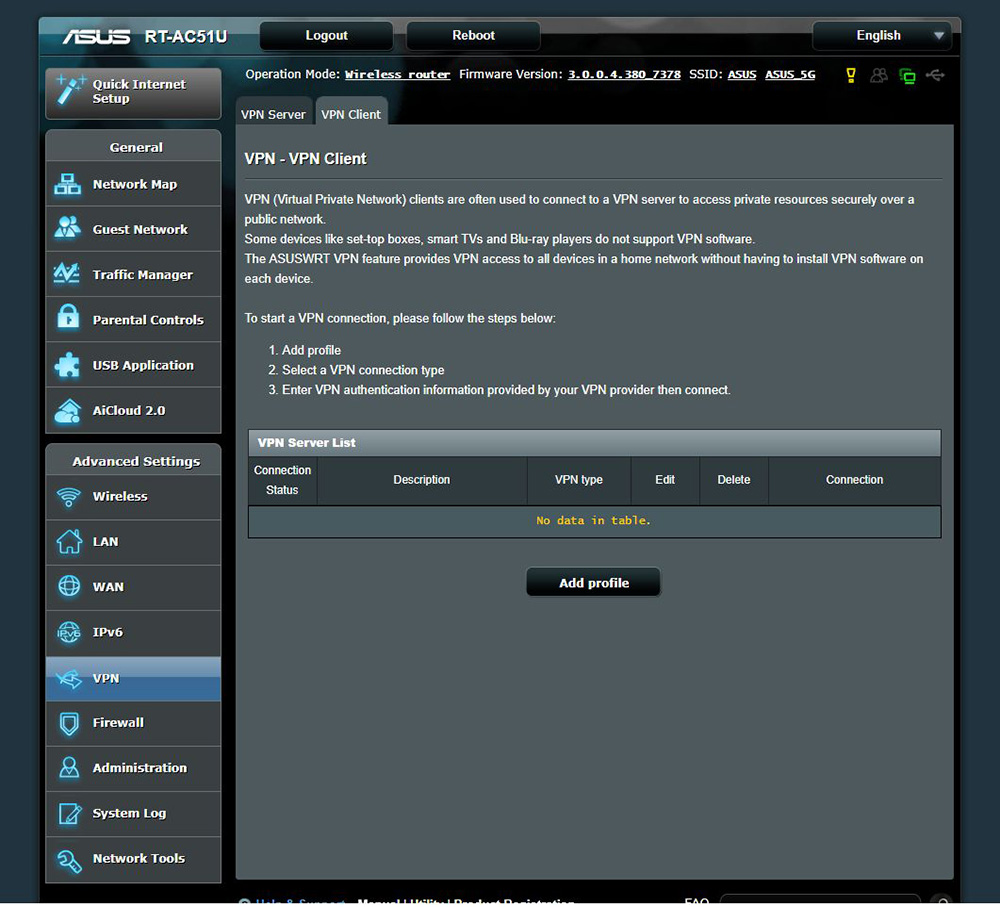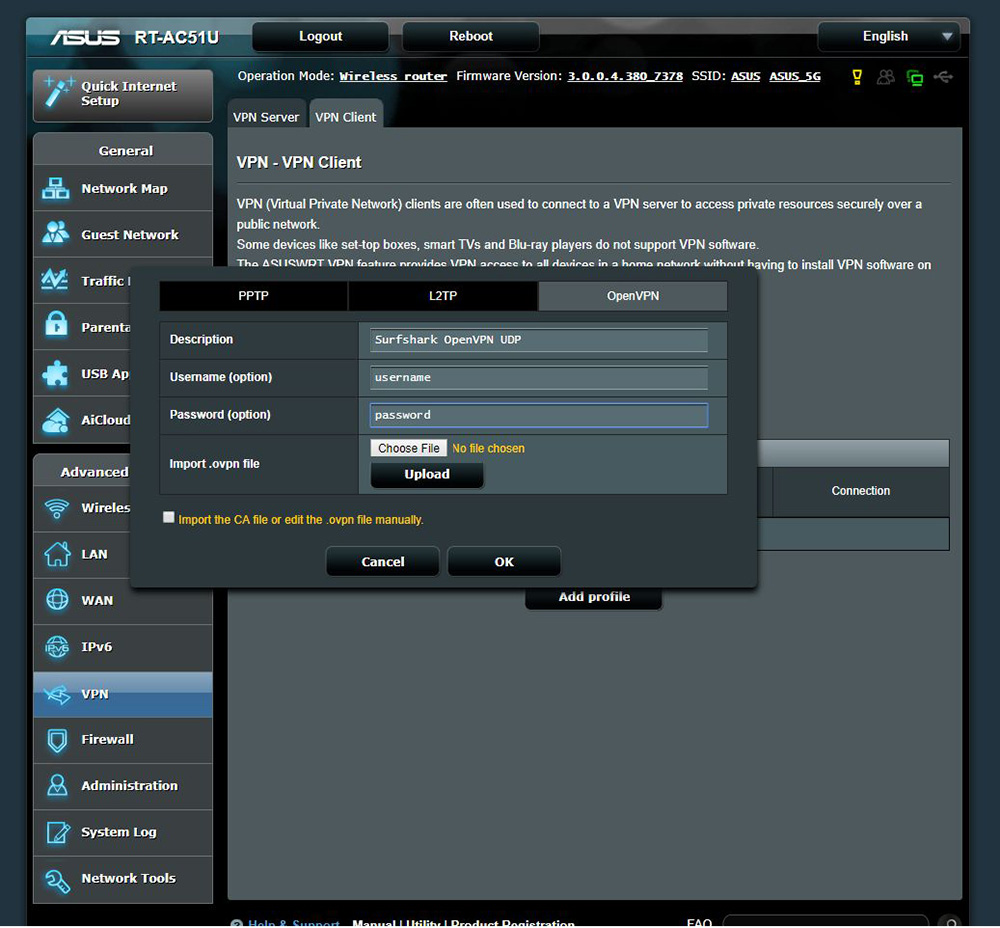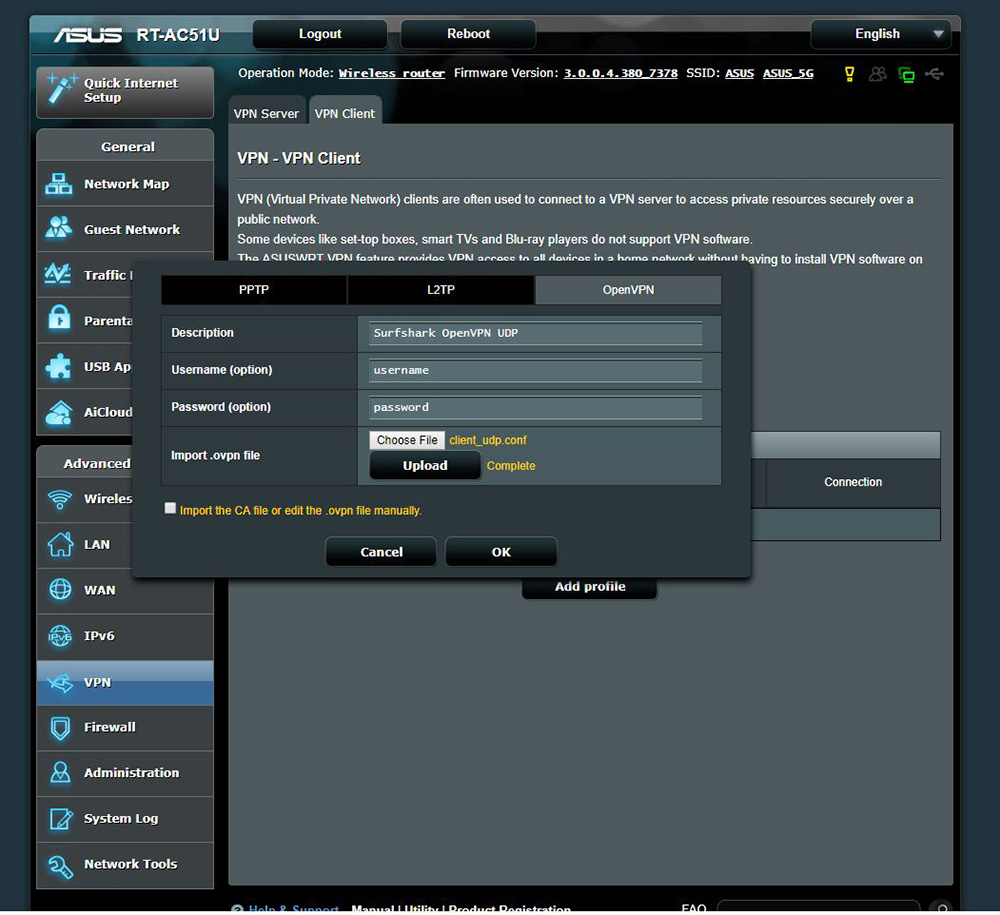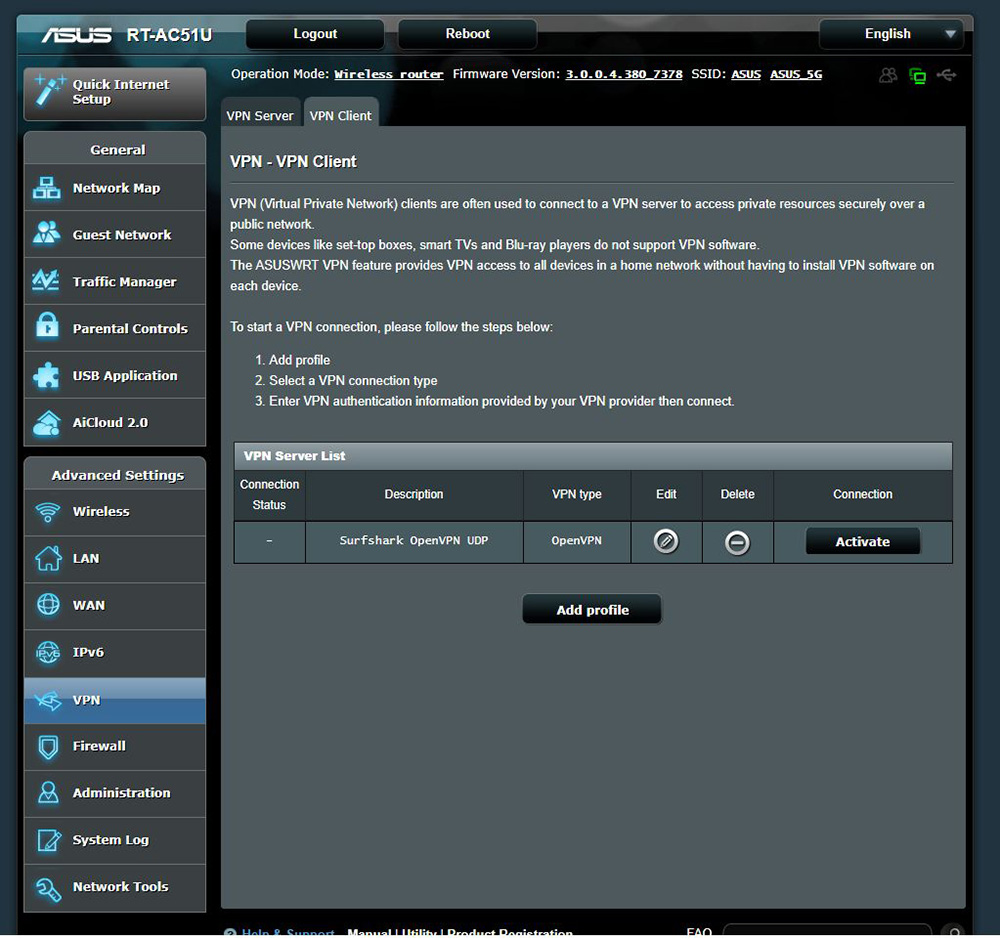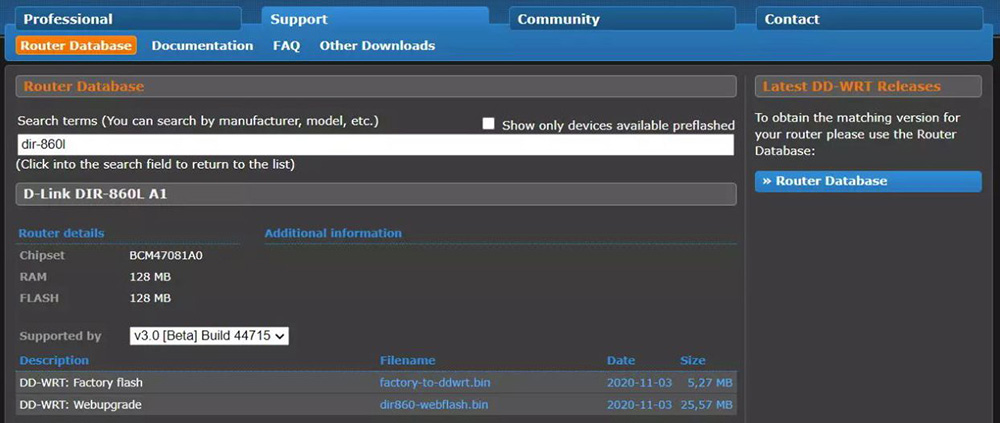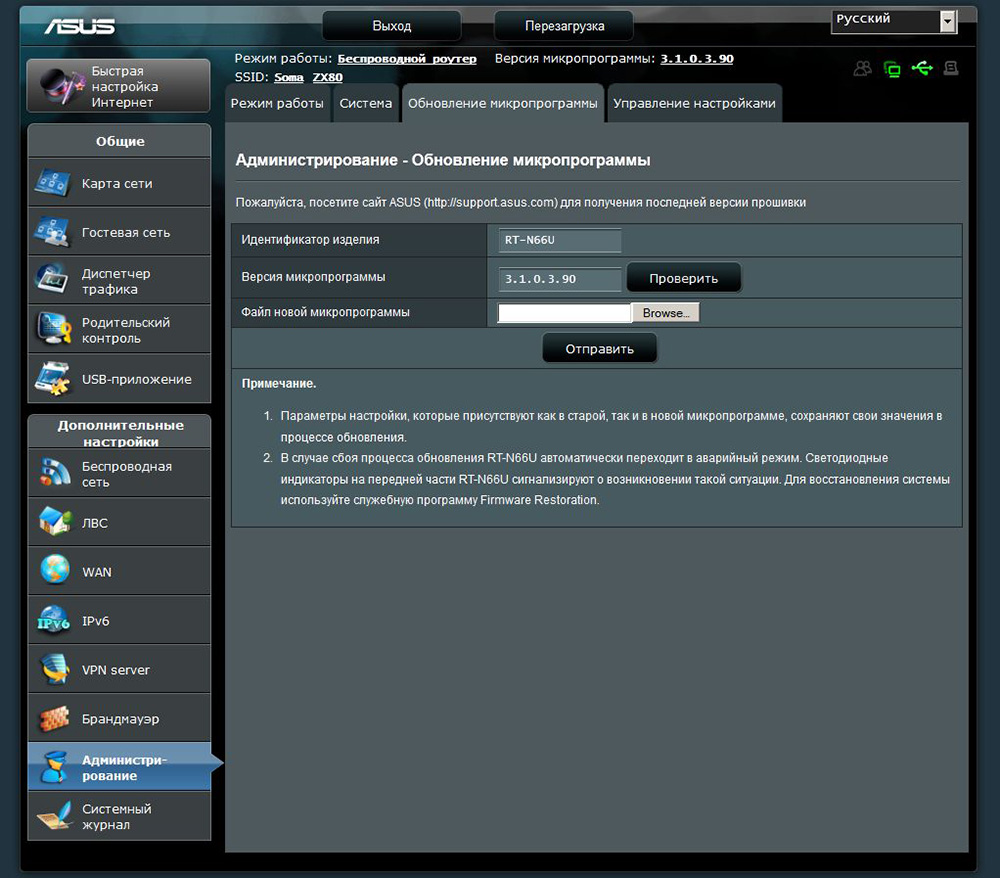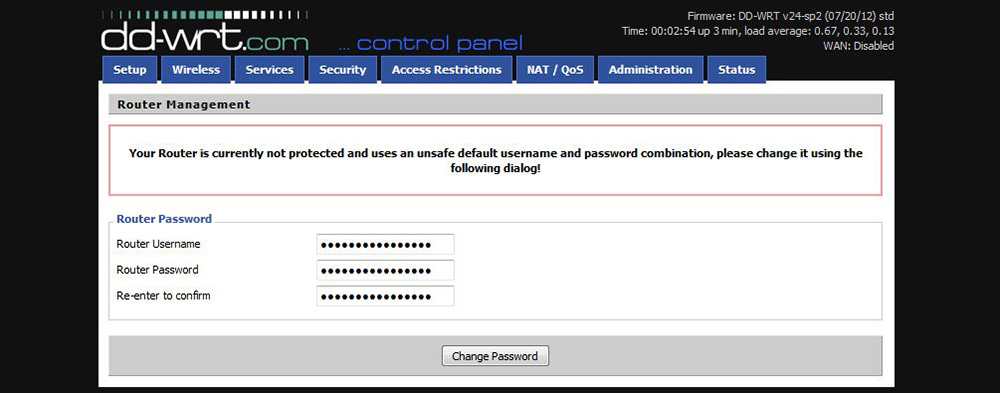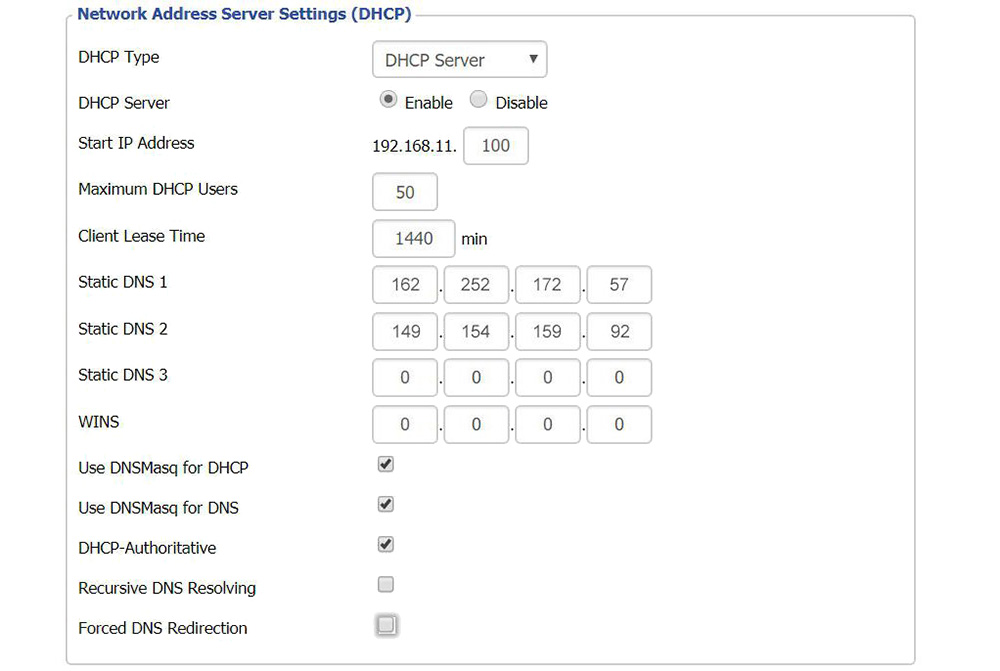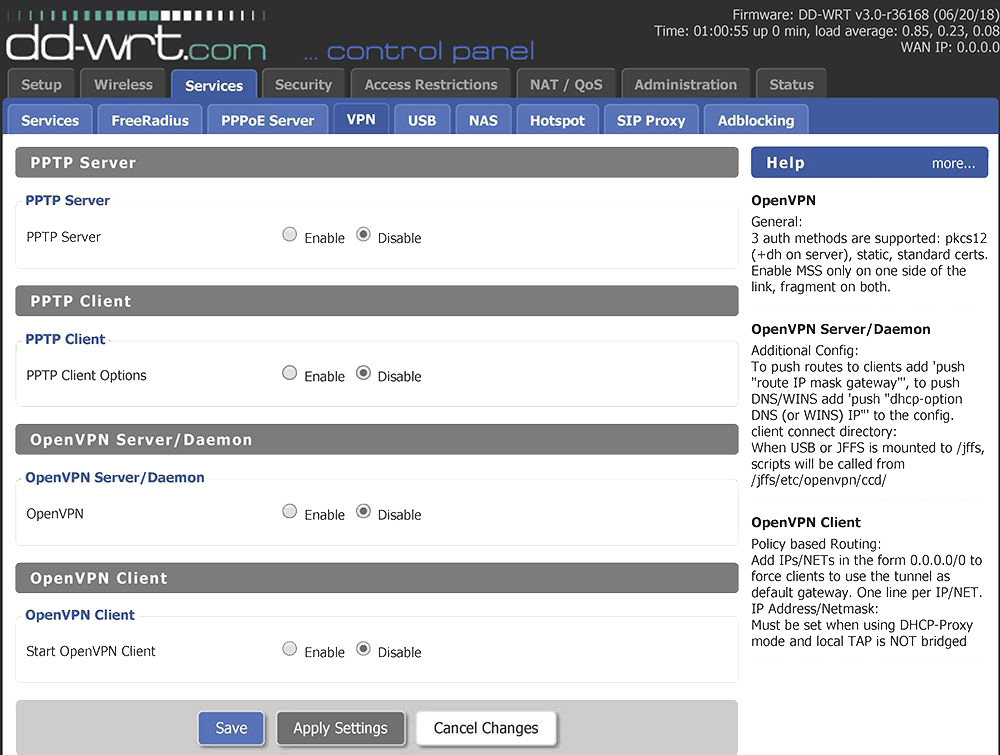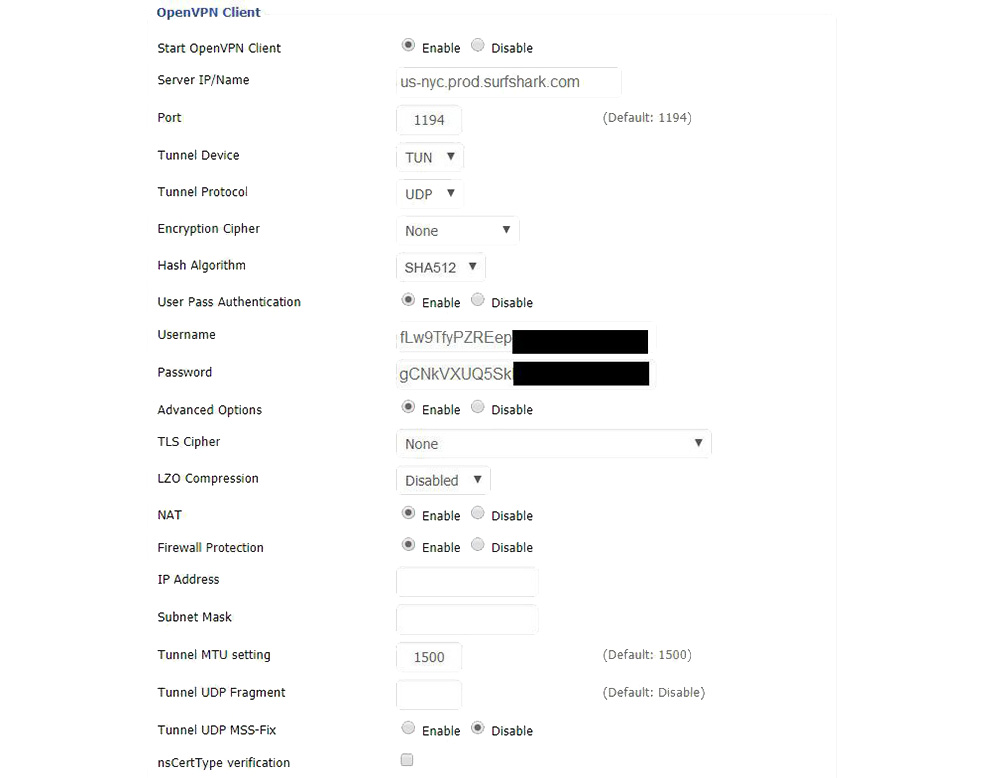- VPN-сервер на роутере. Автоподключение VPN в Windows с блокировкой доступа к интернету кроме VPN-соединения
- 1. Настройка VPN-сервера на роутере
- 2. Подключение к VPN через Windows
- 3. Автоподключение к VPN при включении ПК
- 4. Блокировка доступа к интернету кроме VPN-соединения (блокировка интернета без VPN)
- Как настроить VPN на роутере
- Преимущества и недостатки решения
- Как узнать адрес роутера
- Как настроить VPN
- На совместимом роутере
- На несовместимом роутере
- Советы, которые помогут получить максимальную отдачу от VPN-роутера
VPN-сервер на роутере. Автоподключение VPN в Windows с блокировкой доступа к интернету кроме VPN-соединения
Полный и подробный туториал как поднять VPN-сервер на роутере, реализовать автоподключение к нему в системе Windows и разрешить выход в интернет только через VPN.
Статья написана достаточно подробно, с расчетом даже на тех людей, кто впервые зашел в раздел Windows «Сетевые подключения».
Для чего это может пригодиться:
- Вы фрилансер на сайтах вроде freelancer.com, upwork.com и т.д. И вы часто путешествуете. Есть большая вероятность, что вас забанят при заходе в аккаунт с другого IP. В этой статье описано одно из решений данной проблемы.
- Иная необходимость удаленно использовать определенный IP.
- Предоставление кому-либо в любой точке мира именно вашего IP.
1. Настройка VPN-сервера на роутере
Сразу хочу сказать, что не все роутеры поддерживают функцию VPN. Буду показывать на примере роутера Tenda. Для других процедура аналогична. Так же необходим статический (белый) IP. Обычно его можно приобрести у вашего провайдера за небольшую плату или вовсе бесплатно.
1. Подключаемся к роутеру. Вводим локальный IP роутера в адресную строку браузера. В моем случае это 192.168.0.1. Посмотреть его можно на наклейке на нижней части роутера, либо в интернете.
2. Вводим логин/пароль. Обычно логин и пароль одинаковы: admin. Если нет, смотрите в инструкции к своему роутеру или в интернете.
3. Переходим во вкладку «VPN/PPTP сервер». На других роутерах это может быть сразу вкладка «VPN-сервер». Если ничего подобного нет, скорее всего, ваш роутер не поддерживает VPN.
4. Включаем сервер PPTP, включаем шифрование. Добавляем Имя пользователя (Логин) и Пароль для подключение к этому серверу. Сохраняем.
Настройка сервера VPN на роутере закончена. Переходим к настройкам Windows.
2. Подключение к VPN через Windows
Настройка будет проводиться на примере чистой Windows 7. На более старших версиях процедура отличается не сильно.
1. Переходим в «Панель управления\Сеть и Интернет\Центр управления сетями и общим доступом». Нажимаем «Настройка нового подключения или сети».
2. Выбираем поочередно «Подключение к рабочему месту/Нет, создать новое сетевое подключение/Использовать мое подключение к интернету (VPN)».
3. В следующем окне в поле «Интернет-адрес» вводим IP нашего VPN-сервера. В поле «Имя местоназначения» указываем любое название на английском без пробелов (например vpn-lab).
Чтобы узнать внешний IP ранее настроенного роутера, нужно зайти с любого устройства, подключенного к роутеру-VPN-серверу, на сайт 2ip.ru. Вписываем указанный там IP в поле.
4. Вводим Логин и Пароль для подключения к сети VPN, которые добавлялись ранее. Нажимаем «Подключиться».
5. Если все сделано правильно, в списке подключений отобразится созданное VPN-подключение. Открываем свойства этого подключения.
6. Настраиваем пункты во вкладках как показано на рисунках ниже. Нажимаем ОК.
7. Проверяем работоспособность. Теперь при проверке внешнего IP (например, через сайт 2ip.ru) должен отображаться IP-адрес роутера-сервера, а не ваш.
3. Автоподключение к VPN при включении ПК
1. Запускаем «Планировщик заданий».
2. Выбираем «Создать простую задачу».
3. В поле «Имя» вводим любое имя (Например AutoVPNConncet).
4. В поле «Триггер» выбираем «При входе в Windows».
5. Действие — «Запустить программу».
6. Далее в поле «Программа или сценарий» вводим «C:\Windows\system32\rasdial.exe». В поле «Добавить аргументы» вводим » » без кавычек. В моем случае это было «vpn-lab TestUser TestPassword».
7. Ставим галочку на «Открыть окно „Свойства“ после нажатия кнопки „Готово“». Нажимаем «Готово».
8. В открывшемся окне ставим галочку на «Выполнить с наивысшими правами». Нажать ОК.
9. Готово. Осталось проверить. Перезагрузите компьютер. После этого проверьте свой IP в сети (например на 2ip.ru). Он должен совпадать с VPN-адресом.
4. Блокировка доступа к интернету кроме VPN-соединения (блокировка интернета без VPN)
1. Переходим в «Панель управления\Сеть и Интернет\Центр управления сетями и общим доступом».
2. VPN-подключение определяем как «Домашняя сеть», сетевое подключение как «Общественная сеть».
3. Открываем «Брандмауэр Windows в режиме повышенной безопасности» и нажимаем на «Свойства брандмауэра Windows».
4. Во вкладке «Общий профиль» блокируем Входящие и Исходящие соединения. В «Защищенные сетевые подключения» выбрать все.
5. Переходим во вкладку «Правила для входящих соединений». Нажимаем «Создать правило».
- Тип правила: «Настраиваемые»
- Программа: «Все программы»
- Протокол и порты: «Тип протокола: Любой»
- Область: «Локальные IP: Любой; Удаленные IP: Указанный IP» и здесь добавляем IP вашего VPN (как на скрине ниже).
- Действие: «Разрешить подключение»
- Профиль: ТОЛЬКО «Публичный»
- Имя: (любое) «VPN1»
7. Переходим во вкладку «Правила для исходящих соединений». Нажимаем «Создать правило» и делаем все как в предыдущем пункте.
8. Проверяем работоспособность. Теперь при отключенном VPN должен отсутствовать доступ в интернет.
Как настроить VPN на роутере
VPN – отличный способ повысить безопасность использования Интернета, поскольку весь сетевой трафик будет зашифрован. Причем любое устройство, которое использует одну сеть, получит защиту.
VPN – отличный способ повысить безопасность использования Интернета, поскольку весь сетевой трафик будет зашифрован. Причем любое устройство, которое использует одну сеть, получит защиту. Для этого необходимо установить VPN на домашний роутер, что на первый взгляд может показаться сложным, но это не так.
Преимущества и недостатки решения
Зашифрованное Интернет-соединение сегодня предлагает массу возможностей как с точки зрения доступа к веб-ресурсам, которые не работают в конкретной стране, так и с точки зрения конфиденциальности и безопасности в глобальной сети.
Но есть и недостатки. VPN может снизить скорость сетевого соединения. Иногда замедление почти незаметно, но бывает и по-другому, особенно если используются серверы, расположенные в странах, далеких от того места, где физически находится пользователь. Во-вторых, в отличие от браузерных расширений и десктопных программ, включать и выключать VPN на роутере и менять серверы не так просто. А если роутер изначально не поддерживает зашифрованное соединение, понадобится специальная прошивка, которую следует установить на устройство – причем не все модели это позволяют.
Как узнать адрес роутера
Необходимо выполнить несколько действий:
- Вызвать диалоговое окно «Выполнить» (Win + R), вписать команду cmd и кликнуть по «Ок».
- В открывшееся командное окно добавить команду ipconfig и нажать Enter
- Обратить внимание на строку «Основной шлюз» – это и есть IP-адрес.
Как настроить VPN
Для начала следует открыть панель конфигурации маршрутизатора, введя его IP-адрес в браузере точно так же, как адрес веб-сайта. Обычно это 192.168.2.1, 192.168.1.1 или 192.168.0.1.
Далее нужно найти вкладку VPN-клиент. В зависимости от модели и марки этот раздел может располагаться в дополнительных настройках или другом месте.
Если не получилось найти вкладку, значит, маршрутизатор не совместим с VPN. Но в этой ситуации есть выход – большинство устройств можно сделать «совместимыми» благодаря специальной прошивке (об этом ниже).
Теперь остается только следовать инструкциям клиента. При этом необходимо иметь активную подписку на выбранный сервис VPN. Для подключения потребуются учетные данные, а также скачанный файл конфигурации выбранного сервера (локации).
На совместимом роутере
Рассмотрим настройку на примере роутера Asus с прошивкой AsusWRT:
- Начнем с подключения к панели управления – нужно ввести адрес шлюза по умолчанию в адресную строку браузера. В большинстве случаев это 192.168.1.1.
- На экране отобразится запрос на вход. Если логин с паролем никогда не менялся, он должен быть admin/admin или admin без пароля. Также можно проверить учетные данные на задней панели устройства.
- После входа в настройки найти раздел VPN на левой боковой панели.
- Перейти на вкладку VPN-клиент – внизу должна быть кнопка «Добавить профиль», кликнуть по ней.
- Выбрать вкладку OpenVPN и ввести описание (любое), имя пользователя и пароль от учетной записи VPN-сервиса. Теперь добавить файл конфигурации сервера, к которому хочется подключиться, щелкнув по кнопке «Выбрать файл».
- После выбора файла конфигурации нажать «Загрузить», и появится уведомление «Завершено», если процесс прошел успешно. Параметр «Импортировать файл CA или отредактировать файл ovpn вручную» оставить неотмеченным. В конце кликнуть по «Ок».
- На экране отобразится установленное новое соединение. Нажать кнопку «Активировать», чтобы подключить маршрутизатор к виртуальной частной сети. Можно создать только одно подключение за раз. Если нужно настроить другое соединение, следует добавить еще один профиль.
- После успешного подключения в столбце «Состояние подключения» должна появиться синяя галочка.
Всегда рекомендуется проверять успешность подключения после первой настройки. Это можно легко сделать, выполнив тесты на утечку IP и DNS, которые должны быть доступны на сайте оплаченного сервиса.
На несовместимом роутере
Неправильно выполненная замена прошивки может привести к повреждению устройства и прекращению его работы. Если пользователь решил выполнить перепрошивку, он делает это на свой страх и риск.
- В первую очередь проверить, поддерживается ли маршрутизатор, зайдя на веб-сайт DD-WRT. Стоит воспользоваться поиском, чтобы найти свою модель.
- Скачать прошивку (файл bin) для конкретного роутера. Этот шаг очень важен, поскольку перепрошивка может привести к аннулированию гарантии или даже к выходу из строя устройства.
- Выполнить полную перезагрузку роутера, чтобы восстановить заводские настройки.
- Войти в панель управления описанным выше способом. Найти страницу установки прошивки. В большинстве моделей она находится на вкладке «Администрирование».
- Загрузить файл bin, скачанный с веб-сайта DD-WRT. Прежде чем сделать это, рекомендуем дважды проверить, что это правильный файл.
После завершения установки стоит проверить интерфейс, установлена ли новая прошивка (IP-адрес по умолчанию для DD-WRT – 192.168.1.1). Если не получается, стоит перезагрузить устройство отключением/включением питания. После установки может потребоваться повторный ввод логина и пароля администратора, затем отобразится новый интерфейс.
Теперь нужно настроить виртуальную сеть (на примере Surfshark) на маршрутизаторе с установленным программным обеспечением DD-WRT. Прежде всего, следует настроить DNS-серверы:
- Во вкладке «Setup» – «Basic Setup» перейти к подразделу DHCP и вручную ввести настройки оплаченного сервиса.
- Отметить галочками пункты «Use DNSMasq for DHCP», «Use DNSMasq for DNS», «DHCP-Authoritative».
- Статический DNS 3 оставить по умолчанию (0.0.0.0).
- В DNS 1 вписать 162.252.172.57, а DNS 2 – 149.154.159.92.
- Сохранить и применить настройки («Save» и «Apply»).
- Перейти на вкладку «Services» – «VPN» и найти пункт «OpenVPN Client». Отметить его значением «Enable».
- Вписать данные, полученные от оплаченного сервиса.
- В пункте «Advanced Options» включить («Enable») дополнительные параметры. Выбрать «TLS Cipher» – «None», «LZO Compression» – «Disabled», «NAT» – «Enable». Какие-либо другие поля менять не нужно.
- Убедиться, что все введено правильно, и кликнуть по «Save».
Нажав на кнопку «Apply» после настройки клиента OpenVPN, маршрутизатор автоматически подключится к виртуальной сети.
Советы, которые помогут получить максимальную отдачу от VPN-роутера
- Подключение к ближайшему серверу обеспечит высокую скорость.
- Не нужно включать VPN на маршрутизаторе и отдельно на устройствах – дублирование снизит скорость соединения.
- Новейшие стандарты шифрования быстрее и надежнее. WireGuard, IKEv2 и OpenVPN – лучшие и самые безопасные протоколы на рынке. Однако не все роутеры их поддерживают.
- Бесплатные сервисы обычно не обеспечивают такой высокий уровень безопасности, как платные. Кроме того, они часто медленные, с кучей рекламы, а иногда отслеживают активность пользователя и продают эти данные третьим лицам.
Если маршрутизатор не поддерживает VPN, а рисковать и перепрошивать устройство не хочется – лучше потратиться и купить современную модель.